Как правильно использовать макросы и обмениваться ими?
Многие пользователи, открывая чужие документы с макросами, деактивируют встроенную защиту офисного пакета. Это очень опасно!

Многие пользователи, открывая чужие документы с макросами, деактивируют встроенную защиту офисного пакета. Это очень опасно!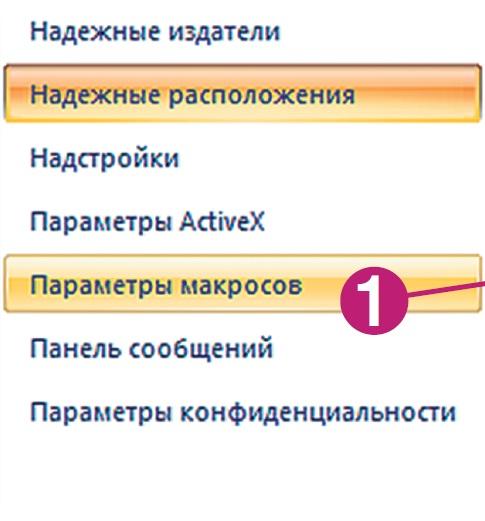 Пакет Microsoft Office по умолчанию отключает все сторонние макросы, что является хорошей защитой для неопытных пользователей. Но те, кто хочет использовать эти элементы, моментально деактивируют защитные средства. Правильно настроив систему, вы сможете обеспечить высокую степень безопасности и работоспособность макросов. Советы специалистов CHIP будут работать с версиями Office 2007 и 2010.
Пакет Microsoft Office по умолчанию отключает все сторонние макросы, что является хорошей защитой для неопытных пользователей. Но те, кто хочет использовать эти элементы, моментально деактивируют защитные средства. Правильно настроив систему, вы сможете обеспечить высокую степень безопасности и работоспособность макросов. Советы специалистов CHIP будут работать с версиями Office 2007 и 2010.
Забота о безопасности
Для начала необходимо проверить текущие установки и при необходимости внести в них изменения. Для этого откройте пункт меню «Файл | Параметры», выберите «Центр управления безопасностью» и щелкните по кнопке «Параметры Центра управления безопасностью…». В левой колонке откройте «Параметры макросов» и поставьте флажок перед вариантом «Отключить все макросы, кроме макросов с цифровой подписью». Опцию «Включить все макросы» можно выбрать лишь в качестве вынужденной меры на короткое время, а затем сразу изменить на другой вариант. Необходимую цифровую подпись придется создать самому (с ограничениями) или же получить за деньги в центре сертификации.
ВНИМАНИЕ. Следующая опция — «Доверять доступ к объектной модели проектов VBA» — не означает, что разработанный вами код будет открыт и разрешен другим. Это вариант для разработчиков, предназначенный для доступа текущего кода к объектной модели и позволяющий создать новый код. Впрочем, он используется очень редко. Для создания макроса в Центре управления безопасностью нужно задать «Надежные расположения». Для этого щелкните по кнопке «Добавить новое расположение», полностью укажите путь, при необходимости поставьте флажок перед опцией «Доверять вложенным папкам» и нажмите на «ОК». Эти файлы будут без проверки открываться с включенными макросами. То есть вам нужно выбрать папки с данными или загрузками в качестве надежного источника.
Работа с сертификатами
Сертификат для использования на своем компьютере можно получить с помощью встроенной утилиты SelfCert.exe. Пункты 2–7 нашей инструкции помогут создать сертификаты и покажут, где они используются. Сертифицированный макрос работает на ПК без ограничений и запросов. При открытии документа не из «Надежного расположения» появится сообщение о защите от макроса. В этом случае перейдите к пункту 8. После включения сертифицированных макросов они будут работать в дальнейшем без предупреждения во всех файлах с этим сертификатом. Посторонние сертификаты вы можете просто взять из соответствующего документа (если вы классифицировали его как надежный) или установить непосредственно распакованный сертификат.
Порядок действий
1. НАСТРАИВАЕМ ЗАЩИТУ В Центре управления безопасностью пакета Microsoft Office измените параметры макросов и задайте надежные расположения.
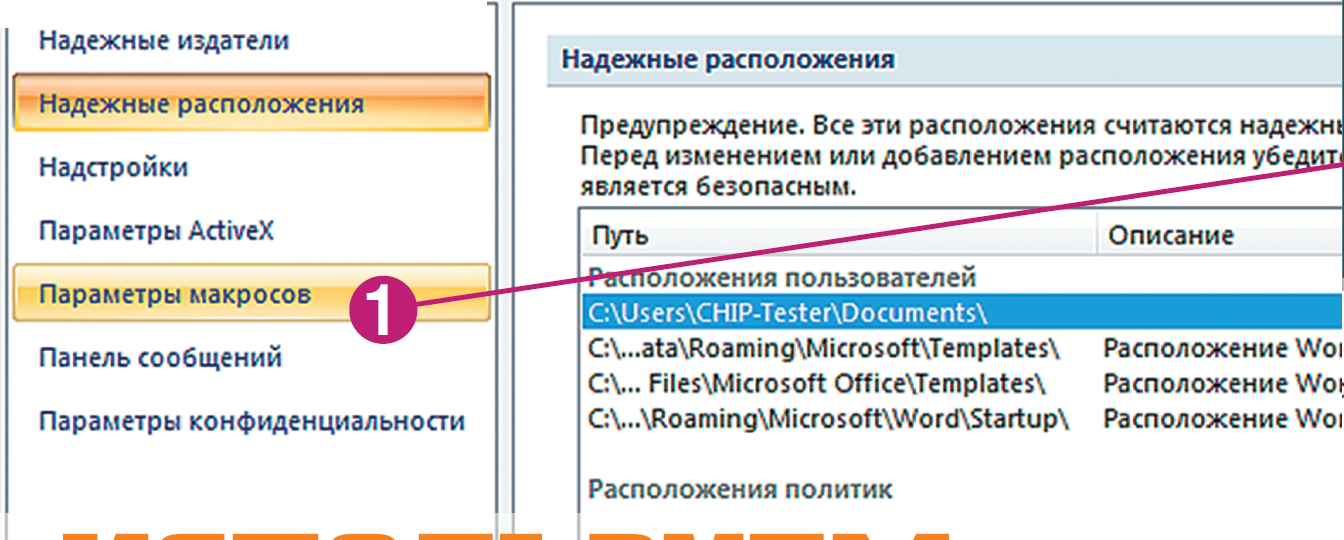 2. СОЗДАЕМ СОБСТВЕННЫЙ СЕРТИФИКАТ В меню «Пуск» последовательно откройте «Microsoft Office | Средства Microsoft Office 2010 | Цифровой сертификат для проектов VBA», введите имя сертификата и нажмите на «ОК».
2. СОЗДАЕМ СОБСТВЕННЫЙ СЕРТИФИКАТ В меню «Пуск» последовательно откройте «Microsoft Office | Средства Microsoft Office 2010 | Цифровой сертификат для проектов VBA», введите имя сертификата и нажмите на «ОК».
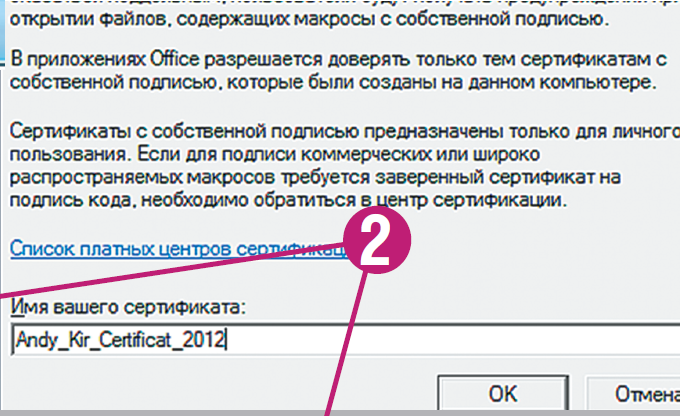 3. ОТКРЫВАЕМ ХРАНИЛИЩЕ СЕРТИФИКАТОВ В Панели управления выберите ссылку «Сеть и Интернет», а затем — «Свойства обозревателя». На вкладке «Содержание» щелкните по кнопке «Сертификаты».
3. ОТКРЫВАЕМ ХРАНИЛИЩЕ СЕРТИФИКАТОВ В Панели управления выберите ссылку «Сеть и Интернет», а затем — «Свойства обозревателя». На вкладке «Содержание» щелкните по кнопке «Сертификаты».
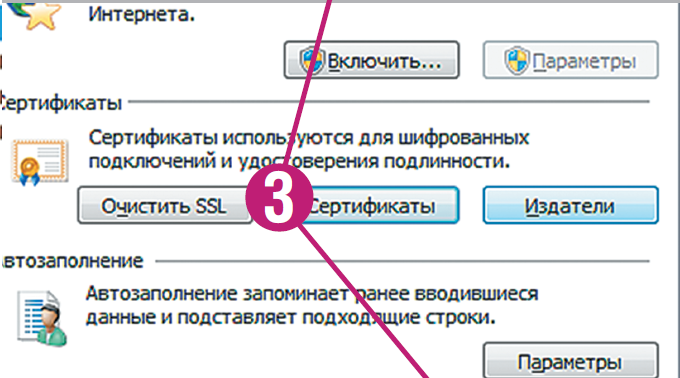 4. ЭКСПОРТИРУЕМ СВОЙ СЕРТИФИКАТ На вкладке «Личные» отметьте созданный сертификат и щелкните по кнопке «Экспорт…». Укажите путь и нажмите на «Готово».
4. ЭКСПОРТИРУЕМ СВОЙ СЕРТИФИКАТ На вкладке «Личные» отметьте созданный сертификат и щелкните по кнопке «Экспорт…». Укажите путь и нажмите на «Готово».
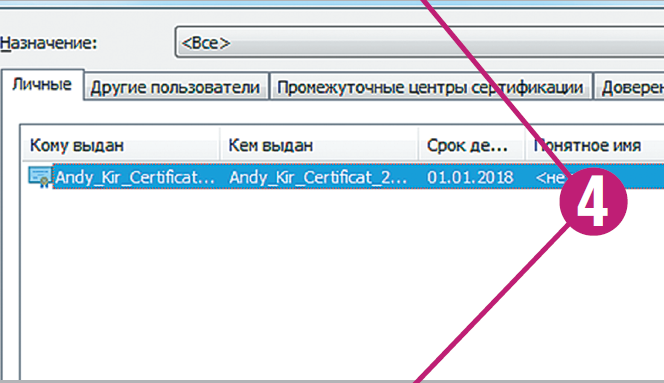 5. ПЕРЕХОДИМ К МАКРОСУ Откройте документ с нужным макросом. На вкладке «Вид» щелкните по кнопке «Макросы». Отметьте нужный макрос и нажмите на «Изменить».
5. ПЕРЕХОДИМ К МАКРОСУ Откройте документ с нужным макросом. На вкладке «Вид» щелкните по кнопке «Макросы». Отметьте нужный макрос и нажмите на «Изменить».
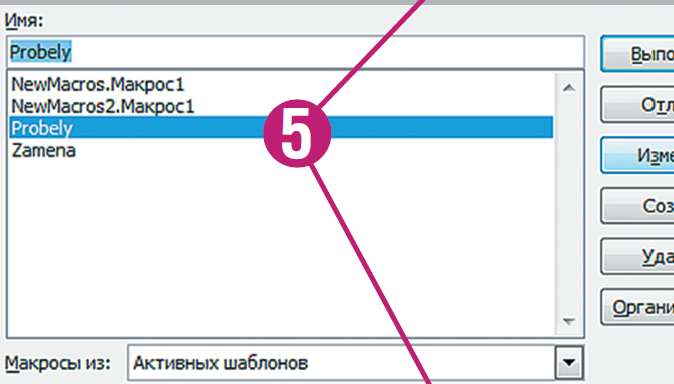 6. ПРОВЕРЯЕМ ЦИФРОВУЮ ПОДПИСЬ Откройте свой проект в Project Explorer и выберите пункт «Сервис | Цифровая подпись». Присвойте ему сертификат, щелкнув в этом же окне по кнопке «Выбрать».
6. ПРОВЕРЯЕМ ЦИФРОВУЮ ПОДПИСЬ Откройте свой проект в Project Explorer и выберите пункт «Сервис | Цифровая подпись». Присвойте ему сертификат, щелкнув в этом же окне по кнопке «Выбрать».
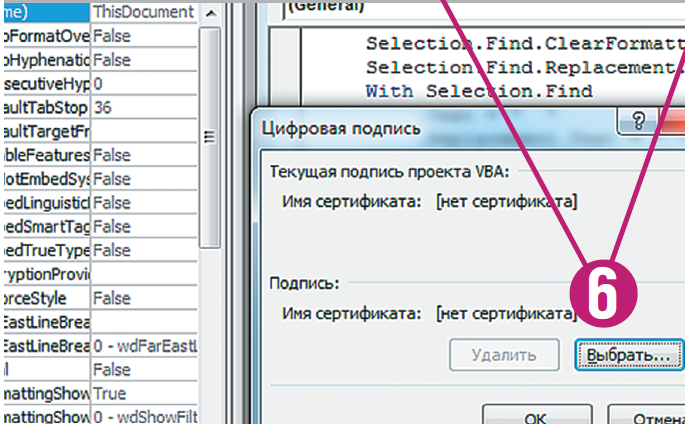 7. ПРИКРЕПЛЯЕМ СВОЙ СЕРТИФИКАТ Подтвердите выбор сертификата нажатием на кнопку «ОК», закройте редактор. Сохраните и закройте проект.
7. ПРИКРЕПЛЯЕМ СВОЙ СЕРТИФИКАТ Подтвердите выбор сертификата нажатием на кнопку «ОК», закройте редактор. Сохраните и закройте проект.
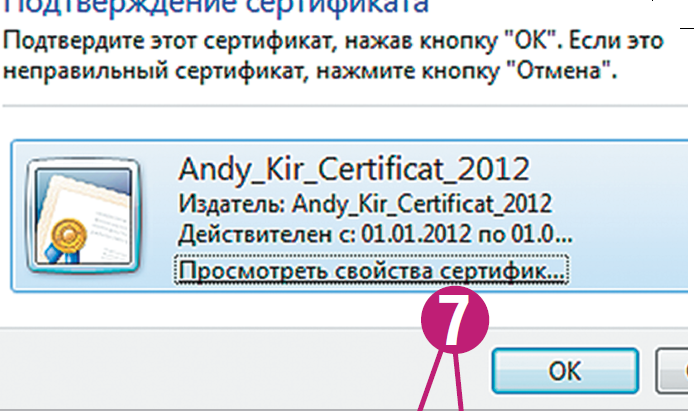 8. УСТАНАВЛИВАЕМ СЕРТИФИКАТ На панели сообщений с предупреждением системы безопасности нажмите на «Параметры», а затем — на ссылку «Показать состав подписи». На вкладке «Общие» щелкните по кнопкам «Показать сертификат» и «Установить сертификат». Теперь выберите вариант «Поместить все сертификаты в следующее хранилище», последовательно нажмите на «Обзор», «Надежные издатели», «ОК», «Далее», «Готово» и «Да», пока не закроются все диалоговые окна. Перейдите к предупреждению, поставьте флажок перед «Доверять всем документам от этого издателя» и щелкните по «ОК».
8. УСТАНАВЛИВАЕМ СЕРТИФИКАТ На панели сообщений с предупреждением системы безопасности нажмите на «Параметры», а затем — на ссылку «Показать состав подписи». На вкладке «Общие» щелкните по кнопкам «Показать сертификат» и «Установить сертификат». Теперь выберите вариант «Поместить все сертификаты в следующее хранилище», последовательно нажмите на «Обзор», «Надежные издатели», «ОК», «Далее», «Готово» и «Да», пока не закроются все диалоговые окна. Перейдите к предупреждению, поставьте флажок перед «Доверять всем документам от этого издателя» и щелкните по «ОК».
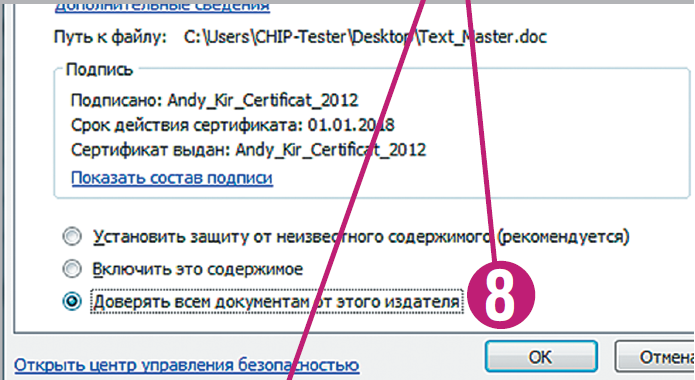













 Читайте нас в социальных сетях
Читайте нас в социальных сетях