Нумерация страниц в Microsoft Word
Каким образом можно удалить номера с нескольких страниц в большом документе Microsoft Word?

Основная проблема при удалении номеров страниц состоит в том, что они размещаются в колонтитулах, которые связаны между собой. Удаление номера на одной странице неизбежно приводит к его удалению на другой.
Один из способов решения данной проблемы состоит в использовании полей MS Word, с помощью которых можно проанализировать номера страниц и скрыть те, которые расположены на ненужных страницах. Например, вы хотите удалить номера страниц с 16-й по 25-ю. Введите в колонтитул поле, содержащее такие строки:
{ IF { PAGE } 25 «{ PAGE }» «» } }
ВНИМАНИЕ! Каждую пару фигурных скобок нужно вводить нажатием клавиш «Ctrl+F9». Только в этом случае Word распознает введенные данные как поле, а не обычный текст.
Условие, записанное в поле, работает так: если номер страницы меньше 10, то он будет отображен; кроме того, осуществляется проверка, больше ли номер страницы числа 25. Если и это условие верно, в колонтитуле будет размещен номер страницы. В противном случае (на страницах 16–25) ничего отображаться не будет. Чтобы увидеть значения поля, нажмите комбинацию клавиш «Alt+F9». Другой способ установки разных номеров страниц базируется на возможности различия колонтитулов, вставленных в разные разделы документа Word. Те страницы документа, на которых не должно быть номера, выделите в отдельный раздел. Для этого перед нужной страницей (например, перед страницей 16, а именно — в конце страницы 15) вставьте разрыв раздела — сделать это можно с помощью пункта «Вставка | Разрыв». В появившемся окне нужно указать, что новый раздел будет начинаться со следующей страницы. В новом разделе вы можете удалить колонтитулы — вставленные номера страниц. Однако, удалив колонтитулы, обязательно нажмите кнопку «Как в предыдущем» на панели инструментов «Колонтитулы». Это будет означать, что вы разорвали связь между колонтитулами, и теперь колонтитулы разделов существуют отдельно и независимо друг от друга. В третьем разделе вам необходимо будет повторно вставить номера колонтитулов и убедиться, что связь между разделами разорвана — для этого предназначена кнопка «Как в предыдущем». Возможно, в результате этих действий во втором разделе снова появятся номера на тех страницах, на которых их быть не должно. Теперь вы можете спокойно удалить эти номера — и они исчезнут только с колонтитулов второго раздела; в первом и третьем они останутся без изменений
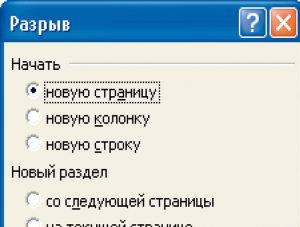
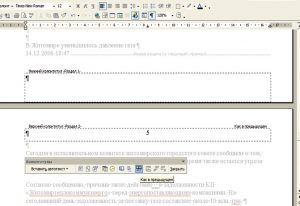













 Читайте нас в социальных сетях
Читайте нас в социальных сетях