Восстанавливаем неработающую функцию поиска Windows
Если Windows после запроса в окне поиска не показывает никаких результатов, существует несколько вариантов решения этой проблемы.
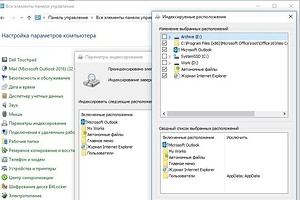
Сначала проверьте, запущена ли и правильно ли настроена служба, ответственная за поиск. Даже если служба уже работает, может помочь ее отключение и повторное включение. Откройте Панель управления (щелкните правой кнопкой по меню «Пуск» и выберите ее из контекстного меню) и щелкните в ней на «Система и безопасность» -> «Администрирование» -> «Службы».
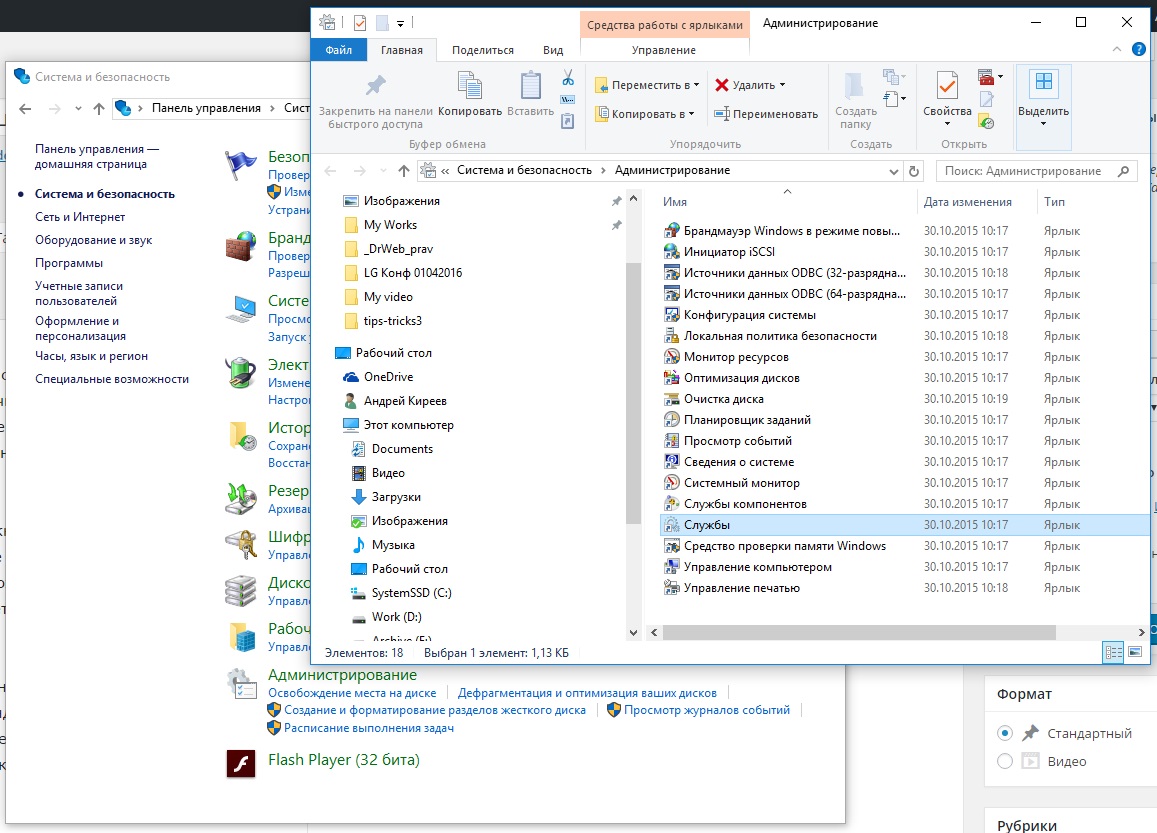 Затем найдите пункт Windows Search и дважды щелкните по нему. Посмотрите, установлен ли параметр «Тип запуска» на значение «Автоматически» или «Автоматически (отложенный запуск)». Вы также можете включить службу, щелкнув на «Запустить». Если служба уже работает, вы можете отключить ее, щелкнув на «Остановить» и сразу же запустив ее повторно.
Затем найдите пункт Windows Search и дважды щелкните по нему. Посмотрите, установлен ли параметр «Тип запуска» на значение «Автоматически» или «Автоматически (отложенный запуск)». Вы также можете включить службу, щелкнув на «Запустить». Если служба уже работает, вы можете отключить ее, щелкнув на «Остановить» и сразу же запустив ее повторно.
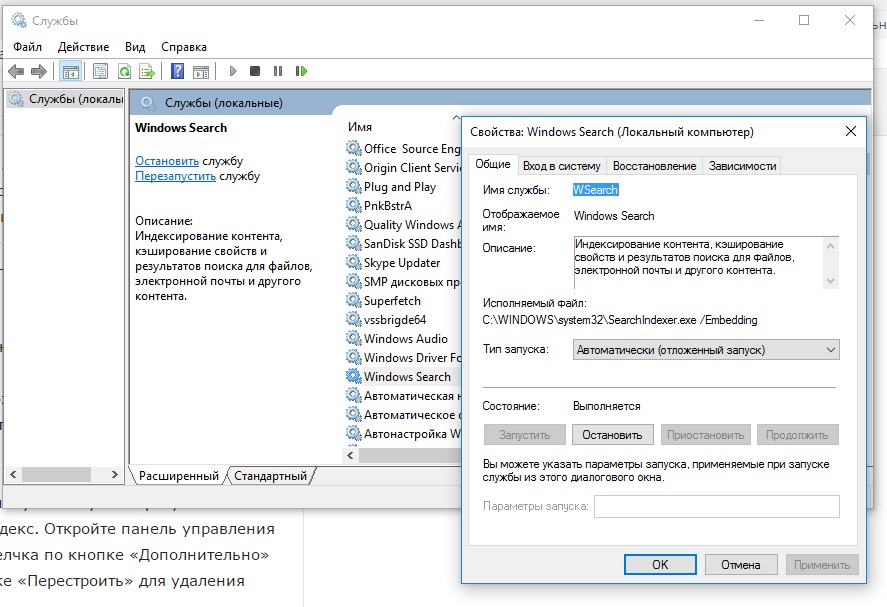 Если, несмотря на работающую службу, вы по-прежнему не получаете результатов поиска, необходимо повторно создать поисковый индекс. Откройте Панель управления и щелкните «Параметры индексирования». После щелчка по кнопке «Дополнительно» в блоке «Устранение неполадок» щелкните по кнопке «Перестроить» для удаления старого индекса и создания нового.
Если, несмотря на работающую службу, вы по-прежнему не получаете результатов поиска, необходимо повторно создать поисковый индекс. Откройте Панель управления и щелкните «Параметры индексирования». После щелчка по кнопке «Дополнительно» в блоке «Устранение неполадок» щелкните по кнопке «Перестроить» для удаления старого индекса и создания нового.
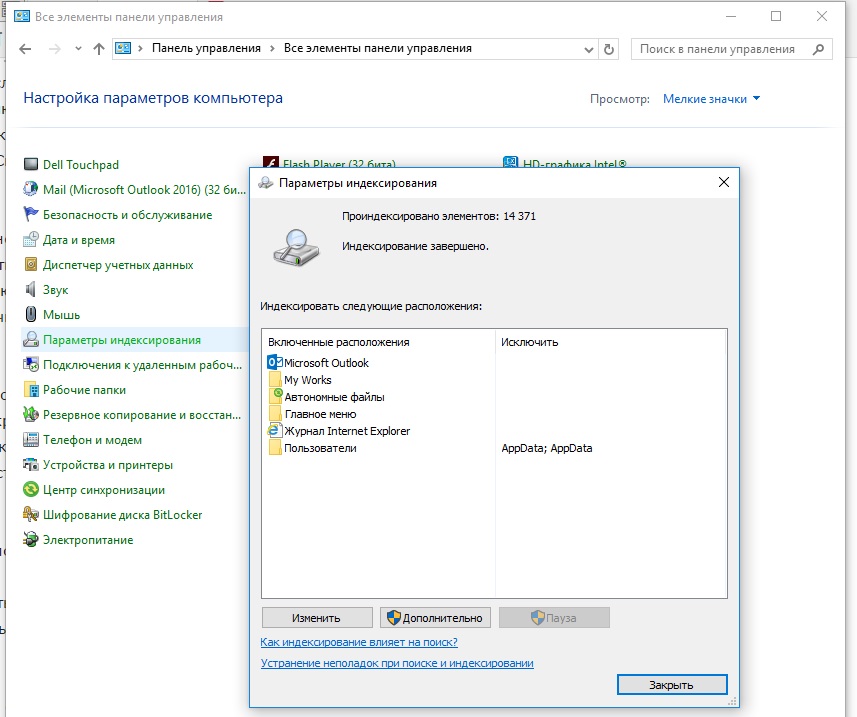 Неполные результаты поиска также могут встречаться, если поисковый индекс не распространяется на некоторые файлы или папки. Эти папки можно добавить в «Параметрах индексирования», щелкнув по кнопке «Изменить». Поставьте галочки напротив тех папок, которые поиск Windows должен включать в себя и подтвердите выбор щелчком на OK.
Неполные результаты поиска также могут встречаться, если поисковый индекс не распространяется на некоторые файлы или папки. Эти папки можно добавить в «Параметрах индексирования», щелкнув по кнопке «Изменить». Поставьте галочки напротив тех папок, которые поиск Windows должен включать в себя и подтвердите выбор щелчком на OK.
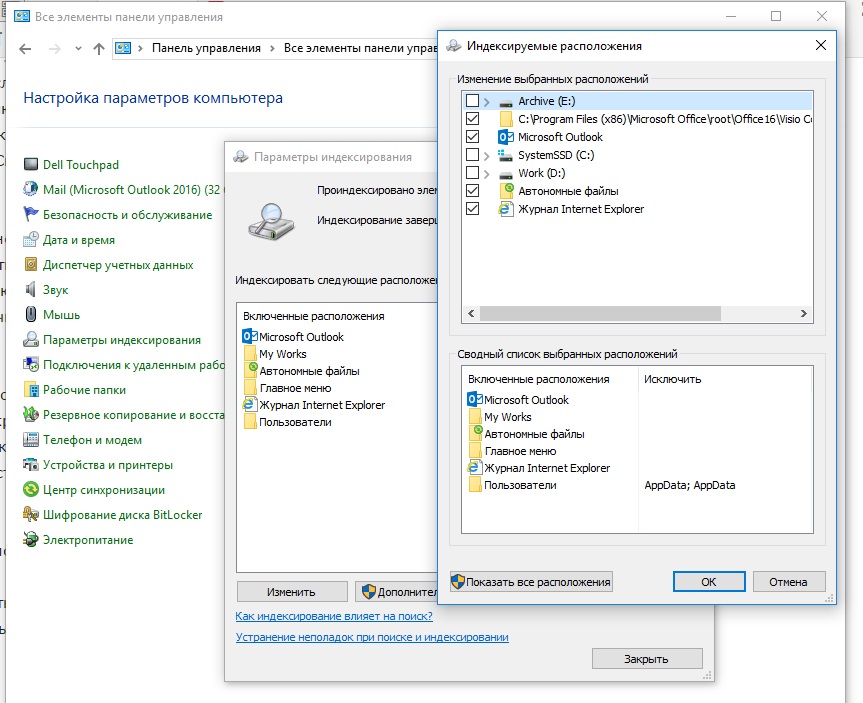 И, наконец, в восстановлении функции поиска может помочь средство поиска и устранения неполадок. В меню «Параметры индексирования» щелкните по кнопке «Дополнительно» и в новом окне — на ссылке «Устранение неполадок при поиске и индексировании».
И, наконец, в восстановлении функции поиска может помочь средство поиска и устранения неполадок. В меню «Параметры индексирования» щелкните по кнопке «Дополнительно» и в новом окне — на ссылке «Устранение неполадок при поиске и индексировании».
После щелчка по кнопке «Далее» дождитесь завершения анализа и следуйте дальнейшим указаниям.
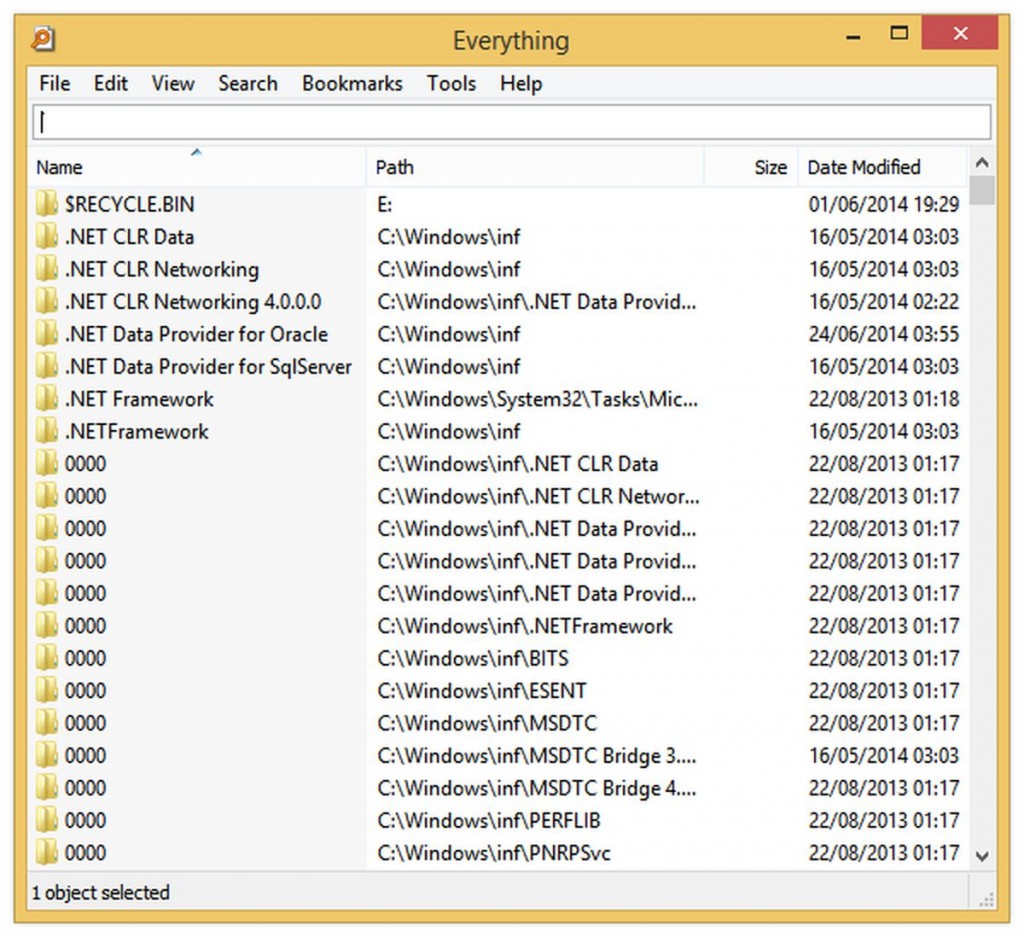 Хорошей альтернативой поиску Windows является утилита Everything. После ввода имени файла или его части Everything начинает перечислять все подходящие файлы и при этом работает гораздо быстрее, чем поиск Windows.
Хорошей альтернативой поиску Windows является утилита Everything. После ввода имени файла или его части Everything начинает перечислять все подходящие файлы и при этом работает гораздо быстрее, чем поиск Windows.
Программа также поддерживает операторы поиска, такие, как специальные символы. Для сложных поисковых запросов доступна настройка «Регулярные выражения» (Regex). Больше об этой функции можно узнать на www.voidtools.com/support /everything/searching/#regex.
Фото: компании-производители













 Читайте нас в социальных сетях
Читайте нас в социальных сетях