Настраиваем медиацентр Kodi
Бесплатная программа Kodi воспроизводит большинство видео- и аудиоформатов и отличается разумным управлением. Мы расскажем, как подключить к ней ваш контент.

Прежде чем начать настройку медиацентра Kodi, ее необходимо скачать с сайта разработчика http://kodi.tv/. В разделе Downloads можно найти версии для различных платформ, однако нас пока интересует Windows.
Конфигурируем системные настройки
Через «System | Settings | Appearance | International | Language» выберите русский язык, а в разделе «Язык и регион» задайте регион и раскладку клавиатуры. Просмотрите категорию «Настройки | Система» и при необходимости настройте разделы «Видео» и «Музыка» так, чтобы они соответствовали вашему аппаратному обеспечению.
Подключаем каталоги
Для пополнения коллекции Kodi фильмами перейдите через «Видео | Файлы | Добавить видео» к кнопке «Обзор» и найдите каталог на компьютере или сетевом диске. Если вы хотите подключить сразу несколько источников, нажмите на «Добавить» и выберите соответствующее местоположение.
Теперь задайте подходящее по теме название и нажмите на «ОК», чтобы перейти к следующему этапу.
Классифицируем содержимое для извлечения метаданных
В следующем меню задайте тип содержимого источника (Фильмы, Сериалы или Муз. Видео), чтобы программа Kodi смогла получить метаданные из Сети. Если ваши файлы лежат в папках, имена которых соответствуют названиям фильмов, выберите дополнительно соответствующий пункт.
В «Настройках» предложите Kodi использовать «ru» (русский) в качестве языка, предпочтительного для отображения информации о фильме, а также установите возрастные ограничения. Тремя подтверждающими выбор кликами закройте окно конфигурации.
Просматриваем информацию о мультимедиа
Добраться до своих видеофайлов можно либо через «Видео | Файлы | [Название в медиатеке]», либо выбрав соответствующий тип контента на главном экране (Фильмы или Сериалы). По умолчанию вы получаете сведения о фильме нажатием правой кнопки мыши по записи и выбором данного пункта.
Вы также можете вызвать меню слева на экране и настроить «Вид» таким образом, чтобы Kodi показывала информацию напрямую, без контекстного меню.
Совет: Медиацентр Kodi можно расширить бесчисленными дополнениями (YouTube, медиатеками, веб-радио и т.д.). Мы рекомендуем обратить внимание на «Watchdog», которое при каждом запуске автоматически и экономно сканирует вашу коллекцию на предмет изменений. Вы найдете это дополнение через «Система | Дополнения | Установить из репозитория | Службы».
Конвертируем фильмы для просмотра вне дома
Просмотр фильмов на планшетах и смартфонах можно оптимизировать с помощью HandBrake, если, конечно, источники не защищены от копирования. Этот бесплатный видео конвертер посредством библиотеки x264 сжимает видео по стандарту H.264 и предлагает подходящие профили для многих устройств, в том числе для iPhone и iPad.
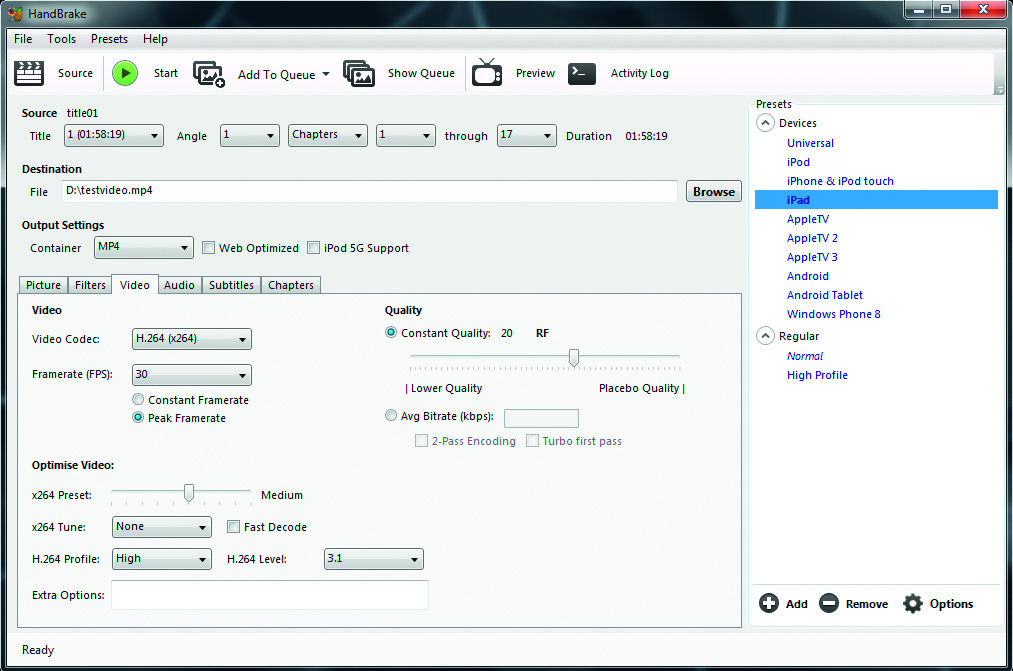 Благодаря предустановкам управление очень простое. Чтобы перекодировать файлы, необходимо лишь выбрать источник, определить предустановку, при необходимости настроить аудиодорожки и субтитры, задать каталог назначения и запустить процесс. Конвертер можно скачать с сайта производителя https://handbrake.fr/.
Благодаря предустановкам управление очень простое. Чтобы перекодировать файлы, необходимо лишь выбрать источник, определить предустановку, при необходимости настроить аудиодорожки и субтитры, задать каталог назначения и запустить процесс. Конвертер можно скачать с сайта производителя https://handbrake.fr/.
Кодирование файла MKV размером 6 Гбайт, содержащего двухчасовой фильм, заняло на нашем компьютере Core i5-2500K около 20 минут и создало конечный файл MP4 размером в 1 Гбайт.
Фото: компания-производитель







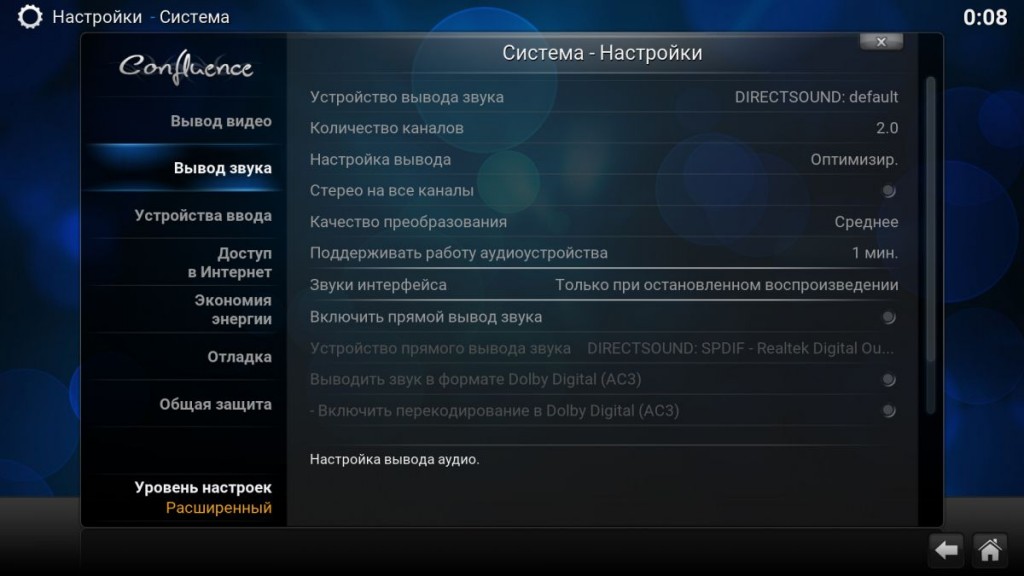
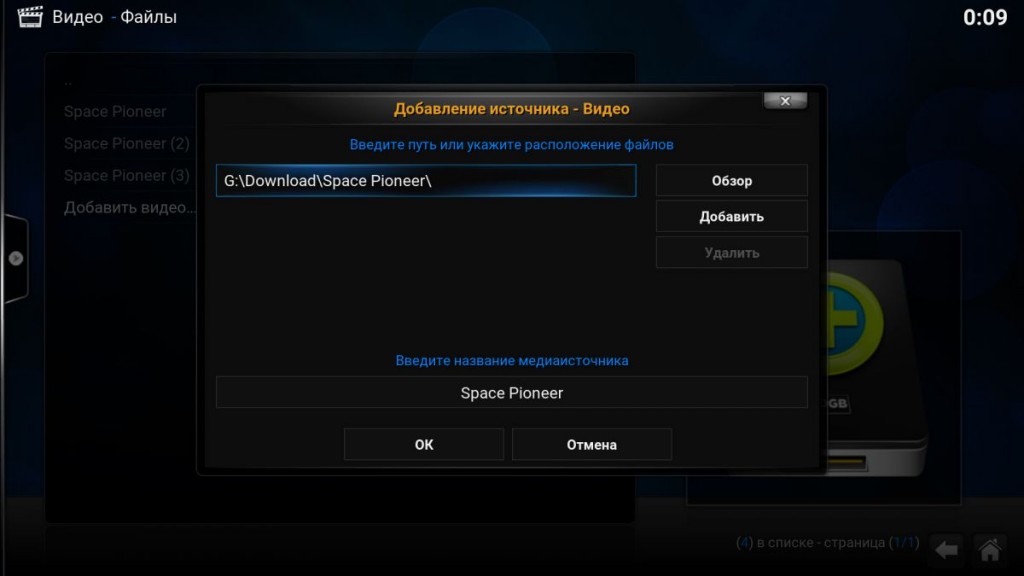
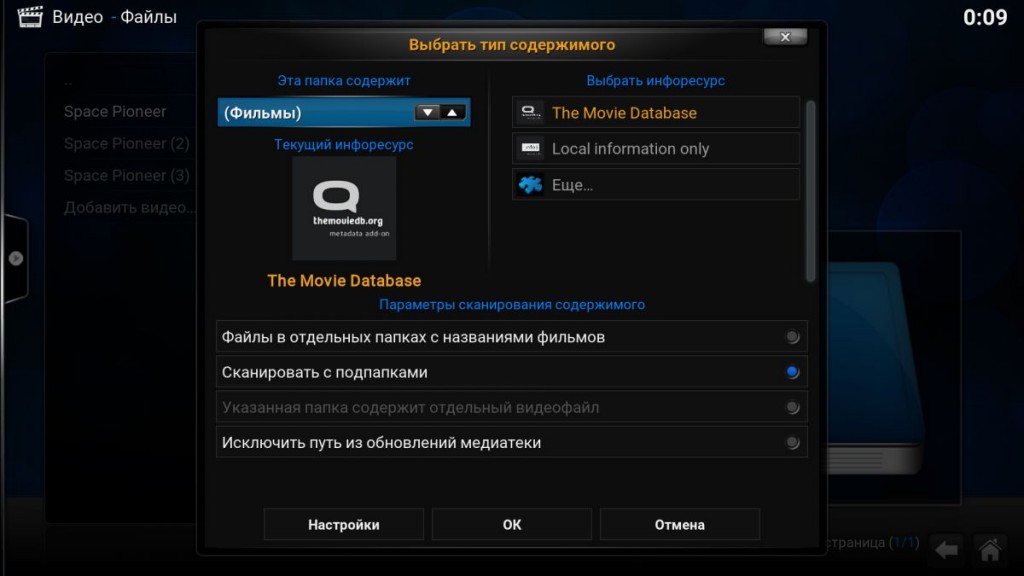
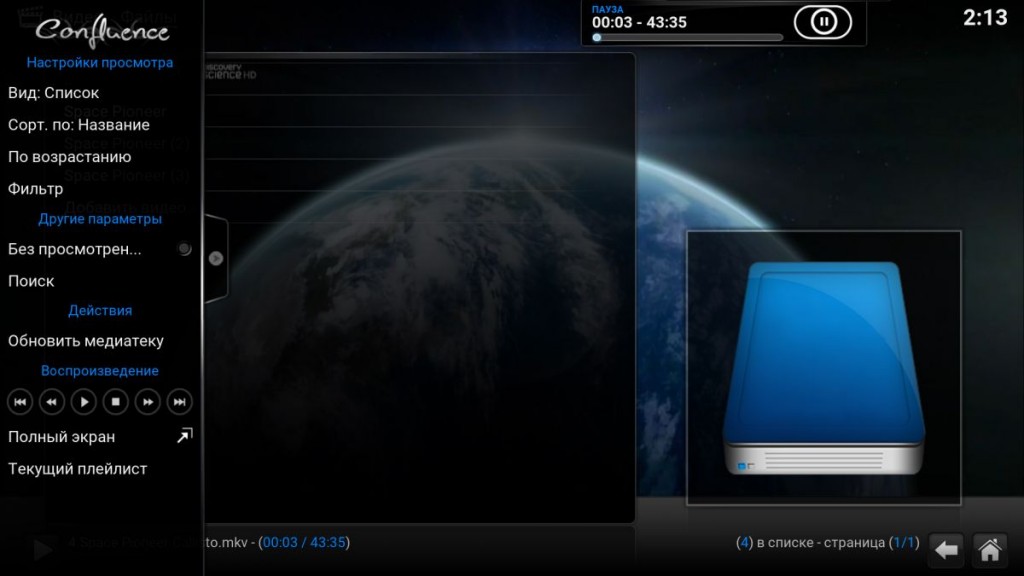






 Читайте нас в социальных сетях
Читайте нас в социальных сетях