Калибровка дисплея в Android: когда она нужна и как ее сделать?
Экран мобильного устройства плохо реагирует на нажатия? Если нет других причин, следует выполнить калибровку дисплея Android. Подскажем несколько способов.

Если экран Android-устройства неверно или слишком долго реагирует на нажатия без видимых причин, возможно, причина в сбившихся настройках сенсора. В этом случае поможет калибровка дисплея в Android.
Когда нужна калибровка экрана Android?
Чистая ОС Android, вообще-то, не включает в себя функции калибровки экрана. Google придерживается позиции, что дисплеи устройств на базе ее системы калибровать не нужно. В любом случае, перед тем как трогать сенсор, следует убедиться в том, что:
- Дисплей не грязный. Загрязнения, жир или влажность могут влиять на точность сенсора. Почистите экран смартфона и посмотрите, не изменилась реакция на нажатия.
- Защитная пленка не мешает. Если вы используете слишком плотную, грязную или поцарапанную пленку, возможно, дело в ней. Замените пленку и убедитесь, что она правильно наклеена.
- Система не перегружена. Если у вас открыто много приложений, дисплей может начать медленно реагировать на нажатия. Перезагрузите устройство или сбросьте кэш и посмотрите, не изменилась ли ситуация.
- Во внутренней памяти достаточно места. Часто система начинает плохо откликаться на команды с экрана, когда забита внутренняя память. Попробуйте переместить данные и приложения на SD-карту.
 Если ни одной из этих причин не наблюдается, вероятно, вам нужна калибровка сенсора Android. Кроме того, обязательно выполнять калибровку дисплея после замены.
Если ни одной из этих причин не наблюдается, вероятно, вам нужна калибровка сенсора Android. Кроме того, обязательно выполнять калибровку дисплея после замены.
Способ, которым можно откалибровать устройство Android, зависит от того, какие возможности для этого предоставляет производитель вашего гаджета. Как правило, это пункт в настройках экрана или специальное инженерное меню.
Калибровка экрана Android через настройки
Ряд производителей встраивает утилиты для калибровки экрана прямо в настройки Android. Откройте приложение Настройки и перейдите в пункт Дисплей или Экран. Если в нем присутствует подпункт Калибровка экрана (или что-то похожее), значит, производитель встроил в систему соответствующую утилиту.
Откройте ее и следуйте инструкциям. Как правило, для калибровки сенсора Android большинство утилит предлагает нажимать на точки в разных местах дисплея.
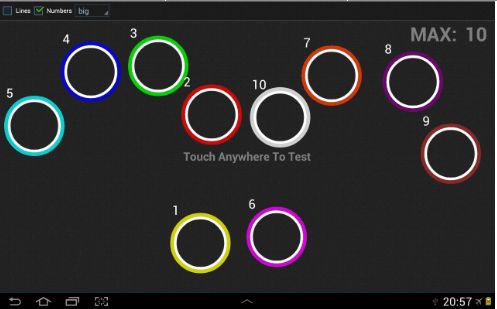 Если такого пункта у вас в настройках нет, смотрите далее.
Если такого пункта у вас в настройках нет, смотрите далее.
Калибровка дисплея Android через инженерное меню
Большинство популярных моделей Android-устройств включают в себя специальное инженерное меню для тонкой настройки «железа». Для того чтобы вызвать его, нужно набрать особый код на клавиатуре набора номера. Вот коды для самых известных производителей:
-
Samsung – *#*#4636#*#* или *#*#8255#*#*
-
HTC – *#*#3424#*#* или *#*#4636#*#* или *#*#8255#*#*
-
Sony – *#*#7378423#*#*
-
Huawei – *#*#2846579#*#* или *#*#2846579159#*#*
-
Fly, Philips, Alcatel – *#*#3646633#*#*
Набрали? Открылось? Откройте вкладку Hardware Testing и выберите пункт Sensor > Sensor Calibration. В открывшейся утилите нажмите на кнопку Clear calibration, чтобы сбросить настройки калибровки тачскрина Android. После этого нажмите на кнопку Do Calibration (20% tolerance).
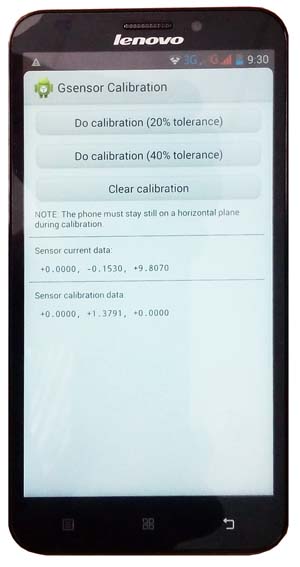 После этого выйдите из инженерного меню, несколько раз нажав на кнопку Назад.
После этого выйдите из инженерного меню, несколько раз нажав на кнопку Назад.
Если инженерное меню не открывается, или вы не нашли код для его открытия, читайте дальше.
Калибровка тачскрина Android через приложение
Для устройств, которые не имеют встроенных средств калибровки экрана, существуют специальные приложения. В Google Play их очень много. Порекомендуем два: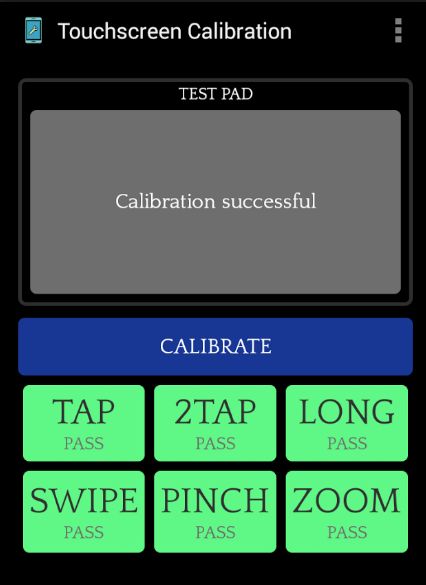
- Touchscreen Calibration="content_internal_link">. Простое приложение для ручной калибровки экрана Android. Позволяет настроить силу нажатия, двойного нажатия, длительного нажатия, зума, скроллинга.
- Quick TuneUp="content_internal_link">. Для автоматической калибровки всех сенсоров телефона. Просто откройте приложение, выберите пункт Display Calibration, и программа автоматически откалибрует все датчики экрана.
Читайте также:
- Как открыть скрытые функции Android
- Как работает ЖК-дисплей? Просто о сложном
- Как защитить дисплей смартфона с помощью жидкого стекла
Фото: Android Central, Google Play













 Читайте нас в социальных сетях
Читайте нас в социальных сетях