Как заменить жесткий диск в игровой консоли PlayStation 4?
В том случае, если дисковое пространство на вашей игровой консоли PS4 заполнилось, с помощью небольших усилий вы можете его расширить. В данной статье мы рассказываем о том, как именно следует подходить к решению данной проблемы.

 Подготовка: сохранение данных PlayStation 4
Подготовка: сохранение данных PlayStation 4
- Прежде, чем вы начнете, рекомендуем вам позаботиться о сохранении ваших игровых данных.
- Все, что вам понадобится для данной процедуры — это USB-флешка. Просто подключите ее к консоли.
- Затем перейдите в меню «Настройки» и кликните там на пункт «Управление сохраненными данными приложений».
- Выберите пункт «Сохраненные данные в памяти системы», а затем нажмите «Копирование в накопитель USB».
- Далее вы можете принять решение о том, какие именно данные хотите сохранить. После этого дождитесь пока процесс не будет полностью завершен.
- В конце остается только скачать актуальную версию прошивки PS4 и скопировать ее на флешку в папку «PS4\UPDATE\».
 Выбираем новый жесткий диск для PlayStation 4
Выбираем новый жесткий диск для PlayStation 4
- После того, как все меры предосторожности соблюдены, вы можете приступать к поиску нового жесткого диска для своей консоли.
- При этом следует учитывать, что PS4 поддерживает работу с 2,5-дюймовыми моделями, емкость которых не превышает 1,5 Тбайт.
- Мы рекомендуем вам делать выбор в пользу так называемых SSHD, представляющих собой комбинацию из большого классического жесткого диска и маленького кэша из Flash-накопителя.
- Например за Seagate Laptop SSHD емкостью 1 Тбайт вам нужно будет заплатить около 5500 рублей. Разумеется, вы можете выбрать и другой жесткий диск, окончательное решение остается исключительно за вами.
PlayStation 4: устанавливаем новый жесткий диск
- Теперь вы должны полностью выключить PlayStation4 и вынуть из розетки шнур питания. Отключите при этом еще и все остальные кабели.
- Положите перед собой консоль на ровную твердую поверхность крышкой ближе к себе и обеими руками просто потяните крышку на себя. Защелки должны отсоединиться без лишних усилий и крышка сдвинется со своего места.
- Внутри вы должны обратить внимание на крепежную скобу с жестким диском, в которой он закреплен всего одним винтом. Открутите этот винт и снимите жесткий диск вместе с крепежной скобой.
- Чтобы извлечь сам жесткий диск, вы должны открутить четыре винта, фиксирующие его в крепежной скобе.
- Вытащив старый жесткий диск, замените его новым. После этого зафиксируйте новый жесткий диск в крепежной скобе четырьмя открученными ранее винтами.
- Вставьте крепежную скобу с новым жестким диском в отсек внутри консоли и закрутите фиксирующий винт. В конце просто защелкните обратно верхнюю крышку.
 Настройка нового жесткого диска в PS4
Настройка нового жесткого диска в PS4
- После того, как новый жесткий диск займет свое место и консоль будет собрана, вы должны подключить обратно все провода и включить приставку.
- Включите консоль в безопасном режиме, не забыв подключить контроллер к консоли через USB-кабель.
- Нажмите и удерживайте нажатой кнопку «On» по меньшей мере семь секунд до тех пор, пока не прозвучит второй звуковой сигнал.
- Затем вам будет предложено нажать на контроллере кнопку «PS». После этого вставьте в консоль USB-флешку.
- Выберете на консоли опцию «Инициализировать систему PS4 (переустановить системное программное обеспечение)» и подтвердите ваш выбор.
- Теперь система автоматически приступит к поиску файла обновления на флешке. Если попытка окажется безуспешной, вы можете указать его вручную.
- Подождите до тех пор, пока процесс не будет полностью завершен. После этого вы можете настроить консоль как обычно и продолжить играть.
Есть и альтернативный путь: в отдельной статье с практическими советами мы рассказываем о том, как вы можете подключить к PS4 внешний жесткий диск.







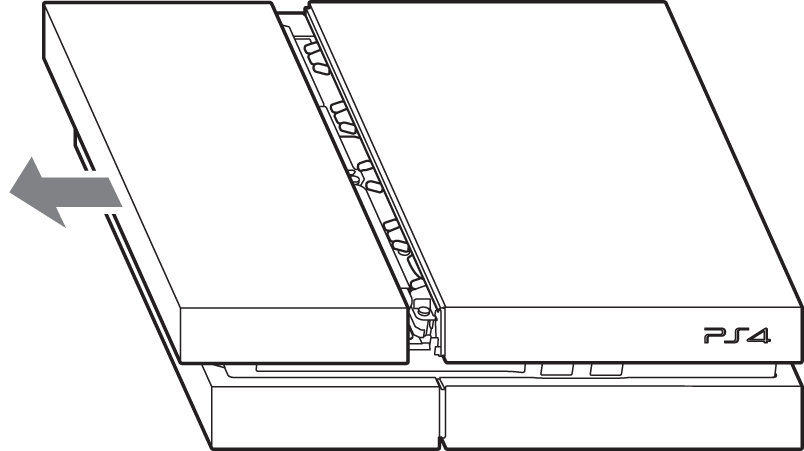
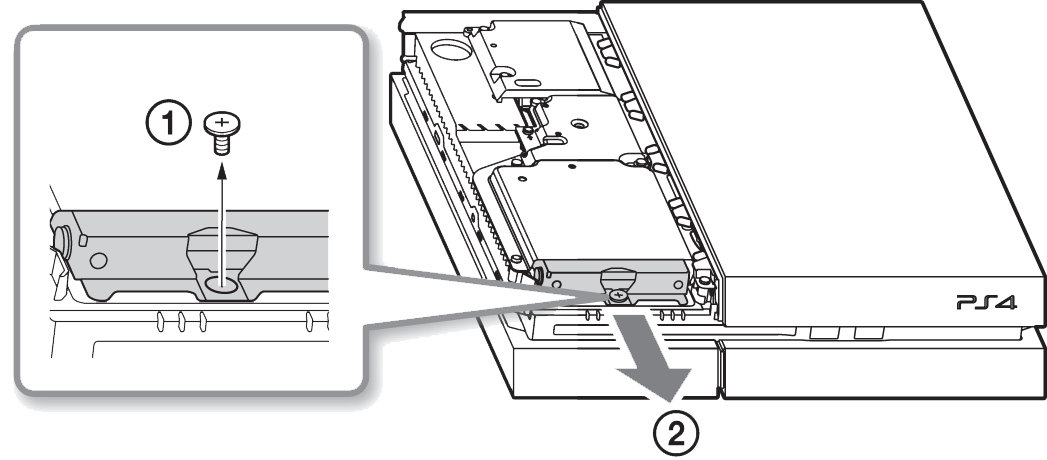






 Читайте нас в социальных сетях
Читайте нас в социальных сетях