Как установить и использовать Keepass для Android
Популярный менеджер паролей KeePass также доступен и для мобильных устройств с Android в дополнение к версии для ПК. Доступно несколько приложений, таких как KeePassDroid или Keepass2Android. Мы покажем вам, как Keepass2Android может безопасно управлять вашими паролями.

Keepass2Android: установка и настройка
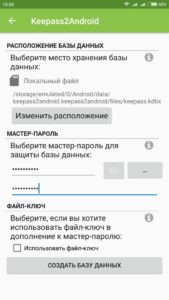
Прежде чем вы сможете использовать Менеджер паролей, вы должны установить его на свой смартфон или планшет. Это происходит точно также, как и с любым другим приложением в Google Play Store.
- После установки запустите Keepass2Android. Теперь вы можете открыть существующую базу паролей. Программа поддерживает файлы базы данных, созданные с помощью версии KeePass 2 для Windows. Если у вас еще нет базы данных, нажмите «Создать новую базу данных».
- Сначала укажите местоположение файла паролей. Вы можете настроить путь, предложенный приложением, через «Изменить расположение». В дополнение к локальной памяти, например, на SD-карте смартфона, приложение предлагает различные облачные сервисы на выбор. Если у вас есть учетная запись Dropbox или OneDrive, вы также можете поместить туда файл. Вам нужно будет ввести свои учетные данные. Локально или в облаке — в любом случае вы все равно должны выбрать целевой каталог и назначить имя файла.
- Теперь следует очень важный шаг: вы сохраняете свой файл паролей с помощью главного пароля. Эта комбинация должна быть достаточно длинной и сложной и держаться вами в секрете. Если вы знаете главный пароль, у вас есть доступ ко всем паролям KeePass2Android. Поэтому используйте не менее восьми символов и сочетание прописных и строчных букв, цифр и специальных символов. После того, как вы дважды ввели главный пароль, нажмите «Создать базу данных».
Управление паролями и их использование
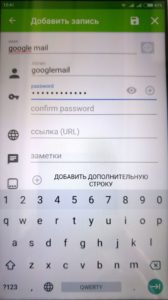
После того, как вы создали или открыли базу данных, вы можете вводить новые пароли и легко переносить их в поля входа на веб-сайты или в другие приложения.
- Для лучшего структурирования все данные доступа организованы в группы. Чтобы создать новую новую запись пароля, сначала переключитесь на одну из предопределенных групп. Или создайте новую группу. Нажмите значок «плюс» в нижнем правом углу, а затем на папку. Введите имя и подтвердите ввод с помощью «Ok».
- Переключитесь на соответствующую группу, нажав имя группы. Затем выберите последовательно знак плюса и ключ, чтобы ввести новый пароль. В зависимости от типа ввода доступны различные шаблоны. Например, существуют настраиваемые формы для адресов электронной почты, кредитных карт или сетей Wi-Fi. Для обычной записи с именем пользователя и паролем используйте «запись по умолчанию».
- Введите как минимум имя пользователя и пароль. Для веб-сайтов рекомендуется также указать URL-адрес. Сохраните запись, нажав на значок дискеты в верхней части окна.
- Если вы теперь хотите использовать сохраненный пароль, то имя пользователя и пароль должны вставляться один за другим через буфер обмена в соответствующую форму входа. Откройте требуемую запись в Keepass2Android. Затем коснитесь трех точек после имени пользователя и выберите «Копировать в буфер обмена». Перейдите в приложение, где вам нужно ввести данные и вставить имя пользователя из буфера обмена в правильное поле. Затем вернитесь к управлению паролями и повторите процедуру для пароля.
- Важно. Буфер обмена через определенные промежутки времени очищается Keepass2Android по соображениям безопасности. Это предотвращает использование кешированных данных другими процессами. Кроме того, приложение блокируется, если оно не использовалось в течение определенного времени. Вы можете самостоятельно отрегулировать периоды времени. Для этого перейдите в меню настроек «Keepass2Android» и перейдите в раздел «Безопасность». Здесь вы можете установить значения для блокировки буфера обмена и время отключенияприложения.
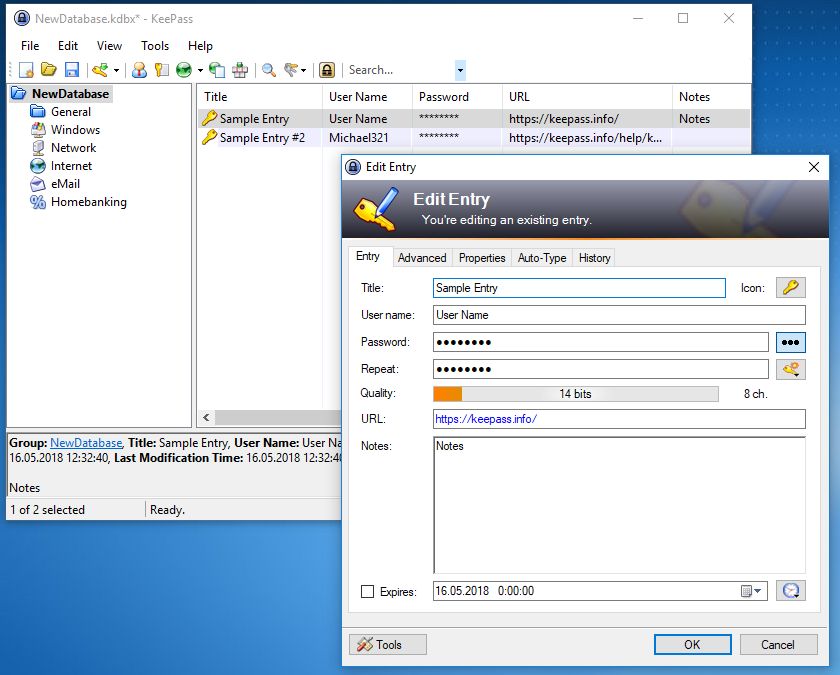 Для того, чтобы управлять своими паролями на ПК, вам понадобится версия KeePass под Windows.
Для того, чтобы управлять своими паролями на ПК, вам понадобится версия KeePass под Windows.
Читайте также:
- Как не потерять пароли, фотки и прочие данные при продаже iPhone или iPad
- Выбираем лучший менеджер паролей
Фото: компании-производители






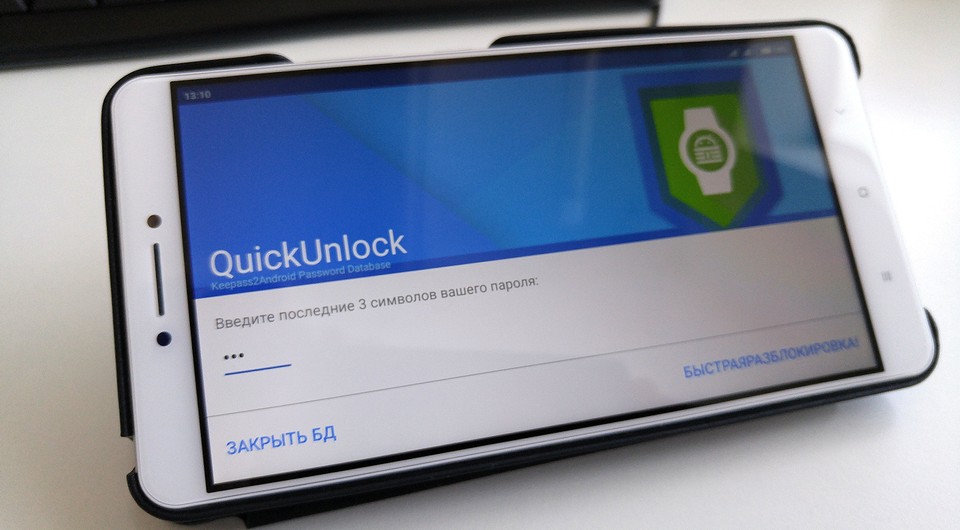






 Читайте нас в социальных сетях
Читайте нас в социальных сетях