Как перенести контакты Gmail в Outlook: пара кликов и готово
К сожалению, напрямую синхронизировать контакты Gmail с Outlook невозможно, однако можно экспортировать контакты из Gmail, а затем перенести их в Outlook. Мы пошагово разберемся, как это сделать.

Иногда бывает необходимо «подружить» программы, разработанные компаниями-конкурентами, какими, к примеру, являются Google и Microsoft. Что же делать, если какие-то контакты были записаны в почту Gmail, но вам необходимо перенести их в MS Outlook? Рассказываем в этом материале.
Шаг 1: Экспорт контактов Gmail
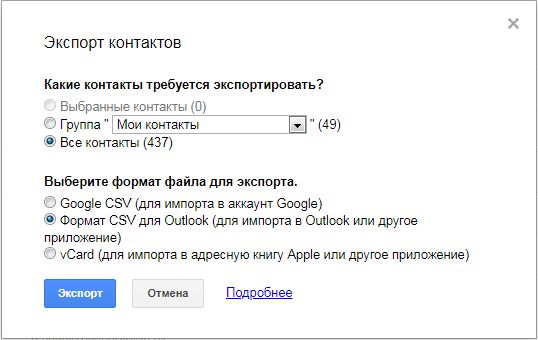
Сначала экспортируйте свои контакты из Gmail в виде файла CSV, чтобы на втором этапе перенести их в Outlook.
- Для этого войдите в Контакты Google по ссылке https://contacts.google.com.
- Нажмите «Ещё» слева и выберите «Экспорт». Вам будет предложено перейти в старую версию сайта — соглашайтесь.
- Находясь в старой версии Контактов, нажмите справа вверху «Ещё» и снова выберите «Экспортировать …».
- Чтобы сохранить все контакты, выберите соответствующую опцию.
- Чтобы Outlook смог прочитать ваши контакты, выберите «Формат Outlook CSV» и нажмите «Экспорт». Сохраните файл CSV в каталоге, где вы можете быстро его найти — например, на рабочем столе.
Шаг 2. Импорт контактов Google в Outlook
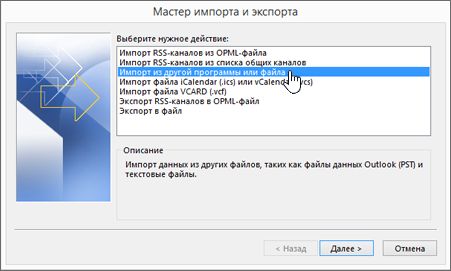
Следующие инструкции относятся к Outlook 2016. В более старых версиях навигация по меню может немного отличаться.
- Запустите Outlook, нажмите «Файл» и выберите «Открыть и экспортировать».
- Нажмите «Импорт / Экспорт». Откроется новое окно «Мастер импорта / экспорта».
- Выберите «Импорт из другой программы или файла» и подтвердите с помощью «Далее». Для типа файла выберите «Значения, разделенные запятой (DOS)».
- На следующем этапе выберите файл, который вы только что загрузили. Затем выберите один из параметров импорта и нажмите «Далее».
- Установите целевую папку «Контакты» и подтвердите выбор кнопкой «Далее».
Важно: на этом этапе не нажимайте «Готово», а выберите сначала «Назначить пользовательские поля».
- Перетащите английское форматирование Google из левого столбца в соответствующие значения в правом столбце. Выбрав «маленький плюс» вы можете отображать подпункты разных категорий.
- Вот теперь можно нажать «ОК», а затем — «Готово», чтобы завершить процесс. Контакты теперь будут импортированы в Outlook.
Фото: pixabay.com, компании-производители
Читайте также:













 Читайте нас в социальных сетях
Читайте нас в социальных сетях