Google Ассистент: как создать и использовать список покупок
У Google Ассистента есть функция «Список покупок». Прочитав этот пост, вы узнаете, как ее использовать.

Часто мы приходим в магазин и начинаем бессмысленно бродить между рядами, пытаясь вспомнить, что же надо было купить. Чтобы сэкономить время и не захламлять карманы стикерами со списками продуктов, Google дал своему Ассистенту функцию создания списков покупок. Отличная штука.
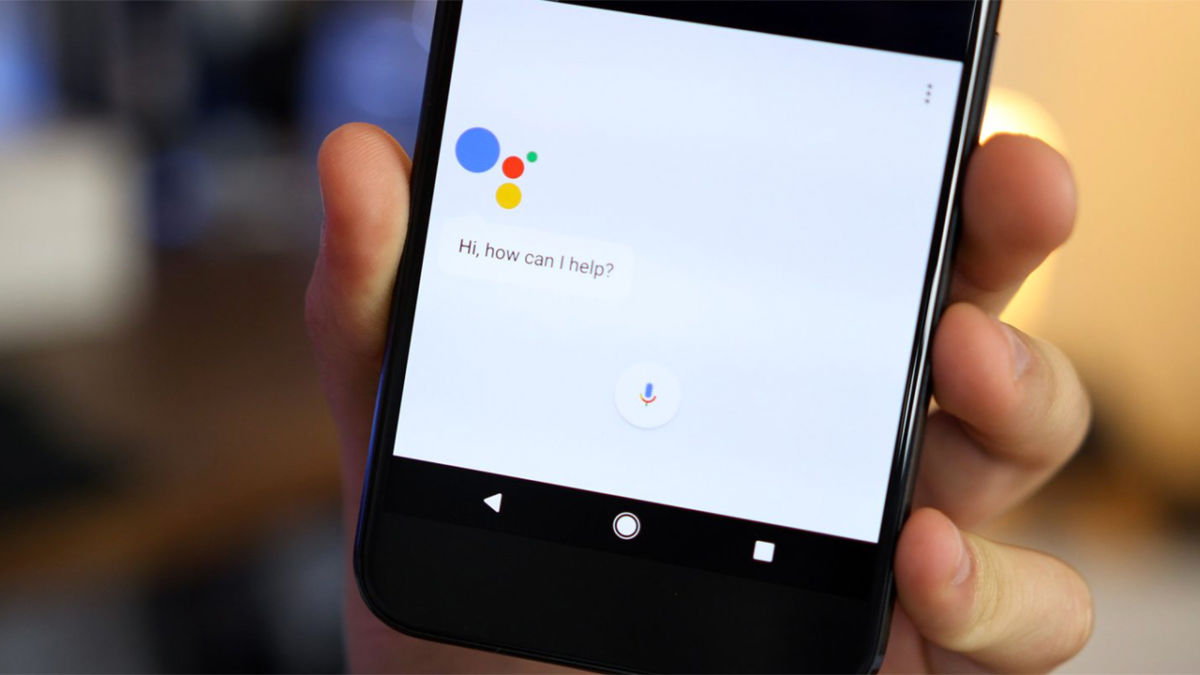
Google Ассистент: Создание списка покупок
Для начала надо сказать, что списки в программе создаются автоматически. Как только вы произнесете соответствующую голосовую команду, например: «OK Google, создай список покупок», тут-то сразу все и произойдет.
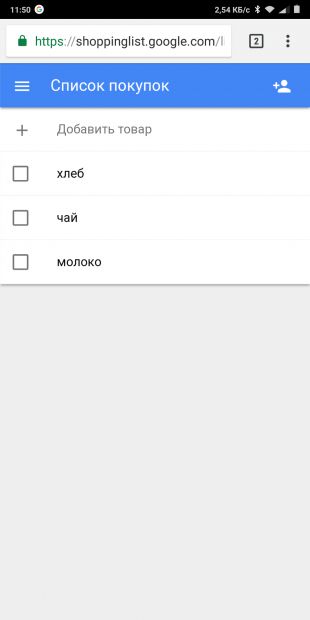
Для этого, конечно, необходим активированный Ассистент Google. При желании можно, конечно, создать список покупок вручную. Для этого выполните следующие действия:
- откройте Google Assistant на вашем смартфоне. Для этого нажмите и удерживайте кнопку «Домой», пока не появится окно Google;
- перейдите в настройки вашего ассистента, прокрутите до вкладки «Службы» и нажмите на пункт «Список покупок». Как он выглядит на ОС Android 7.0, вы можете посмотреть на скриншоте;
- зайдя во вкладку «Список покупок», нажмите «Новый список», а затем присвойте ему имя и подтвердите его создание, нажав «Готово».
Чтобы переименовать список покупок, выберите кнопку «Управление» и нажмите на три точки рядом с отображаемым списком. Здесь вы найдете опцию «Переименовать».
Если вы ходите по магазинам и хотите удалить товар из списка, просто поставьте флажок рядом с ним.
Голосовые команды для создания списка покупок в Google Ассистенте
Если вы хотите добавить товар в список покупок, об этом просто нужно сообщить Ассистенту Google. Есть несколько голосовых команд, формулировки которых можно менять.
- «OK Google, добавь молоко и печенье в мой список покупок».
- «Ok Google, что у меня в списке?»
- «Ok Google», покажи мой список покупок».
- «Ok Google», удали печенье из моего списка».
Читайте также:
Фото: компания-производитель, Pixabay.com













 Читайте нас в социальных сетях
Читайте нас в социальных сетях