Чиним технику своими руками: ноутбуки
Не торопитесь выкидывать сломанный ноутбук и бежать за новым. Попробуйте починить его, используя наши инструкции.

Не бойтесь самостоятельного ремонта ноутбука. Конечно, внутри устройства тесно, к тому же нужны специальные отвертки. Но это касается только основательных работ, а многие операции по восстановлению ноутбука проводятся на удивление легко.
Сбои в работе нередко вызываются неисправными периферийными устройствами или программным обеспечением. Для начала отсоедините ненужное оборудование от компьютера, удалите все программы, которыми вы больше не пользуетесь, и обновите операционную систему и приложения. Чтобы определить, какие компоненты требуют ремонта, используйте нашу таблицу.
| При включении ничего не происходит | |
| Блок питания | Можно заменить |
| Аккумулятор | Можно заменить |
| Кнопка питания или материнская плата | Сервисный центр |
| Компьютер запускается (светодиодные индикаторы, вентилятор и т. д.), но дисплей не включается или показывает ошибку | |
| Вывод на экран | Проверить, не включена ли функция проецирования на другой дисплей |
| Поврежден дисплей или кабель дисплея | Заменить дисплей |
| Кнопка питания или материнская плата | Сервисный центр |
| Компьютер не загружается | |
| Параметры BIOS | Сбросить в исходное состояние |
| Не найден системный раздел | Восстановить систему с установочного носителя |
| Поломка накопителя | Заменить, переустановить |
| Нестабильная работа: сбои | |
| Ненужные программы и оборудование | Удалить |
| Повреждена оперативная память | Протестировать, при необходимости заменить на новые модули |
| Высокий уровень шума при работе ПК | Почистить вентиляторы |
| Механические повреждения/износ | |
| Заклинивают клавиши | Установить другую клавиатуру |
| Царапины/трещины на корпусе | Двухкомпонентный клей |
|
Крышка шатается/перестала закрываться |
Приклеить нижнюю панель/обновить петли |
| Аккумулятор быстро разряжается | Заменить |
Если ноутбук не включается

Если при включении лэптопа ничего не происходит, причину нужно выявлять постепенно, шаг за шагом. Возможно, несмотря на подключенный блок питания, дело в поврежденном аккумуляторе. Обычно снять аккумулятор просто: отжимаем защелки на нижней панели ноутбука, вытаскиваем батарею — и все. Если аккумулятор несъемный, используйте приведенную ниже инструкцию.
Если компьютер запускается от сети без аккумулятора, поищите в Интернете по названию своего устройства такой же, чтобы его заменить. Если же снова ничего не изменилось — попробуйте другой блок питания. Универсальные блоки питания со штекерами для ноутбуков разных производителей можно купить примерно от 500 рублей в магазинах электроники. Если даже новый блок питания не помог — возможно, вышла из строя кнопка питания или материнская плата; в таком случае ноутбук придется отдавать в ремонт.
Если лэптоп заработал (закрутились вентиляторы, замигали светодиоды), но не включается экран — это не обязательно вызвано поломкой. Возможно, просто выбран режим вывода изображения на второй дисплей. Комбинация «Win+P» вызывает выбор проецирования. Эта функция должна при каждом запуске распознавать и использовать доступные экраны, но на некоторых старых ноутбуках для этого имеется специальный аппаратный переключатель или комбинация клавиш, благодаря которым вроде бы поврежденный дисплей может взять и снова включиться.
Если экран упрямо ничего не показывает, подключите внешний монитор. Если он будет работать, возможно, поврежден собственный дисплей или его кабель; в таком случае ввиду плотности прилегания рамок экрана рекомендуем обратиться в сервисный центр.
Если ноутбук не загружается
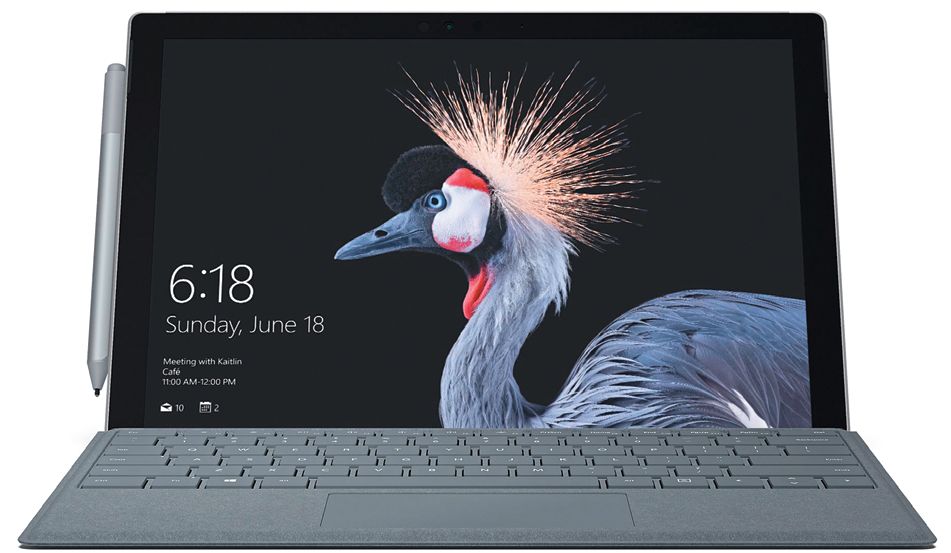
Если дисплей включается, но компьютер не загружается, перейдите в BIOS. В Windows 7 для этого нужно нажимать сразу же после включения «F2», «F8» или «Del» (загляните в руководство по эксплуатации вашего компьютера).
В Windows 10 с UEFI нужно во время работы системы нажать кнопку выключения в стартовом меню и, зажав «Shift», выбрать пункт «Перезагрузка» и далее «Диагностика | Дополнительные параметры | Параметры встроенного ПО UEFI». В списке приоритета загрузочных устройств при выборе варианта загрузки первым должен быть ваш системный диск. Если никакого диска там не видно, возможно, поврежден загрузочный сектор системного раздела.
Если до возникновения проблемы вы проводили изменения на глубоком уровне (например, установили вторую ОС) или пострадали от вредоносного ПО, попробуйте восстановить систему (например, загрузиться с установочного носителя или применить другие варианты) или, в крайнем случае, переустановить ОС. Если проблема возникла ни с того ни с сего или в результате механического воздействия на HDD (например, ноутбук упал со стола) — вероятно, неисправен сам диск.
 Если ваш ноутбук использует накопитель форм-фактора 2,5 дюйма с интерфейсом SATA, его заменить легко. На старых компьютерах и ноутбуках бизнес-класса он, как правило, располагается под собственной панелью, которая обычно откидывается с помощью крестовой отвертки PH0. На устройствах потребительского класса может понадобиться демонтировать нижнюю панель или клавиатуру.
Если ваш ноутбук использует накопитель форм-фактора 2,5 дюйма с интерфейсом SATA, его заменить легко. На старых компьютерах и ноутбуках бизнес-класса он, как правило, располагается под собственной панелью, которая обычно откидывается с помощью крестовой отвертки PH0. На устройствах потребительского класса может понадобиться демонтировать нижнюю панель или клавиатуру.
Извлеките жесткий диск, поместите при необходимости новый диск в монтажную рамку от старого, вставьте его и установите на него Windows. Неисправный диск можно подключать к ноутбуку через USB, вставив его во внешний корпус. Еще можно скопировать с него данные, используя при необходимости инструменты восстановления — например, Recuva или Test-Disk/Photorec.
Ультрабуки обычно оснащаются специальным твердотельным накопителем в миниатюрном формате. Поищите в технической документации тип накопителя; в ноутбуках часто встречаются модули M.2/AHCI, их можно легко достать и просто установить.
Причина нестабильной работы старых ноутбуков часто выявляется в засоренных кулерах. Как почистить вентилятор лэптопа, читайте здесь.
Читайте также:
Фото: CHIP, pixabay.com

















 Читайте нас в социальных сетях
Читайте нас в социальных сетях