Как добиться эффекта двойной экспозиции
Чтобы увидеть «двоящееся» изображение, вовсе не обязательно злоупотреблять алкоголем. Вы можете создать многократное экспонирование даже без сложных трюков с камерой.

Древнейшей техникой, родом еще из эпохи аналоговой фотографии, является так называемая двойная экспозиция. В классическом понимании это значит, что один кадр экспонируется поверх второго. Таким образом, чтобы добиться данного эффекта можно использовать либо камеру с функцией мультиэкспозиции, либо фоторедактор, позволяющий работать со слоями. Как правило, при этом получаются похожие результаты.
Цифровое объединение изображений

В профессиональных камерах в меню можно выбрать соответствующий режим съемки
В нашем мастер-классе мы будем ориентироваться на второй метод, причем используя только цифровые средства. Задача заключается в том, чтобы совместить два готовых снимка, сделанных независимо друг от друга, в одно изображение с эффектом двойной экспозиции. При выборе фотографий обратите свое внимание в первую очередь на то, чтобы оба сюжета были близки по яркости и содержали цвета, хорошо контрастирующие друг с другом. К примеру, если человек на переднем плане достаточно освещен, а фон максимально затемнен, можно получить два четко разграниченных изображения на одном кадре — тем самым почти всегда гарантируется удачная двойная экспозиция. Как правило, обычного совмещения недостаточно. Еще нужно учесть, что оба снимка должны сочетаться не только в светотехническом плане, но и по содержанию, — если только вы не хотите сознательно ввести зрителя в замешательство.
Советы для профессионалов: все внутри камеры
С развитием цифровых технологий фотографии многократная экспозиция перестала быть чем-то сложным. Многие зеркальные и компактные камеры в своих меню предлагают опцию «Мультиэкспозиция», где фотограф может выбрать число кадров для съемки и метод расчета. После съемки отдельных изображений устройство «рассчитывает» общую картинку. Фотоаппараты некоторых производителей также сохраняют и исходные отдельные кадры.
Если ваша камера оснащена функцией двойной экспозиции, вы можете добиться поразительного эффекта. Но новичкам, как правило, требуется несколько попыток, прежде чем появятся достойные результаты. Используя классическое многократное экспонирование, следите за тем, чтобы светлые участки второго изображения не затемнялись, так как через них должны просвечивать темные области первого снимка. Совсем без редактирования фотографии даже в случае применения камеры с этой функцией чаще всего не обойтись, поскольку почти всегда приходится дополнительно настраивать контрастность и яркость. Далее мы расскажем, как совместить два снимка в графическом редакторе Photoshop.
Как это сделать
1 Извлекаем изображение и настраиваем размер
 Загрузите снимок в Photoshop и в панели слоев двойным кликом превратите фоновый слой в обычный. Комбинацией клавиш «Ctrl+A» выделите снимок и трансформируйте выбранное с помощью «Ctrl+T». Фрагмент изображения можно изменять, двигая углы при зажатой клавише «Shift». После этого снимок увеличится на всю страницу.
Загрузите снимок в Photoshop и в панели слоев двойным кликом превратите фоновый слой в обычный. Комбинацией клавиш «Ctrl+A» выделите снимок и трансформируйте выбранное с помощью «Ctrl+T». Фрагмент изображения можно изменять, двигая углы при зажатой клавише «Shift». После этого снимок увеличится на всю страницу.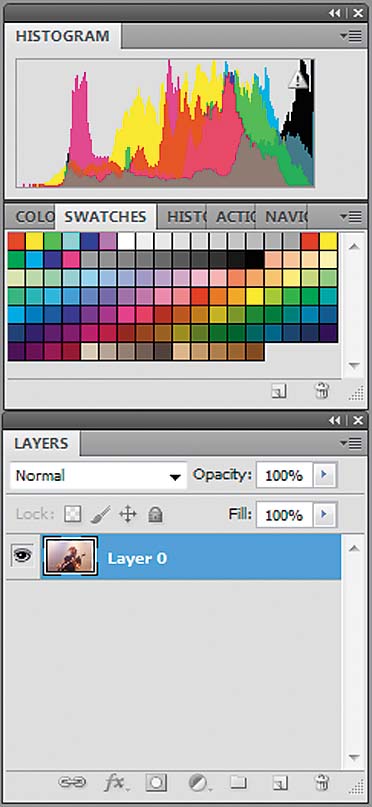
2 Добавляем второй снимок
 Загрузите второе изображение и выделите его клавишами «Ctrl+A». Скопируйте выбранное с помощью «Ctrl+C», перейдите к первому снимку с гитаристом и комбинацией «Ctrl+V» вставьте сюда изображение вокалиста в качестве нового слоя. Обе фотографии теперь находятся вместе, одна над другой.
Загрузите второе изображение и выделите его клавишами «Ctrl+A». Скопируйте выбранное с помощью «Ctrl+C», перейдите к первому снимку с гитаристом и комбинацией «Ctrl+V» вставьте сюда изображение вокалиста в качестве нового слоя. Обе фотографии теперь находятся вместе, одна над другой.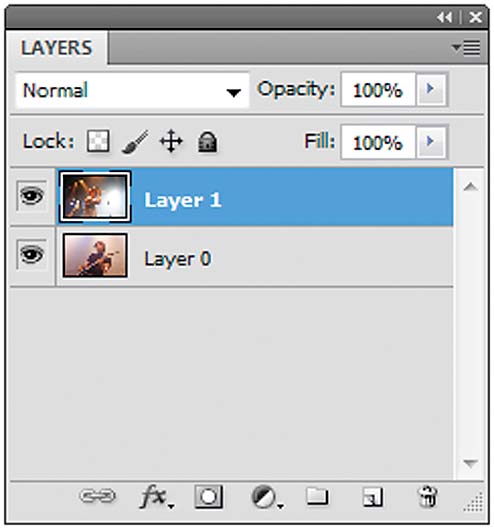
3 Меняем непрозрачность и режим слоя
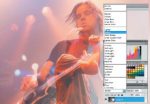 Наплыв двух слоев друг на друга имитирует двойную экспозицию, она применяется исключительно на слое с вокалистом. Для этого в качестве режима наложения выберите вариант «Screen», а затем установите для непрозрачности «Opacity» значение «83%». Певец в светлой одежде теперь будет хорошо заметен на фоне фигуры гитариста в черной футболке.
Наплыв двух слоев друг на друга имитирует двойную экспозицию, она применяется исключительно на слое с вокалистом. Для этого в качестве режима наложения выберите вариант «Screen», а затем установите для непрозрачности «Opacity» значение «83%». Певец в светлой одежде теперь будет хорошо заметен на фоне фигуры гитариста в черной футболке.
4 Настраиваем цвета и насыщенность
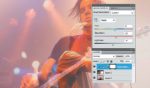 Теперь необходимо улучшить цветопередачу и доработать детали. Нажмите на «Create new fill or adjustment layer», чтобы создать новый корректирующий слой, и выберите «Hue/Saturation». Установите значение для параметра «Hue» на «+6», для «Saturation» — на «+12», а «Lightness» переведите на «–4».
Теперь необходимо улучшить цветопередачу и доработать детали. Нажмите на «Create new fill or adjustment layer», чтобы создать новый корректирующий слой, и выберите «Hue/Saturation». Установите значение для параметра «Hue» на «+6», для «Saturation» — на «+12», а «Lightness» переведите на «–4».
5 Меняем яркость и контраст
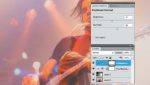 Создайте еще один корректирующий слой, затем выберите «Brightness/Contrast». Задайте значение «–7» для параметра «Brightness» и увеличьте контраст до «+23». Благодаря этому действию наплывающие друг на друга изображения музыкантов будут еще сильнее контрастировать с фоном, на котором расположены.
Создайте еще один корректирующий слой, затем выберите «Brightness/Contrast». Задайте значение «–7» для параметра «Brightness» и увеличьте контраст до «+23». Благодаря этому действию наплывающие друг на друга изображения музыкантов будут еще сильнее контрастировать с фоном, на котором расположены.
ФОТО: компании-производители; Ludwig Gross







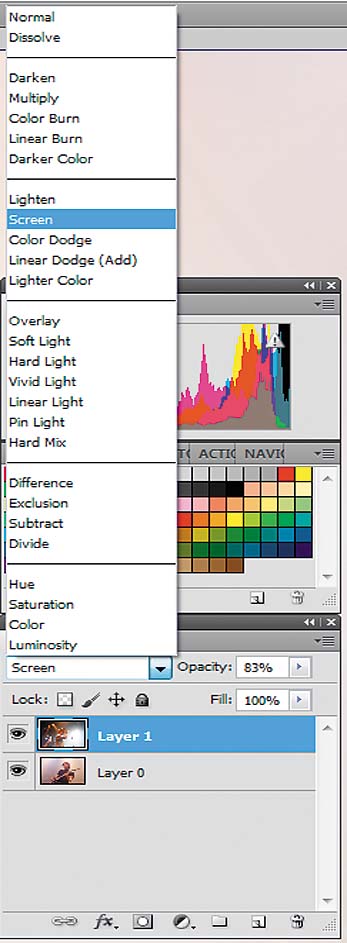
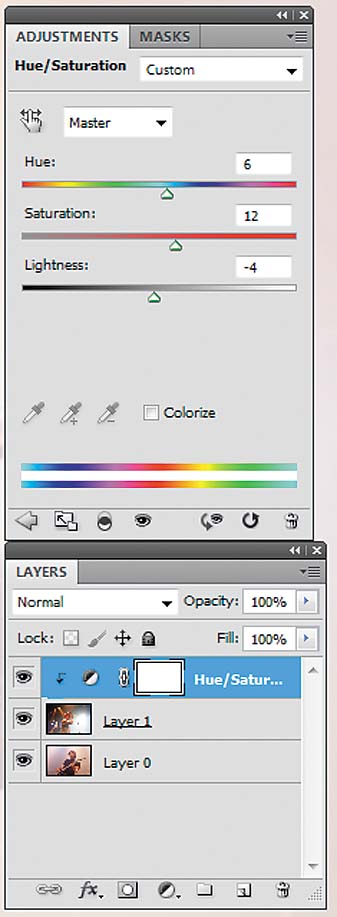
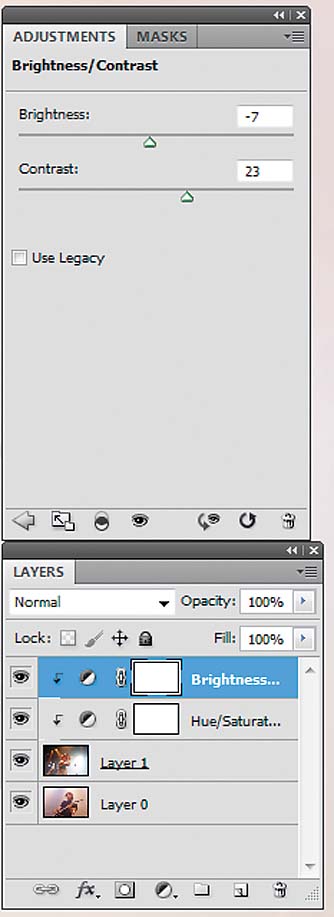






 Читайте нас в социальных сетях
Читайте нас в социальных сетях