Восстанавливаем удаленные со смартфона фото: подробная инструкция для iPhone и Android
Кому из нас не приходилось сокрушаться о случайно удаленных со смартфона фотографиях? К счастью, у проблемы есть решение. Рассказываем, как восстановить удаленные фотографии на Android и iPhone.

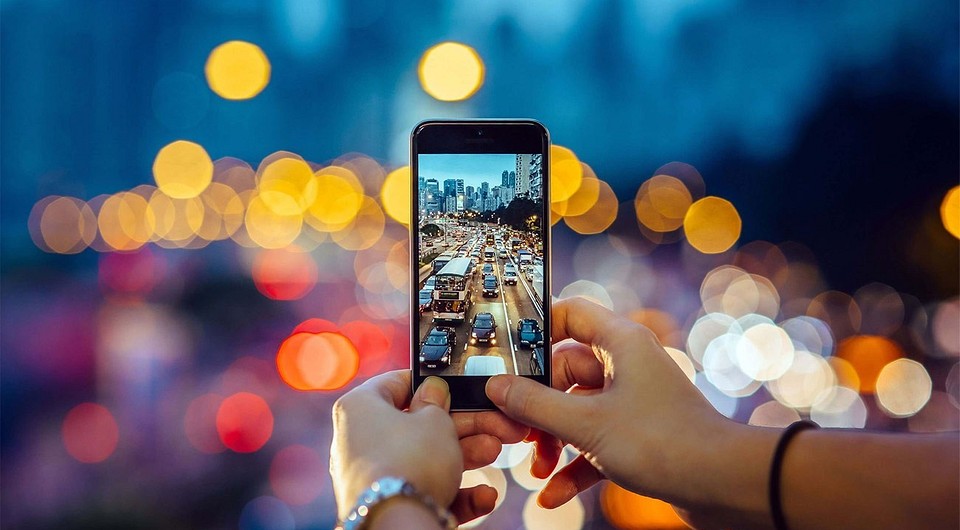
В наше время пользователи уже давно привыкли делать множество фотографий одного и того же объекта, а потом удалять неудачные дубли. Но что делать, если вы удалили не то, что хотели? И в Android-смартфонах, и в iPhone есть возможность восстановления удаленных фотографий и видео. Рассказываем, как это сделать.
Содержание
Как восстановить удаленные фото и видео на Android
Здесь все зависит от того, успели ли вы очистить корзину с удаленными фотографиями. Если нет, их восстановление не вызовет никаких трудностей. Но, если корзина уже очищена, вам придется воспользоваться сторонним софтом, и успех здесь совсем не гарантирован.
Восстанавливаем из корзины в галерее
Как мы и писали, если вы не успели очистить корзину, она поможет без проблем восстановить удаленные из галереи фотографии. Многие производители Android-смартфонов в качестве галереи используют приложение Google Photos. И, если ваш телефон именно из их числа:
- Запустите Google Photos (часто называется просто «Фото») и перейдите на вкладку «Библиотека».
- Откройте корзину, выберите нужные фотографии и изображения и нажмите кнопку «Восстановить».
Но учтите, что файлы хранятся в корзине Google Photos в течение 30 дней, после чего безвозвратно из нее удаляются, а при синхронизации с облаком срок хранения фотографий удваивается.
Помимо Google Photos некоторые производители используют собственные галереи. И, конечно, в них также предусмотрена корзина, где временно хранятся удаленные фотографии.
На смартфонах Samsung откройте галерею -> нажмите на значок меню с тремя горизонтальными линиями -> Корзина. Выберите фотографии, которые нужно вернуть, и нажмите «Восстановить все».
В смартфонах Huawei и Honor откройте галерею -> Альбомы –> Недавно удаленное. Выберите фотографии и нажмите «Восстановить».
В смартфонах Xiaomi откройте галерею -> Альбомы –> Корзина. Выберите нужные изображения и нажмите «Восстановить».
На смартфонах OnePlus откройте галерею -> Коллекции (в некоторых версиях прошивки называются Альбомы) -> Недавно удаленные (Корзина). Выберите фотографии и нажмите «Восстановить».
Некоторые смартфоны по умолчанию не переносят удаленные фотографии в корзину, требуя самостоятельно включить эту функцию. Поэтому, если вы боитесь случайно потерять нужные файлы, заранее позаботьтесь о ее активации.
Используем файловый менеджер
Если же вас интересует восстановление не только фотографий или видео, но и других файлов, вы можете воспользоваться установленным на телефоне файловым менеджером. В большинстве случаев речь идет о приложении Google Files, которое обычно называют коротким именем Files.
- Откройте приложение Google Files и нажмите на значок с тремя параллельными линиями слева от поисковой строки.
- Найдите там пункт меню «Корзина», выделите нужные файлы и нажмите «Восстановить».
Пользуемся резервной копией
Любой Android-смартфон позволяет создать резервную копию всех установленных программ и хранимых файлов. В большинстве случаев она используется для «переезда» на другую модель телефона, но вы можете использовать бэкап и для восстановления удаленных фотографий.
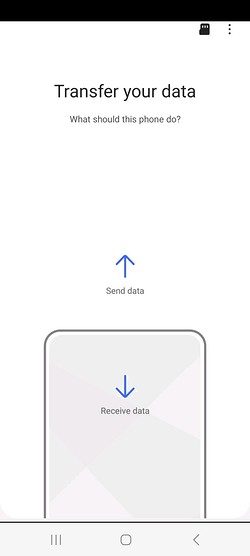
У смартфонов Samsung для этого существует приложение Smart Switch, а, например, у Huawei — HiSuite. В первом случае для создания резервной копии подключите телефон к компьютеру по USB, а в приложении Smart Switch выберите функцию резервного копирования и укажите типы файлов, которые нужно сохранить на ПК. Для возврата удаленных с телефона фотографий выберите функцию «Восстановить».
В случае с HiSuite подключите телефон к компьютеру по USB, дайте разрешение на доступ к файлам и подключение в режиме HDB, после чего нажмите «Резервировать» и выберите нужные типы файлов. Ну а когда придет время воспользоваться сделанным бэкапом, нажмите кнопку «Восстановить».
Облачные хранилища
Любой Android-смартфон позволяет установить приложение облачного хранилища и настроить автоматическую синхронизацию с ним. Это может быть и Google Photos, о котором мы уже писали ранее, и OneDrive, и Dropbox, и отечественный Яндекс.Диск. Причем в современных реалиях лучше всего пользоваться российским облачным хранилищем.
Для этого просто установите приложение Яндекс.Диск из Google Play Market и включите функцию синхронизации, перейдя в Настройки -> Автозагрузка фото и видео и переключив ползунки напротив пунктов «Автозагрузка фото» и «Автозагрузка видео» в положение «Вкл». С этого момента все сделанные вами фото и видео будут автоматически загружаться в облако Яндекса. Ну а для восстановления фото достаточно зайти в приложение, перейти в папку «Фото», выбрать нужные файлы и нажать «Сохранить на устройство».
Если же вы все-таки хотите воспользоваться Google Photos, войдите в свой профиль в приложении, откройте «Настройки Google Photos» и включите «Копирование в облако». Для восстановления удаленных со смартфона фотографий запустите приложение, откройте вкладку Библиотека -> Корзина и восстановите нужные снимки.
Если корзина очищена
Для восстановления удаленных таким образом фотографий и видео придется воспользоваться сторонними утилитами. Но учтите, что многие из них требуют root-прав и не дают никакой гарантии на восстановление файлов. Нет, конечно, они помогут восстановить изображения из корзины, но это смогут сделать и штатные средства Android или производителей телефонов. А вот с полностью удаленными фотографиями у них обычно возникают серьезные проблемы. Поэтому и пользоваться ими мы не советуем.
Как восстановить удаленные фотографии на Айфоне
Собственно, процесс восстановления удаленных с iPhone фотографий очень похож на логику работы с Android-смартфонами, отличаясь от нее лишь в совсем уж мелких деталях.
Восстанавливаем фотографии из корзины
В Галерее iPhone также предусмотрена корзина, куда временно перемещаются удаленные из нее фото и видео.
- Откройте приложение «Фото» и перейдите в Альбомы -> Другое -> Недавно удаленные. Для разблокировки этой папки может потребоваться подтверждение по Face ID, Touch ID или паролю.
- Выберите фото и видео, которые нужно вернуть, и нажмите «Восстановить».
Используем резервную копию
Как и в случае с Android, iPhone позволяет извлечь удаленные файлы из сделанного ранее бэкапа. Но тут, как говорится, есть нюанс. Дело в том, что при восстановлении из резервной копии все хранимые на Айфоне данные будут удалены. Поэтому перед началом процедуры сделайте свежий бэкап с помощью iCloud, к которому вы сможете вернуться после восстановления нужной информации.
Если бэкап готов, или он вам не требуется, откройте настройки -> Основные -> Перенос или сброс iPhone -> Стереть контент и настройки. Данные будут удалены, и вы сможете начать восстановление из резервной копии:
- Включите Айфон, выберите язык и подключите его к Wi-Fi.
- Кликните «Восстановить из копии iCloud» на экране «Приложения и данные».
- Войдите в свой аккаунт iCloud и укажите резервную копию, из которой требуется восстановить данные.
Теперь осталось проверить, появились ли нужные фото и видео в галерее. Если этого не произошло, попробуйте восстановить данные из другой резервной копии.
Восстановление из облачного хранилища
Как и пользователи Android, владельцы iPhone также могут синхронизировать фото и видео с облачными сервисами. Среди них есть и Google Photos, и Яндекс.Диск и Dropbox. Процесс восстановления данных из них мы уже описывали, когда говорили об Android-смартфонах. Да и расписывать там, по большей части, нечего. Просто зайдите в приложение «облака», выберите нужные фотографии или ролики и загрузите их обратно на смартфон.
Сторонние приложения
Для Айфона также есть немало сторонних программ, среди возможностей которых заявлено восстановление безвозвратно удаленных файлов, включая и популярную Tenorshare UltData. Но как и в случае с Android, никакой гарантии восстановления они не дают, а сами приложения зачастую стоят совсем немалых денег. Поэтому особого смысла в них мы не видим.
Читайте также






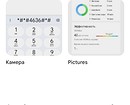
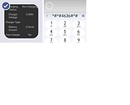


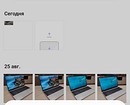
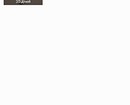



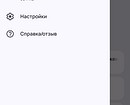
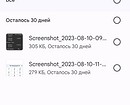




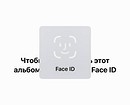
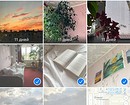


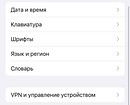






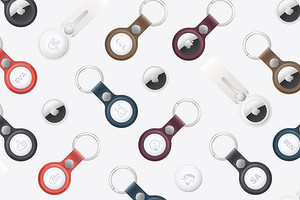




 Читайте нас в социальных сетях
Читайте нас в социальных сетях