Как увеличить системный раздел диска в Windows 10
Если у вас медленно, но верно заканчивается память в системном разделе Windows 10, вы можете его увеличить. Рассказываем, как это сделать.


Easeus Partition Master: увеличение системного раздела в Windows 10
В Windows 10 возможности увеличения системного раздела довольно ограничены. Во многих случаях для этого вам может понадобиться дополнительный инструмент, например, программа Easeus Partition Master Free. С помощью бесплатного приложения вы можете управлять жесткими дисками до 8 ТБ, а также легко увеличить системный раздел.
- Запустите Easeus Partition Master Free и выберите раздел, который вы хотите сжать. Это необходимо сделать в первую очередь, чтобы было место для увеличения системного диска.
- Нажмите слева на пункт «Изменить размер/Переместить».
- Здесь вверху с помощью ползунка вы можете изменить размер раздела или вручную ввести нужное значение.
- Когда вы закроете окно, нажав кнопку «ОК», вы увидите новое незанятое пространство.
- Теперь выберите системный раздел (обычно это диск C) и нажмите слева на пункт «Изменить размер/Переместить».
- Здесь вы снова можете добавить новое пространство с помощью ползунка.
- Закройте окно, нажав кнопку «ОК», и нажмите вверху «Применить» для выполнения изменений. Этот процесс может занять несколько секунд.
Платная Pro-версия Easeus Partition Master понадобится вам только в том случае, если, например, придется работать с неограниченной емкостью жестких или динамических дисков. Для всех остальных задач достаточно бесплатной версии.
Вы вполне можете попробовать увеличить системный раздел и с помощью бортовых средств Windows — это можно сделать в три шага.
Шаг 1. Подготовка к увеличению системного раздела Windows
Нажмите одновременно на клавиши «Win» и «X», в нижней части экрана откроется контекстное меню.
- Выберите «Управление дисками» и немного подождите, пока страница загрузится.
- Теперь найдите внизу нужный раздел. Системный раздел обычно носит название «Windows» и помечен буквой «C».
- Чтобы увеличить системный диск, следует уменьшить сначала другой раздел — например, диск D.
Шаг 2. Уменьшение второго раздела в Windows 10
В этом руководстве мы по-прежнему используем буквы C для системного раздела и D — для второго раздела, предназначенного для уменьшения. На вашем компьютере диски могут называться иначе.
- Щелкните правой кнопкой мыши на предназначенный для уменьшения раздел D и выберите опцию «Сжать том».
- Windows автоматически покажет вам максимум пространства, которое может быть освобождено. Выберите, сколько памяти вы хотите освободить, и убедитесь, что в разделе все еще остается достаточно памяти.
- С помощью кнопки «Уменьшить» процесс будет запущен. В зависимости от размера раздела этот процесс может занять несколько минут.
Шаг 3. Увеличение системного раздела в Windows 10
После уменьшения освободившееся пространство должно отображаться как «не распределенное». Системный раздел теперь можно расширить на объем этой памяти.
- Щелкните правой кнопкой мыши на системный диск C и выберите опцию «Расширить том».
- Максимальное значение здесь, как правило, уже установлено. После нажатия кнопки «Развернуть» начнется процесс расширения. Это может занять немного больше времени, чем уменьшение.
Читайте также:











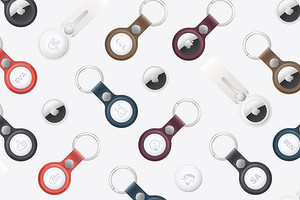


 Читайте нас в социальных сетях
Читайте нас в социальных сетях