Как поставить таймер на выключение компьютера: несколько проверенных способов
Многие из вас наверняка задумывались о том, как ограничить время использования компьютера для себя, детей или родственников. Рассказываем, как сделать таймер на выключение компьютера сразу несколькими способами.


Разработчики Windows позаботились о том, чтобы сделать работу с операционной системой максимально комфортной. И помимо всего прочего, у нее есть встроенные средства, благодаря которым компьютер может автоматически выключаться через определенное время. Функция очень полезная и хорошо помогающая ограничить использование ПК, например, детьми или не дать себе засидеться за ним слишком долго. Рассказываем, как поставить таймер на выключение компьютера с помощью средств самой Windows и благодаря сторонним утилитам.
Содержание
- Как настроить автовыключение компьютера в Windows
- Как поставить автовыключение компьютера с помощью стороннего софта
Как настроить автовыключение компьютера в Windows
Как мы и писали, вы вполне можете настроить автоматическое выключение компьютера в самой Windows. Причем сделать это можно сразу несколькими способами.
Используем строку «Выполнить»
- Если вам требуется разовое выключение компьютера через определенный промежуток времени, проще всего настроить его с помощью окна «Выполнить».
- Нажмите сочетание клавиш Win+R.
- Введите команду shutdown -s -t XXX, подставив вместо ХХХ время в секундах до выключения компьютера, и нажмите Enter.

Например, команда для выключения компьютера через час будет выглядеть следующим образом shutdown -s -t 3600.
После выполнения команды вы увидите всплывающее уведомление о том, что ваш сеанс будет завершен через заданный промежуток времени. А когда настанет «час Х», компьютер выключится, позволив вам сохранить все открытые на тот момент документы. Если же вы не хотите видеть диалоговые окна о сохранении изменений в документах, добавьте в команду параметр -f.
Минус у такого способа только один – вы или тот пользователь, который сейчас сидит за компьютером, может легко обойти это временное ограничение. Потребуется лишь ввести команду shutdown –a, и выключение ПК по таймеру будет отменено.
Другое дело, когда вам требуется постоянно выключать компьютер по таймеру. В этом случае необходимость каждый раз вводить нужную команду может оказаться очень неудобной. Но и здесь полностью отказываться от описанного выше способа необязательно — вы всегда можете автоматизировать его с помощью батника — файла с расширением bat.
- Откройте обычный блокнот и наберите там уже известную нам команду shutdown -s -t xxx, подставив вместо ххх время до выключения ПК в секундах.
- Откройте меню Файл -> Сохранить как и выберите путь, куда он будет сохранен.
- В строке «Тип файла» выберите «Все файлы» и введите любое название, кроме самого shutdown, не забыв указать его расширение .bat.
- Нажмите кнопку «Сохранить».
Теперь вам останется добавить созданный файл в автозагрузку, чтобы он запускался без вашего участия при старте системы.
Для этого:
- откройте папку автозапуска, нажав сочетание клавиш Win+R и введя команду shell:Startup.
- скопируйте в открывшуюся папку созданный нами «батник».
Выключение ПК по таймеру с помощью Планировщика заданий
Если вы не хотите работать с консолью, разбираться в батниках и командной строке, вы вполне можете воспользоваться Планировщиком заданий. Как включить в нем таймер на выключение компьютера?
- Нажмите сочетание клавиш Win+R, введите команду taskschd.msc и нажмите Enter.
- Выберите пункт «Создать простую задачу» в правой части окна Планировщика заданий, введите любое название новой задачи и нажмите «Далее».
- В следующем окне укажите периодичность выполнения задачи и снова нажмите «Далее».
- Укажите время ее выполнения. Например, в конце рабочего дня.
- На следующем этапе выберите тип задачи – Запустить программу.
- Введите «shutdown» (без кавычек) в строке «Программа или сценарий», а в поле «Добавить аргументы» напишите «-s» (без кавычек).
- Нажмите кнопку «Далее».
В нашем примере компьютер будет выключаться каждый день ровно в 17.00. Вы же можете указать любое удобное вам время и нужную периодичность выключения ПК.
Как поставить автовыключение компьютера с помощью стороннего софта
На наш взгляд, встроенных средств Windows вполне достаточно для автоматического выключения компьютера в нужное время или через определенный промежуток времени. Если же вы с этим не согласны, в сети имеется масса бесплатных программ с аналогичными возможностями.
Wise Auto Shutdown
Одна из лучших в этом плане — бесплатная утилита Wise Auto Shutdown. Она максимально проста в использовании, а разобраться в ней может абсолютно любой пользователь.
- Выберите задачу в левой части окна программы. В нашем случае — это «Shut down» (выключение ПК).
- В правой части окна выберите, когда требуется выключить компьютер: в определенное время и определенный день, через какое-то время после начала выполнения задачи, каждый день в одно время или при нахождении ПК в простое.
После этого останется лишь нажать кнопку Start Task.
PowerOff Timer
Еще более простой оказалась программа PowerOff Timer из магазина приложений Microsoft Store. Вам нужно лишь выбрать выключение компьютера в списке задач, указать нужное время и нажать единственную во всей программе кнопку «Activate». Таймер на выключение компьютера Виндовс 10 готов.
После этого программа свернется в системный трей, а для деактивации функции достаточно найти ее значок в трее, кликнуть по нему правой кнопкой мыши и отменить выключение ПК или изменить время его выключения.
Читайте также







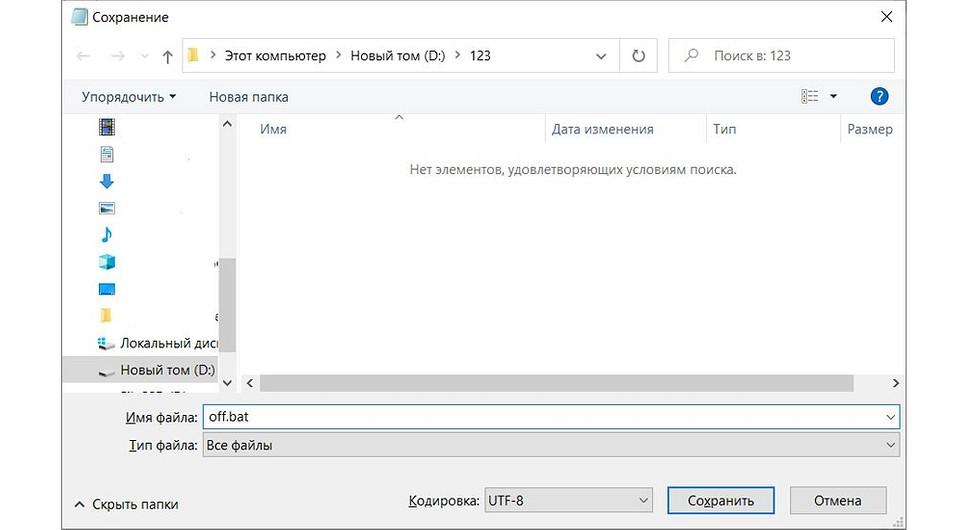
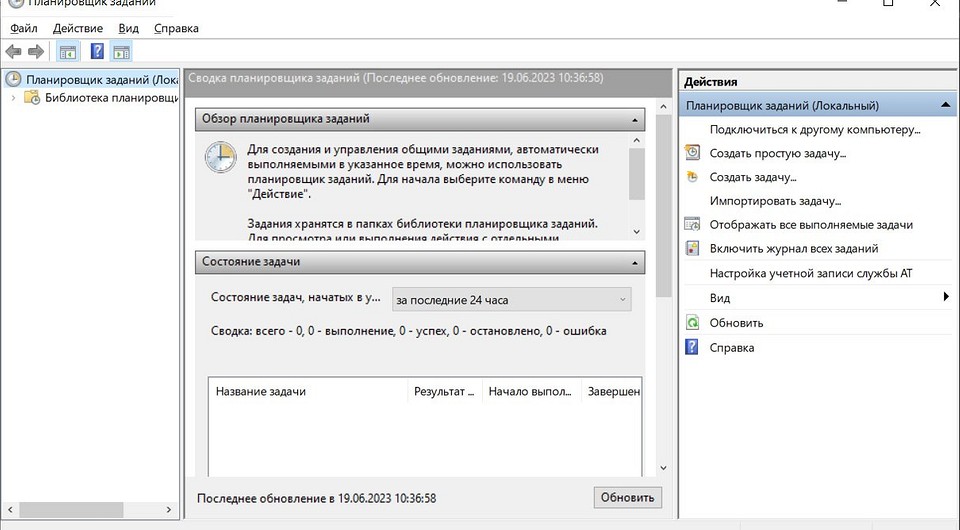
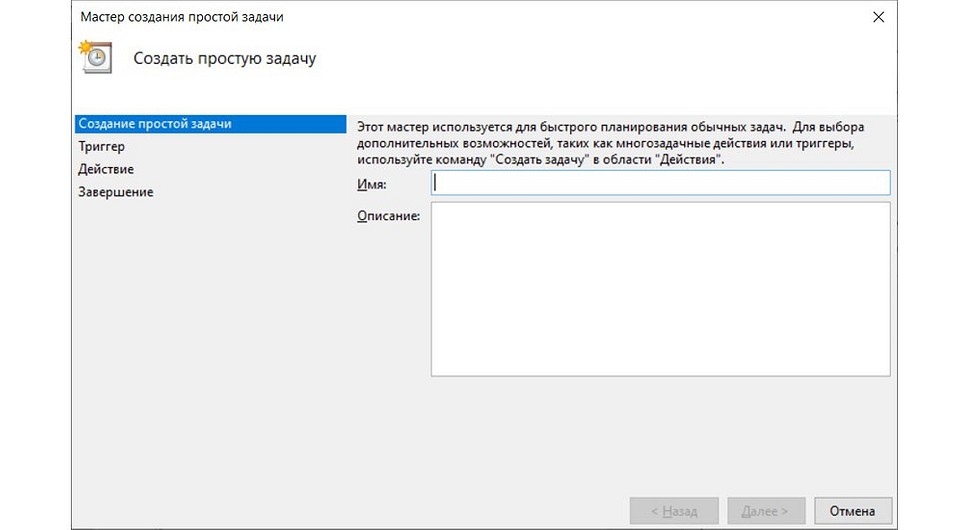
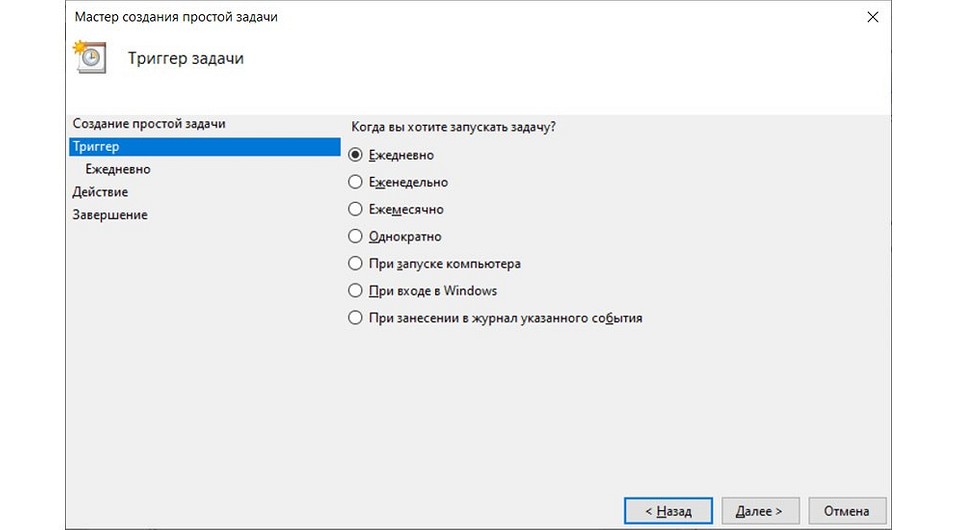
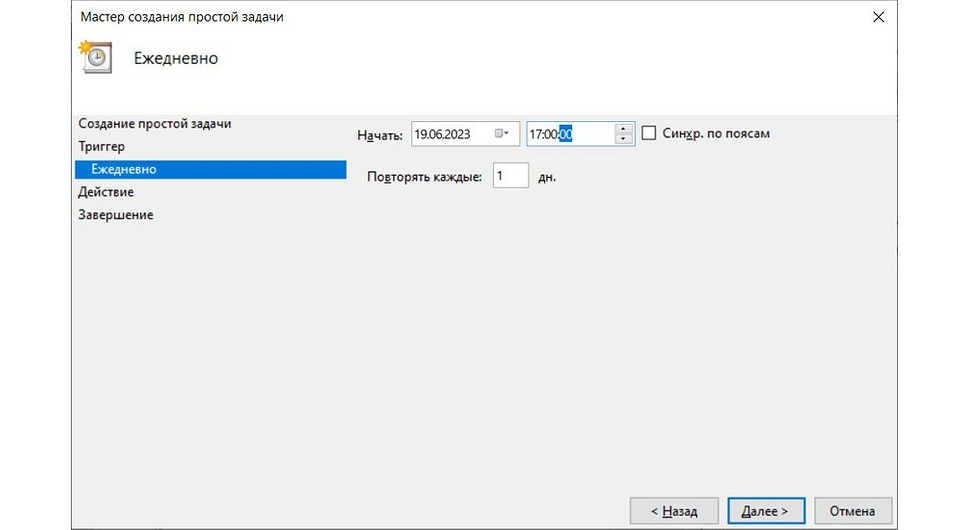
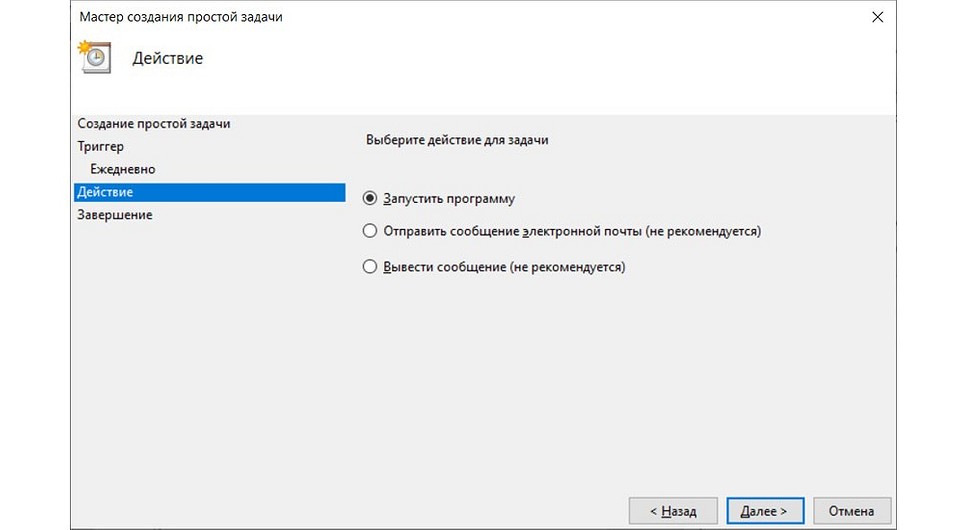
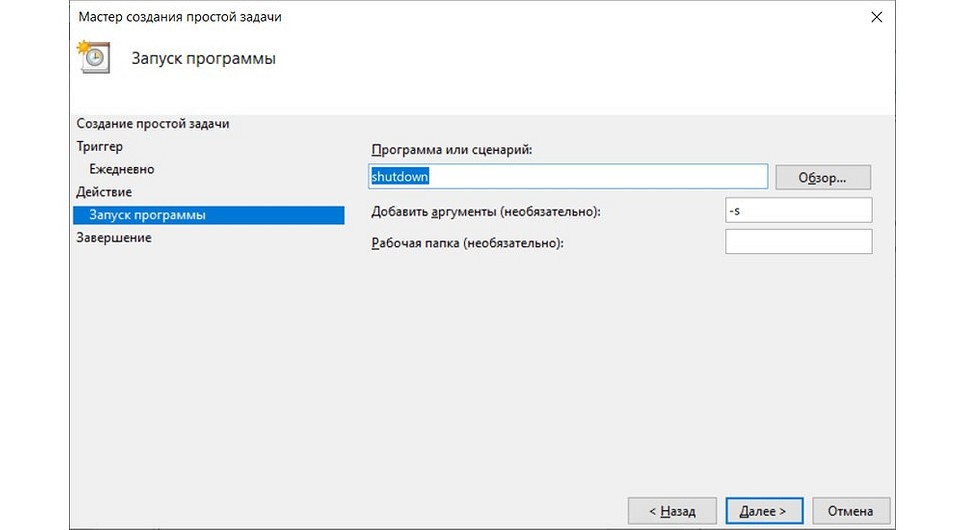

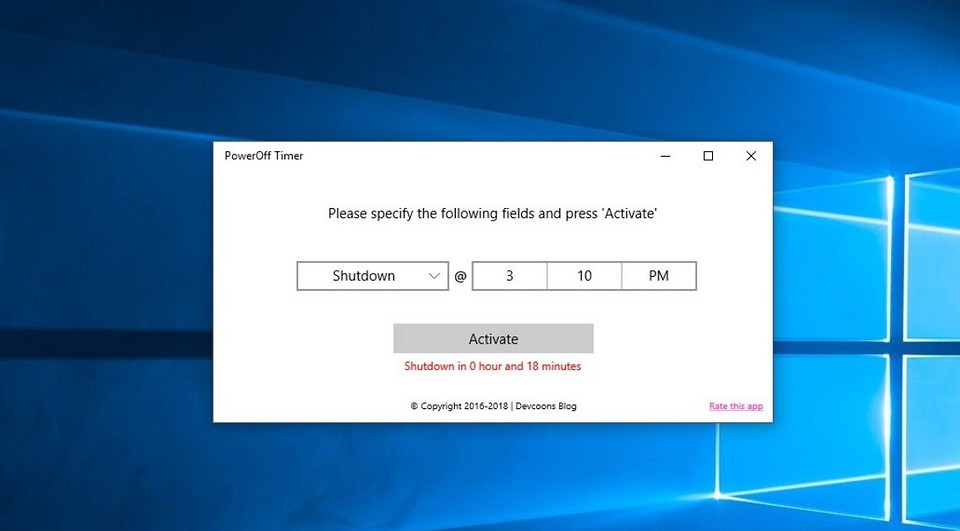







 Читайте нас в социальных сетях
Читайте нас в социальных сетях