Как сделать рамку в Ворде: 2 простых способа
При форматировании текстов в Word иногда необходимо выделять отдельные моменты в документе. Один из самых простых вариантов, подходящий даже для печати файлов на монохромном принтере – обведение информации рамкой.

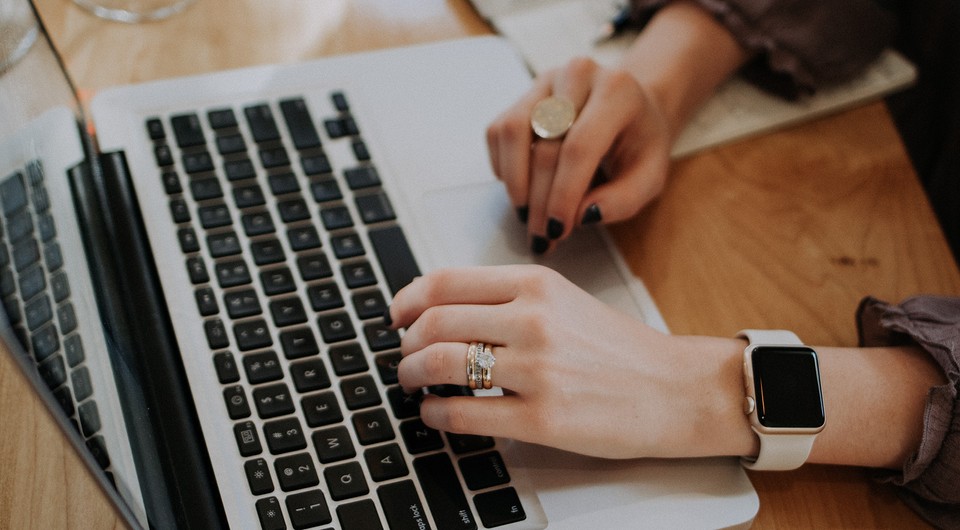
Сделать это несложно в любой версии текстового редактора. Но перед тем как сделать текст в рамке в Ворде стоит познакомиться с 2 способами ее установки: для отдельной области или всего текстового файла. Эти знания могут пригодиться и для оформления курсовой работы, и для привлечения внимания к важным сведениям при составлении, например, отчетов, и даже при создании рекламной продукции.
Оформление целых разделов
Самая простая методика, которая помогает сделать в Ворде рамку вокруг текста, предполагает ее установку для всех листов или разделов. Для ее реализации придется выполнить следующие действия:
- Перейти к разделу «Дизайн» (или «Разметка страницы» для редакций MS Word 2007 и 2010 года).
- Найти расположенную примерно посередине вкладку «Фон страницы».
- Выбрать команду «Границы страниц».
- На первой открывшейся вкладке выбрать пункт «Рамка», позволяющий установить этот вид обрамления на листе.
При оформлении таким способом только титульного листа в настройках следует выбрать «этому разделу (только 1-й странице)». Для остальной части документа можно установить другие варианты внешнего вида.
Если выделяется только часть текста, стоит воспользоваться другим способом.
Выделение в рамку отдельного текста в Word
Для оформления документа рамками, выделяющими только отдельные абзацы или элементы текста, можно попробовать использовать таблицу. То есть — создать одну ячейку, а уже в нее поместить информацию. Но метод этот будет не слишком удобным при форматировании текста. И еще более сложным при размещении в выделенной области еще одной таблицы.
Намного проще оформить документ, выполняя такие действия:
- Выделить часть текста (абзац или несколько предложений).
- Снова перейти к группе «Фон страницы».
- Выбрать команду «Границы страниц».
- Открыть в появившемся на экране окне вкладку «Граница».
- Выбрать «Рамку» и указать, что форматирование коснется или выделенного текста, или абзаца.
Действия пользователей в разных версиях Word мало отличаются. Единственное отличие между тем, как вставить рамку в Ворде в новой редакции MS Office и старой — расположение команд. Однако все этапы будут одинаковыми, даже для Word 2003, где пункт «Границы и заливка» находится в расположенном на верхней панели меню «Формат». Почти не отличаются и способы настройки рамок, границы которых могут быть в виде линий и даже рисунков.
Настройки рамки
Чтобы обрамление текста оказалось еще более заметным и привлекало к себе внимание, параметры рамки можно изменить. По умолчанию данные обрамляются обычными тонкими линиями черного цвета. Но у пользователя есть возможность изменять следующие характеристики:
- Ширину линий — от 0,25 до 6 пунктов. Подходит и для выделения текста, и для оформления страницы и всего документа.
- Цвета линий. Можно выбрать стандартный вариант или установить свой оттенок с помощью встроенной палитры.
- Рисунок. Обрамление листа небольшими изображениями, что позволяет сделать, например, рекламный буклет или красивое праздничное поздравление. Форматирование относится только к целому документу или разделу. Выделить таким способом абзац или часть текста не получится.
Рамку можно сделать объемной или с тенью по краям. Для этого при настройке оформления следует выбрать соответствующий пункт в расположенном слева списке на вкладках «Граница» или «Страница». Оформить таким способом получится и весь документ, и отдельные абзацы.
Читайте также:






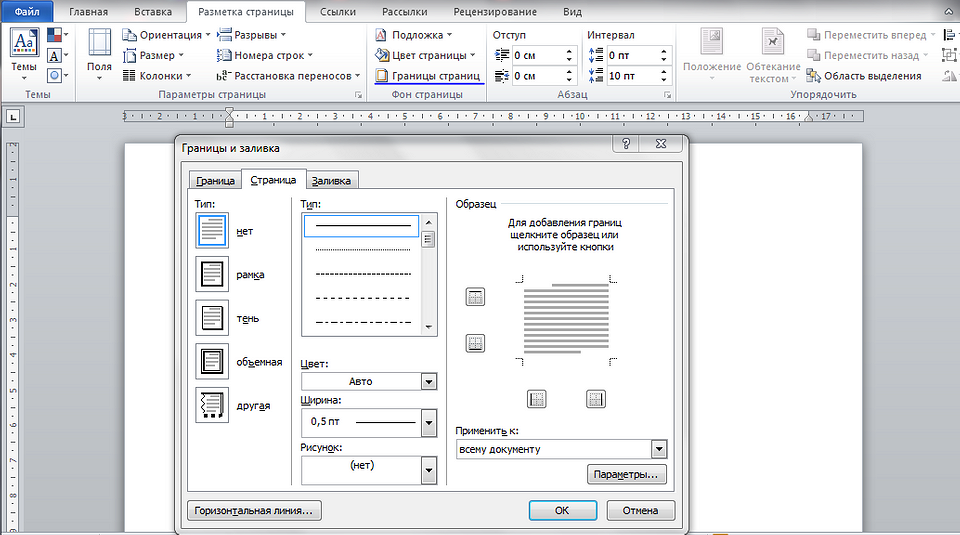
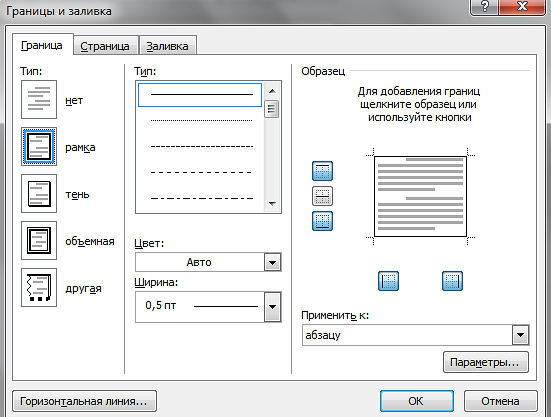







 Читайте нас в социальных сетях
Читайте нас в социальных сетях