Как сделать удаленный рабочий стол и какой софт для этого использовать
Вы можете настроить компьютер под управлением Windows в качестве удаленного рабочего стола, разрешив доступ с других ПК. Рассказываем, что для этого потребуется, и как сделать подключение к удаленному рабочему столу.


Возможность управления удаленным компьютером может пригодиться не только системным администраторам, но и простым пользователям. Благо эта функция уже давно есть в операционных системах семейства Windows, а ее настройка совсем не так сложна, как кажется на первый взгляд. Сейчас мы расскажем, как создать подключение к удаленному рабочему столу.
Содержание
- Зачем нужен удаленный рабочий стол
- Как настроить подключение к удаленному рабочему столу в Windows
- Как подключиться к удаленному рабочему столу средствами Windows
- Как подключиться к удаленному рабочему столу со смартфона
- Какой софт можно использовать для удаленного доступа
Зачем нужен удаленный рабочий стол
Удаленный рабочий стол — это функция, дающая возможность подключиться к домашнему или рабочему компьютеру из любой точки мира. Преимущества такой функции очевидны, когда идет речь о работе. Фрилансеры или те, кто работают удаленно, могут не скачивать нужные файлы, просить отправить их по почте или через мессенджеры.
Не говоря уже о тех случаях, когда в работе используется специфическое программное обеспечение, которого может просто не быть на домашнем компьютере. Для получения доступа ко всему этому богатству достаточно подключиться к рабочему компьютеру удаленно.
Но удаленный рабочий стол пригодится и простым пользователям. Функцию можно использовать в обучении. Она незаменима, когда вам нужно помочь друзьям или родственникам в настройке ПО. Она же пригодится для управления домашним мультимедийным сервером или компьютером, когда вы находитесь не дома. Незаменима эта функция и в том случае, если на домашнем ПК «крутится» виртуальный сервер. О том, как создать собственный домашний сервер, мы рассказали здесь.
Как настроить подключение к удаленному рабочему столу в Windows
Для начала, немного терминологии. Если устройство управляется удаленно, то его называют хостом (Host-PC). В свою очередь ПК, с которого происходит удаленный доступ, называется клиентом (Client). Если на вашем устройстве установлена Windows 7 и более свежие версии операционной системы, для включения функции удаленного управления:
- откройте окно «Выполнить» с помощью сочетания клавиш Win + R;
- чтобы открыть свойства системы, введите команду sysdm.cpl и подтвердите ввод кнопкой Enter;
- в открывшемся окне выберите вкладку «Удаленный доступ». Установите флажок «Разрешить подключения удаленного помощника к этому компьютеру»;
- в разделе «Удаленный рабочий стол» выберите «Разрешать подключения от компьютеров с любой версией удаленного рабочего стола»;
- затем нажмите кнопку «Выбрать пользователей». Выберите учетные записи, которым Вы доверяете и разрешаете удаленное подключение;
- подтвердите настройки, нажав на «OK».

В случае с Windows 10 и 11 для его включения можно пойти и другим путем:
- кликните правой кнопкой мыши по меню «Пуск» и выберите «Система»;
- найдите пункт меню «Удаленный рабочий стол» в левой части открывшегося окна;
- переведите ползунок «Включить удаленный рабочий стол» в положение «Вкл».
Вы наверняка обратили внимание на то, что каждый из этих способов предусматривает добавление пользователей, которые получат удаленный доступ к вашему компьютеру. Но это актуально лишь в том случае, если вы думаете, как разрешить подключение к удаленному рабочему столу другим пользователям. Ваша же учетная запись имеет такие права по умолчанию. Никаких дополнительных настроек в этом случае не понадобится.
Важно: Настройка удаленного рабочего стола не работает с Windows 10 Home. В таком случае можно использовать специальные программы для удаленного доступа к компьютеру, например, TeamViewer. Но об этом мы расскажем чуть ниже.
Как подключиться к удаленному рабочему столу средствами Windows
Для подключения к удаленному рабочему столу с компьютера, работающего под управлением Windows, не требуется установка какого-то дополнительного софта. Все это делается с помощью встроенных средств операционной системы.
- Нажмите сочетание клавиш Win + R;
- Введите команду mstsc и нажмите Enter;
- Укажите IP-адрес компьютера, к которому нужно получить удаленный доступ, и нажмите «Подключить».
- Введите имя пользователя и пароль вашей учетной записи.

После этого вы увидите экран удаленного компьютера и сможете работать за ним так, будто вы сидите за его клавиатурой.
Правда, тут стоит учесть один важный момент, который многие упускают. Для подключения к удаленному рабочему столу нужно знать IP-адрес целевого компьютера. Если вы используете статический IP, то никаких проблем с этим нет — такой адрес остается постоянным и не меняется при перезагрузке компьютера или роутера.
Но в случае с динамическим IP-адресом все совсем иначе. В большинстве случаев вы получите новый IPшник при перезагрузке или повторном включении ПК или маршрутизатора. Поэтому вам нужно озаботиться тем, чтобы знать его еще до выхода из дома. Другой вопрос в том, что большинство домашних роутеров работают в режиме нон-стоп, по сути, превращая динамический IP в статический. Поэтому обычный пользователь с этой проблемой вряд ли столкнется. Но вам все-таки может пригодиться наша статья, о том как узнать свой или чужой IP-адрес.
Как подключиться к удаленному рабочему столу со смартфона
Подключиться к удаленному рабочему столу можно не только с другого компьютера или ноутбука, но и со смартфона. Правда, в этом случае уже не обойтись без установки дополнительного софта из магазинов Google Play и Apple App Store. Просто скачайте оттуда приложение «Удаленный рабочий стол» и добавьте имя компьютера или его IP-адрес, после чего укажите необходимые для получения доступа логин и пароль.
Какой софт можно использовать для удаленного доступа
Функция Удаленного рабочего стола действительно очень удобна, но у нее есть один важный недостаток: она недоступна в операционных системах Windows Home, которые, собственно, и использует если не большинство, то уж точно немалая часть пользователей. Поэтому для получения удаленного доступа к компьютеру владельцам ПК и ноутбуков с «Домашней» версией Windows не обойтись без использования стороннего софта. Существует и софт, который поддерживает системы с несколькими мониторами. А как подключить к ПК несколько мониторов, мы рассказали в этой статье.
TeamViewer
Это, пожалуй, самое популярное приложение для удаленного доступа к компьютеру. Причем популярно оно по целому ряду причин, начиная от широких возможностей программы, кроссплатформенности и заканчивая простотой ее использования. Не последнюю роль в этом сыграло и то, что софт полностью бесплатен для домашнего использования.
Конечно, бесплатная версия программы имеет сильно урезанный набор функций. Но для простого управления удаленным компьютером их хватит за глаза.
AnyDesk
AnyDesk — это еще один ответ на вопрос, как включить удаленный рабочий стол. Популярное приложение не только открывает доступ к базовым возможностям управления компьютером, но и позволяет отправлять документы на печать и имеет собственный встроенный файловый менеджер.
Не менее важно и то, что AnyDesk поддерживает множество операционных систем, начиная от «базовых» Windows, Linux, MacOS, Android, iOS и заканчивая специфической Apple TV. Да и интерфейс программы достаточно прост даже для неискушенных пользователей.
RuDesktop
Бесплатная для простых пользователей программа от отечественных разработчиков точно не подвержена никаким санкциям и совместима, в том числе, и с «российскими» операционными системами RedOS и Astra Linux. Ну и, конечно, куда же без классики вроде Windows, Linux, MacOS, Android и iOS.
Программа доступна как в обычной, так и не требующей установки портативной версии. Она дает возможность как управления компьютером, так и позволяет скачивать с него файлы в многопоточном режиме. При этом подключение к компьютеру происходит через защищенное соединение. Сетевая безопасность при его использовании не пострадает.
Читайте также







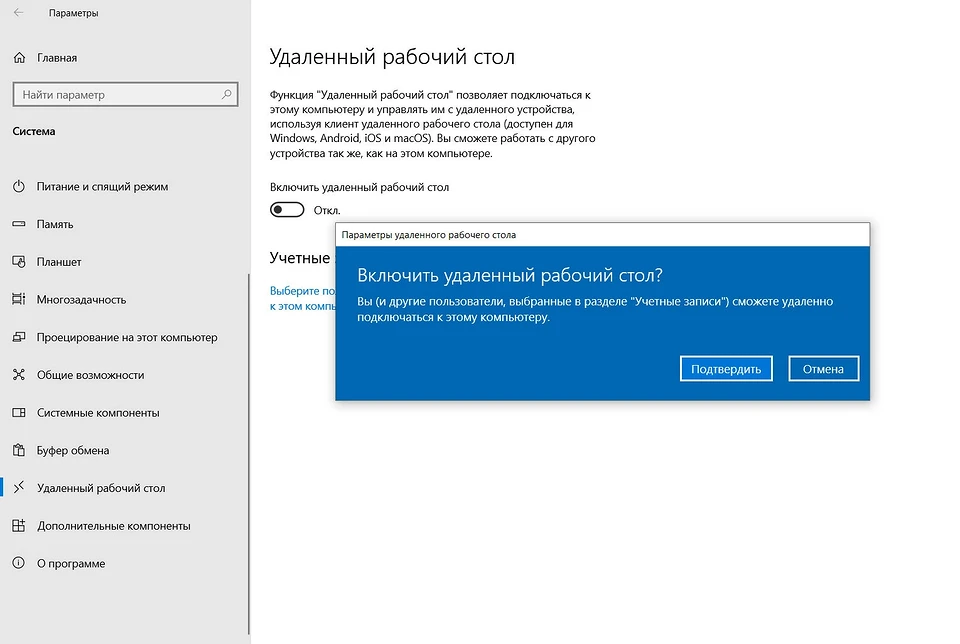

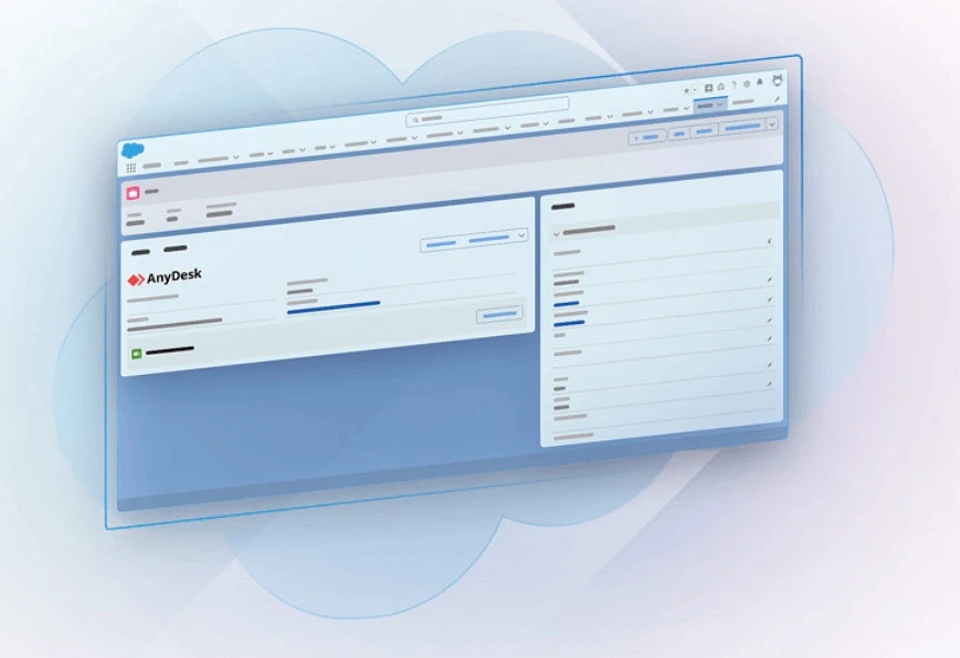








 Читайте нас в социальных сетях
Читайте нас в социальных сетях