Вторая жизнь старого «железа»
Наши советы помогут найти практичное применение устаревшему оборудованию.

Наши советы помогут найти практичное применение устаревшему оборудованию.
 Наверняка у вас и ваших знакомых пылится немало всевозможных старых электронных устройств. Выбросить их жалко, так как когда-то они покупались за приличные деньги, но сегодня продать их по адекватной цене уже невозможно. Согласно закону Мура, каждые два года производительность компьютеров увеличивается вдвое, а срок морального устаревания «железа» составляет всего четыре года. Поэтому устройство, некогда относившееся к классу High End, в настоящее время представляет собой не что иное, как груду металлолома. Впрочем, ему можно найти полезное и оригинальное применение. Мы расскажем о том, с какими задачами способна справиться старая техника.
Наверняка у вас и ваших знакомых пылится немало всевозможных старых электронных устройств. Выбросить их жалко, так как когда-то они покупались за приличные деньги, но сегодня продать их по адекватной цене уже невозможно. Согласно закону Мура, каждые два года производительность компьютеров увеличивается вдвое, а срок морального устаревания «железа» составляет всего четыре года. Поэтому устройство, некогда относившееся к классу High End, в настоящее время представляет собой не что иное, как груду металлолома. Впрочем, ему можно найти полезное и оригинальное применение. Мы расскажем о том, с какими задачами способна справиться старая техника.
Домашний сервер
Морально устаревший компьютер идеально подойдет для создания небольшого домашнего сервера, так как последний обычно предъявляет невысокие системные требования к машине. В качестве сервера может выступать даже маломощный ноутбук, который обладает более низким энергопотреблением, чем настольный ПК. А для того, чтобы и обычный компьютер не растрачивал лишние киловатты, вы можете просто избавиться от наиболее «прожорливых» компонентов системы, к которым относится, например, графическая плата.
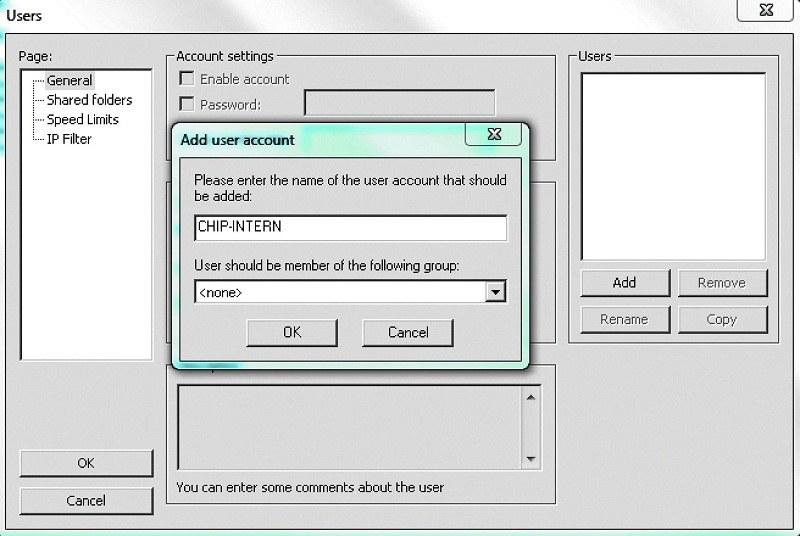
Благодаря FileZilla старый ПК может стать центром домашней сети Настройка локального домашнего сервера занимает немного времени. Все, что вам нужно помимо «железа» и роутера, — это лицензионная Windows, а также программа FileZilla Server, которую вы найдете на нашем DVD. Конечно, в состав системы от Microsoft входят некоторые инструменты для предоставления общего доступа к данным, однако FileZilla Server обеспечивает более гибкие возможности управления сетевыми ресурсами. Кроме того, впоследствии вы сможете подключить свой сервер к Интернету.
Установите на свой старый ПК или ноутбук программу FileZilla Server с нашего диска. Во время инсталляции приложения потребуется указать порт интерфейса конфигурации — здесь вы можете оставить значение по умолчанию. После завершения установки появится окно с адресом сервера и выбранным ранее портом. После подтверждения того, что соединение установлено, вы можете настроить свою учетную запись — для этого необходимо перейти на вкладку «Edit | Users». Далее щелкните по кнопке «Add» и введите имя пользователя. Затем в разделе «Account settings» отметьте галочкой пункт «Password» и задайте пароль.
Для того чтобы пользователи домашней сети могли пользоваться содержимым винчестера, необходимо открыть общий доступ к папкам. Если вы намерены хранить на диске резервные копии своих личных данных, рекомендуется выделить каждому из них отдельную папку (например, «Notebook Backup» и «Desktop Backup») и защитить паролем. Дополнительную директорию вы можете предоставить для всех пользователей, чтобы те могли обмениваться данными. Для этого активируйте в окне программы меню «Shared folders», щелкните по кнопке «Add» и выберите соответствующий путь. Для предоставления доступа к серверу всем пользователям вам потребуется FTP-клиент FileZilla Client, в котором необходимо указать IP-адрес сервера и пароль.
Мультимедийный центр и игровая консоль
Установив на старый ПК соответствующее программное обеспечение, вы сможете использовать его в качестве устройства воспроизведения медиаконтента в тандеме с телевизором.
При этом обратите внимание на то, что ПК должен быть оснащен необходимыми для подключения интерфейсами.
Рекомендуем также приобрести недорогую видеоплату с поддержкой воспроизведения HD-видео, оснащенную современными разъемами, — например, NVIDIA GeForce GT 220. Бесплатная программа MediaPortal с нашего диска способна использовать кодеки сторонних разработчиков, воспроизводить ТВ-передачи и выполнять функции видеорекордера. Это универсальное решение, которое может быть расширено и дополнено различными плагинами и способно наделить компьютер функциональностью медиацентра. После запуска MediaPortal появится окно конфигурации, в котором вы сможете указать расположение ваших папок с фильмами, музыкой и фотографиями.
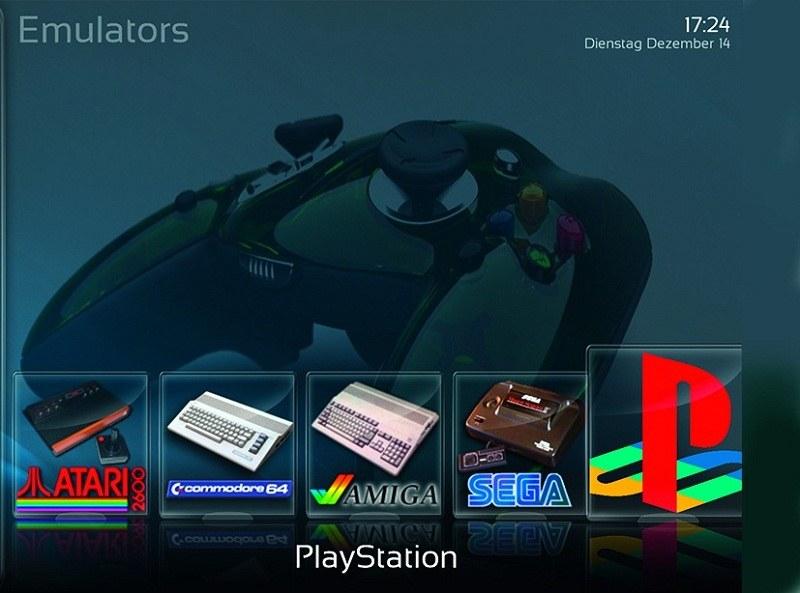
Программа MediaPortal предлагает не только широкие мультимедийные функции, но и возможность превратить ПК в игровую приставку Данная утилита способна не только воспроизводить видеои аудио-контент, но и превратить старый компьютер в игровую ретроконсоль. Необходимый для этого плагин My Emulators вы найдете на нашем DVD. Для его интеграции в игры и эмуляторы откройте окно настройки параметров MediaPortal в режиме «Standard Mode», перейдите в «Plugins», выделите «My Emulators» и нажмите на кнопку «Config». В появившемся окне укажите путь к эмулятору и играм. Во многих магазинах электроники доступны целые коллекции игр, например для платформы Amiga.
Лэптоп в качестве дополнительного монитора
Если у вас есть старый и уже ненужный ноутбук, вы можете использовать его в качестве дополнительного монитора для вашего стационарного ПК. Передача сигнала на устройство будет осуществляться по беспроводной связи — для этого оба компьютера должны быть подключены к роутеру. Программа MaxiVista способна максимально упростить настройку данного соединения. Пакет состоит из серверной и клиентской частей — Setup_PrimaryPC для настольного ПК и SecondaryPC для ноутбука.
Для обеспечения возможности потоковой передачи сигнала обе программы должны быть установлены с правами администратора и добавлены в исключения брандмауэра.
Усиление сигнала WLAN
Доступ к Интернету из любой точки дома с использованием беспроводного соединения может быть сопряжен с рядом трудностей. Например, связь с роутером может обрываться в соседней комнате, а пропускная способность сети — быть недостаточной для комфортного веб-серфинга. В этом случае поможет бесплатная прошивка DD-WRT, которая позволяет частично усилить сигнал роутера и увеличить радиус его действия. Обновите микропрограмму маршрутизатора с помощью бесплатной утилиты с сайта www.dd-wrt.com. Там же в разделе «Router Database» перечислены все совместимые устройства.
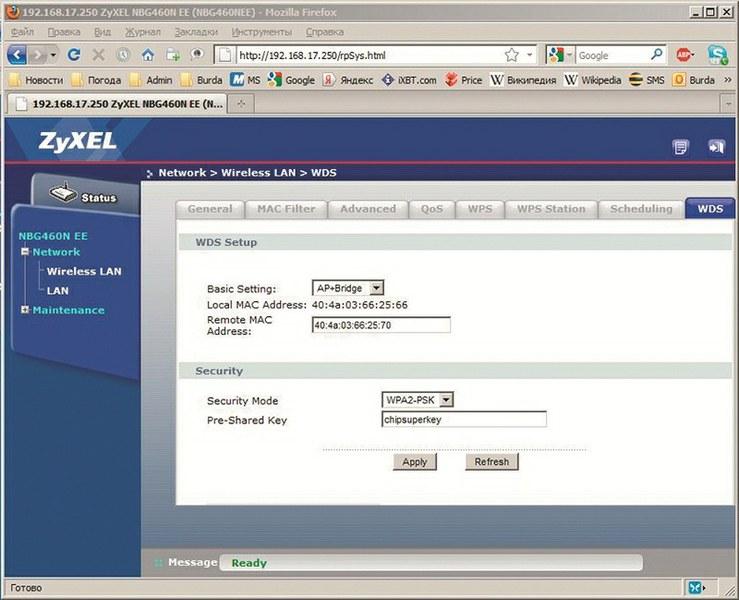
Заглянув в настройки роутера, вы узнаете, можно ли использовать его для усиления сигнала беспроводной сети Кроме того, в режиме «Repeater Bridge» данная прошивка позволяет использовать второй роутер как репитер сигнала, чтобы расширить зону покрытия беспроводной сети. Некоторые маршрутизаторы обладают такой возможностью и с «родной» прошивкой — ищите в их описании упоминание WDS (Wireless Distribution System).
Необходимо открыть веб-интерфейс основного маршрутизатора и на странице информации выяснить его MAC-адрес. Затем, подключив (по проводу) репитер к компьютеру и открыв в браузере его веб-интерфейс, на вкладке «Настройки WDS» нужно ввести этот MAC-адрес («Remote MAC Address») и активировать функцию «AP+Bridge» (или аналогичную). Помимо этого необходимо выбрать тип шифрования и ключ сети, аналогичные настроенным на основном роутере, а также одинаковый номер радиоканала.
Сохранив настройки, вы можете отсоединить дополнительный маршрутизатор от компьютера и поставить его в нужное место для увеличения зоны покрытия беспроводной сети.
Нетбук как система видеонаблюдения
Еще недавно нетбуки активно использовались в качестве недорогих лэптопов для просмотра веб-страниц и работы с электронной почтой, но сегодня устройства этого класса постепенно вытесняются более удобными планшетами. Тем не спешите списывать со счетов свой старый нетбук — он может стать основой для системы видеонаблюдения.
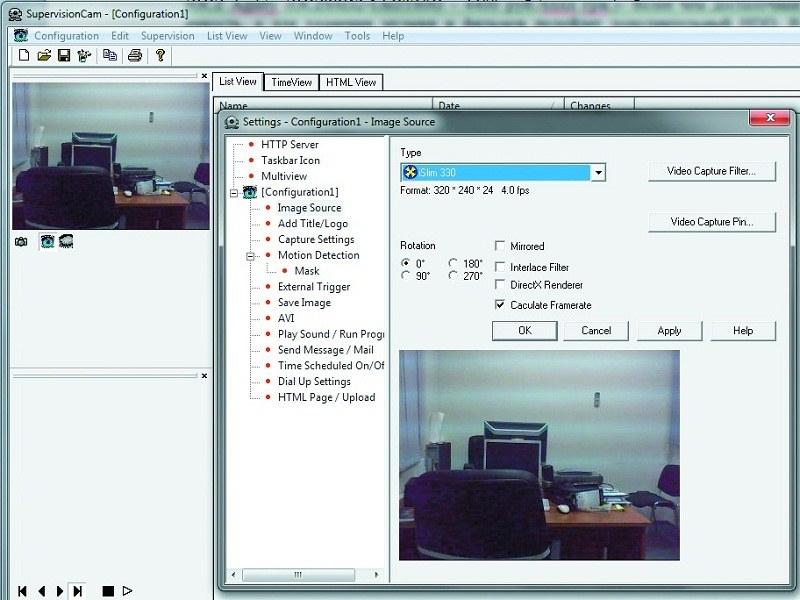
С программой Supervisioncam ваш старый нетбук превратится в систему видеослежения Вам понадобится веб-камера, которую необходимо подключить через USB к мини-лэптопу, и программа SupervisionCam с нашего диска. Настройка данной утилиты осуществляется следующим образом. После установки откроется окно настройки параметров, где в разделе «Configuration1» нужно выбрать формат изображения и место для сохранения отснятого материала. Из соображений безопасности эта папка не должна располагаться на внутреннем жестком диске — лучше всего выбрать другой компьютер сети. Затем укажите свою веб-камеру в пункте «Configuration1 | Image Source | Type». В заключение сделайте несколько тестовых снимков и установите устройство в подходящем месте.
Жесткий диск для хранения резервных копий

При покупке внешнего корпуса для старого HDD обращайте внимание на разъемы. Вверху вы видите интерфейс IDE, внизу — более современный SATA Старому винчестеру также можно легко найти полезное применение, ведь даже небольшой накопитель емкостью 60 Гбайт подходит для хранения резервных копий данных и важных документов. Для такого HDD рекомендуется докупить внешний корпус с интерфейсом USB 2.0 — например RaidSonic IB362StUS2-B стоимостью 200 гривен. Следует также помнить о типе интерфейса: для подключения старых жестких дисков, как правило, используется IDE (см. рисунок), в более современных — SATA.
Старый компьютер для научных целей
Если вам не подходит ни одна из рекомендаций, но вы все же хотели бы с пользой использовать свой старый ПК, поставьте его на службу науке и сделайте частью суперкомпьютера Stanford University: загрузите клиентское приложение Folding@home, доступное по адресу http://folding.stanford.edu, установите его и не выключайте ПК.
Университет воспользуется ресурсами вашего компьютера в рамках проекта по исследованию болезней. Более подробную информацию вы найдете по указанному адресу.
Почти новый: апгрейд «железа»
Потратив сравнительно небольшую сумму денег, вы можете подарить своему старому компьютеру новую жизнь.
Офисный ПК. Простой рабочий компьютер должен соответствовать лишь минимальным требованиям, ведь в большинстве случаев основной круг задач ограничивается набором текста, перепиской и просмотром веб-страниц. Как правило, достаточно будет увеличить объем оперативной памяти до 2–4 Гбайт (что обойдется не дороже 600 гривен), а SSD обеспечит значительный прирост скорости. Небольшого твердотельного накопителя емкостью 30 Гбайт и стоимостью около 750 гривен, такого как OCZ Vertex OCZSSD2-1VTX30G, будет вполне достаточно для работы операционной системы и офисных приложений.
Мультимедийный ПК. Для такого компьютера оптимальный объем оперативной памяти составляет 4 Гбайт. Что касается накопителя, то ввиду установки большого количества мультимедийных приложений SSD должен быть довольно вместительным. В большинстве случаев более чем достаточно 60 Гбайт (как у OCZ Agility (OCZSSD2-1AGT60G) стоимостью 1250 гривен), а для хранения музыки и фильмов подойдет дополнительный HDD емкостью от 1 Тбайт. Помимо этого ко всему вы можете приобрести недорогую видеоплату среднего класса (AMD Radeon HD 5750 — 980 гривен). Ведь все больше приложений способно задействовать видеоадаптер для увеличения скорости работы, снижая нагрузку на центральный процессор.
Игровой ПК. Игровой компьютер должен быть быстрым и производительным. А время для апгрейда сейчас самое подходящее, ведь новые процессоры Sandy Bridge от Intel обеспечивают в среднем на 20–30% более высокую производительность, чем предшествующие модели, и продаются по вполне разумным ценам. Например, новый чип Intel Core i7-2600K обойдется в 3000 гривен. К нему необходимо приобрести подходящую материнскую плату (Gigabyte GA-H67A-UD3H, 4500 рублей) и мощную видеокарту. Модель AMD Radeon HD 6870 стоимостью 2100 гривен станет отличным выбором. Чтобы компьютер смог реализовать весь свой скоростной потенциал, рекомендуем приобрести SSD.
Создание гаджетов на основе компьютерных компонентов
Электронные устройства состоят из многочисленных компонентов, которые можно использовать в разных целях — все зависит только от вашего желания.

Веб-камера в качестве телескопа. Для наблюдения за звездами требуется дорогой телескоп, однако вы можете создать свой собственный оптический прибор. Для этого вам понадобится старый объектив, веб-камера и часть трубки, лучше всего из ПВХ. Проделайте в боковой части трубы небольшое отверстие, разберите веб-камеру, сняв с нее корпус, и осторожно извлеките линзу. Поместите плату веб-камеры в трубку и пропустите USB-кабель через проделанное отверстие. Теперь соедините трубку и объектив и во избежание попадания света проклейте место соединения.

Как смастерить настольный вентилятор. Чтобы немного освежиться в жаркий летний день, необязательно покупать стационарный вентилятор. Несколько несложных операций позволят вам превратить старый корпусной кулер в настольный вентилятор, подключающийся к компьютеру по USB-разъему. Это делается следующим образом: отрежьте один конец USB-кабеля и снимите изоляцию с черного и красного проводов. То же самое проделайте и с вентилятором. Теперь необходимо соединить провода друг с другом и хорошо изолировать их.













 Читайте нас в социальных сетях
Читайте нас в социальных сетях