Создаем черно-белые фотографии в инфракрасном стиле
Фотографии природы, зачастую довольно скучные, можно превратить в настоящие шедевры, всего лишь добавив эффект съемки в инфракрасном свете.

Фотографии природы, зачастую довольно скучные, можно превратить в настоящие шедевры, всего лишь добавив эффект съемки в инфракрасном свете. Фото в инфракрасном стиле Еще в аналоговую эпоху инфракрасные фотографии покоряли своим уникальным стилем и непривычным представлением объектов съемки. Однако если тогда была необходима специальная пленка и виртуозность при работе в темной комнате, то сегодня достаточно соответствующих фильтров (красный и зеленый), установленных перед объективом цифровой камеры, и ручной настройки баланса белого, которую нужно производить без фильтра для красного, но с фильтром для зеленого цвета. Впрочем, даже при особых методах съемки без дополнительной обработки изображения для достижения более яркого эффекта не обойтись. Так что, если вам не хочется тратить время на сложную настройку и деньги на покупку светофильтров или же у вас уже есть подходящая обычная цветная фотография, которую хочется превратить в инфракрасный снимок, просто воспользуйтесь программой Adobe Photoshop. Самое главное — заранее выбрать мотив. Идеально подойдут огромные лиственные деревья на фоне яркого неба. Зелень листьев контрастирует с синевой неба, что существенно облегчает первоначальное преобразование в черно-белый снимок на компьютере.
Фото в инфракрасном стиле Еще в аналоговую эпоху инфракрасные фотографии покоряли своим уникальным стилем и непривычным представлением объектов съемки. Однако если тогда была необходима специальная пленка и виртуозность при работе в темной комнате, то сегодня достаточно соответствующих фильтров (красный и зеленый), установленных перед объективом цифровой камеры, и ручной настройки баланса белого, которую нужно производить без фильтра для красного, но с фильтром для зеленого цвета. Впрочем, даже при особых методах съемки без дополнительной обработки изображения для достижения более яркого эффекта не обойтись. Так что, если вам не хочется тратить время на сложную настройку и деньги на покупку светофильтров или же у вас уже есть подходящая обычная цветная фотография, которую хочется превратить в инфракрасный снимок, просто воспользуйтесь программой Adobe Photoshop. Самое главное — заранее выбрать мотив. Идеально подойдут огромные лиственные деревья на фоне яркого неба. Зелень листьев контрастирует с синевой неба, что существенно облегчает первоначальное преобразование в черно-белый снимок на компьютере.
В основе — монохромное изображение
Принцип действия описан в несколько шагов. Сначала снимок преобразуется в монохромную картинку. На следующем этапе значительно увеличивается яркость на зеленых и желтых участках, а голубые фрагменты, наоборот, затемняются. Для достижения отличного результата, впрочем, следует произвести дополнительную тонкую обработку. К примеру, чтобы получить равномерную яркость различных зеленых оттенков при преобразовании в черно-белое изображение, необходимо их выравнять. То же самое относится и к голубому цвету неба. А благодаря целенаправленной коррекции градационной кривой можно сбалансировать контрастность итогового изображения таким образом, что инфракрасный эффект раскроется максимально.
Как это сделать
1. Преобразование в черно-белое изображение: Откройте нужную фотографию в Photoshop. Щелкните по значку корректирующего слоя внизу окна слоев и выберите вариант «Black and White». В окне настроек цвета перетяните ползунок для параметра «Greens» до конца вправо, а ползунки «Blues» и «Cyans» немного влево. При этом слегка высветлите изображение с помощью параметра «Yellows». Скорректируйте значения для получения однородной картинки.
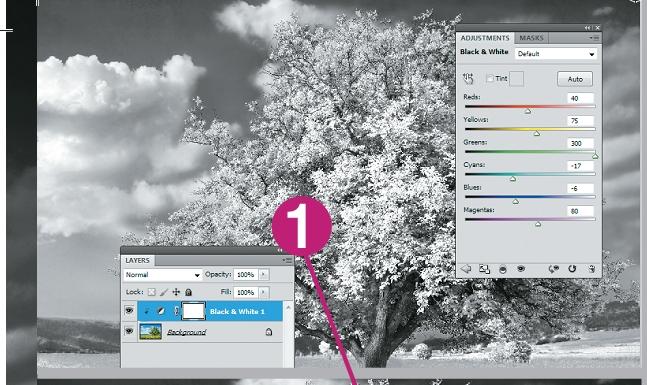 2. Увеличиваем контрастность: Теперь вызовите фоновый слой и добавьте еще один корректирующий слой, в этот раз типа «Curves». В выпадающем меню в верхней части окна кривой выберите вариант «Strong Contrast (RGB)», чтобы существенно повысить контрастность снимка.
2. Увеличиваем контрастность: Теперь вызовите фоновый слой и добавьте еще один корректирующий слой, в этот раз типа «Curves». В выпадающем меню в верхней части окна кривой выберите вариант «Strong Contrast (RGB)», чтобы существенно повысить контрастность снимка.
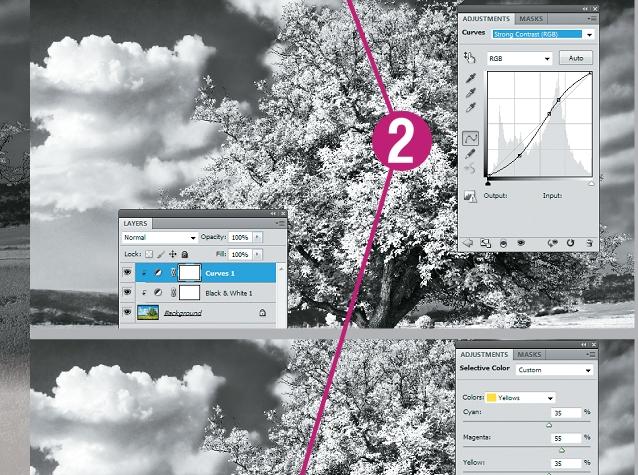 3. Выборочная коррекция цвета: На следующем этапе вам понадобится корректирующий слой «Selective Color». Перетяните ползунок для параметра «Cyan» примерно на «+35%», для «Magenta» — на «+55%», для «Yellow» — на значение «+35%». Теперь выставьте ползунок «Black» на «–25%». Выберите в выпадающем меню вариант «Greens» и установите значение «+75%» для параметра «Cyan», а ползунки «Magenta», «Yellow» и «Black» перетяните до конца влево.
3. Выборочная коррекция цвета: На следующем этапе вам понадобится корректирующий слой «Selective Color». Перетяните ползунок для параметра «Cyan» примерно на «+35%», для «Magenta» — на «+55%», для «Yellow» — на значение «+35%». Теперь выставьте ползунок «Black» на «–25%». Выберите в выпадающем меню вариант «Greens» и установите значение «+75%» для параметра «Cyan», а ползунки «Magenta», «Yellow» и «Black» перетяните до конца влево.
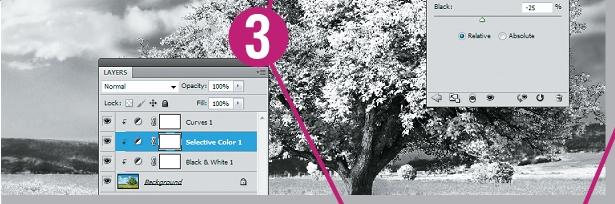 4. Заменяем цвета: Вернитесь к фоновому слою и сделайте его копию с помощью клавиш «Ctrl+J». Перейдите к копии фонового слоя и выберите в верхнем меню «Image | Adjustments | Replace color». С помощью левой пипетки нажмите на один из темно-зеленых оттенков в левой области дерева. Переместите ползунок «Saturation» сильно вправо, а затем подсветите зеленый цвет, увеличив значение «Lightness», и при необходимости слегка подкорректируйте параметр «Hue».
4. Заменяем цвета: Вернитесь к фоновому слою и сделайте его копию с помощью клавиш «Ctrl+J». Перейдите к копии фонового слоя и выберите в верхнем меню «Image | Adjustments | Replace color». С помощью левой пипетки нажмите на один из темно-зеленых оттенков в левой области дерева. Переместите ползунок «Saturation» сильно вправо, а затем подсветите зеленый цвет, увеличив значение «Lightness», и при необходимости слегка подкорректируйте параметр «Hue».
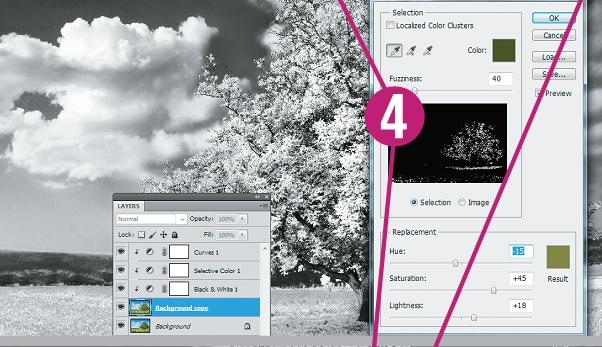 5. Настраивает контраст: Дважды щелкните по корректирующему слою «Black and White», чтобы настроить отдельные значения цветов и достичь идеальных оттенков монохромного изображения. Теперь с помощью иконки создайте дополнительный слой «Curves». Нажмите в район верхней правой трети кривой и слегка перетяните ее вверх. Выберите центр кривой и переместите его немного вниз, чтобы создать небольшой градиент в форме буквы «S».
5. Настраивает контраст: Дважды щелкните по корректирующему слою «Black and White», чтобы настроить отдельные значения цветов и достичь идеальных оттенков монохромного изображения. Теперь с помощью иконки создайте дополнительный слой «Curves». Нажмите в район верхней правой трети кривой и слегка перетяните ее вверх. Выберите центр кривой и переместите его немного вниз, чтобы создать небольшой градиент в форме буквы «S».
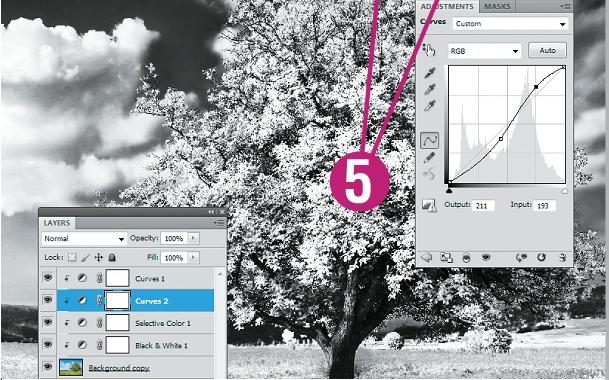 6. Интегрируем градиент: На фотографии поле перед деревом выглядит слишком ярким — его необходимо слегка затемнить, чтобы оно не отвлекало от основного мотива. Для этого создайте еще один слой «Curves», снова щелкните мышью в верхней правой трети кривой и сильно перетяните ее вниз. Выберите нижнюю левую треть и перетяните кривую снова немного наверх. Теперь, чтобы приглушить цвет травы, потребуется использование градиента. Создайте еще одну копию фонового слоя с помощью комбинации «Ctrl+J». Перейдите на него, с помощью клавиши «G» вызовите инструмент «Gradient» и протяните его с нижнего края примерно до середины изображения.
6. Интегрируем градиент: На фотографии поле перед деревом выглядит слишком ярким — его необходимо слегка затемнить, чтобы оно не отвлекало от основного мотива. Для этого создайте еще один слой «Curves», снова щелкните мышью в верхней правой трети кривой и сильно перетяните ее вниз. Выберите нижнюю левую треть и перетяните кривую снова немного наверх. Теперь, чтобы приглушить цвет травы, потребуется использование градиента. Создайте еще одну копию фонового слоя с помощью комбинации «Ctrl+J». Перейдите на него, с помощью клавиши «G» вызовите инструмент «Gradient» и протяните его с нижнего края примерно до середины изображения.
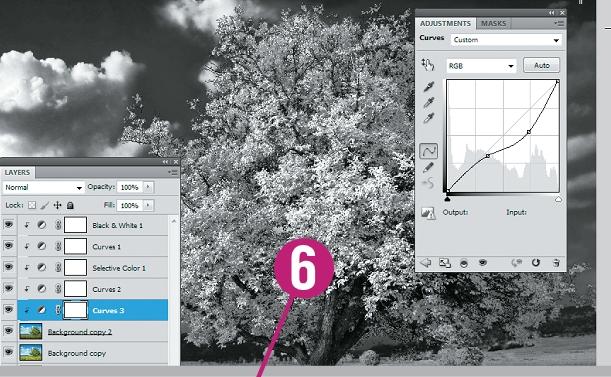














 Читайте нас в социальных сетях
Читайте нас в социальных сетях