Редактируем свою аудиоколлекцию
Навести порядок в своей библиотеке звукозаписей, где собраны файлы из разных источников, не так уж сложно. CHIP расскажет, как выровнять громкость, усилить басы, убрать шумы и поправить теги с помощью бесплатных инструментов.
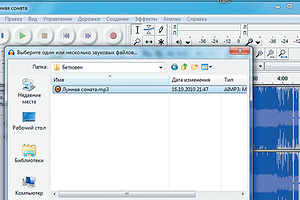
Навести порядок в своей библиотеке звукозаписей, где собраны файлы из разных источников, не так уж сложно. CHIP расскажет, как выровнять громкость, усилить басы, убрать шумы и поправить теги с помощью бесплатных инструментов.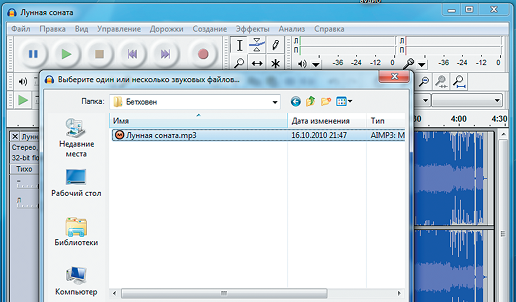 CHIP предлагает инструменты для редактирования аудиоколлекции Наверняка каждый любитель музыки хотя бы раз сталкивался с дефектами записи, длинными паузами, посторонними шумами, перепадами громкости и другими досадными недостатками в своей аудиоколлекции. Иногда нужно просто вырезать определенный участок композиции — например, для использования в презентации — или, наоборот, добавить какие-то комментарии — к примеру, для домашней дискотеки. Возможна и ситуация, когда вы неожиданно узнаете, что установленный в вашей системе плеер не поддерживает формат нужного аудиофайла либо размер этого файла неоправданно велик. И, наконец, самый типичный случай — ваша музыкальная коллекция собиралась годами, и разобраться во всем этом нагромождении становится все сложнее, ведь у многих файлов в старые времена не было правильных тегов, по которым сейчас было бы просто отсортировать все композиции. Некоторые проблемы можно решить, просто скачав другую версию песни из Сети, если лень вносить правки самостоятельно, но может оказаться, что некоторые записи найти невозможно. Поэтому сегодня CHIP расскажет, как с помощью бесплатных программ отредактировать и улучшить файлы вашей аудиоколлекции, добавить к ним правильные теги и, наконец, просто упорядочить в единую базу.
CHIP предлагает инструменты для редактирования аудиоколлекции Наверняка каждый любитель музыки хотя бы раз сталкивался с дефектами записи, длинными паузами, посторонними шумами, перепадами громкости и другими досадными недостатками в своей аудиоколлекции. Иногда нужно просто вырезать определенный участок композиции — например, для использования в презентации — или, наоборот, добавить какие-то комментарии — к примеру, для домашней дискотеки. Возможна и ситуация, когда вы неожиданно узнаете, что установленный в вашей системе плеер не поддерживает формат нужного аудиофайла либо размер этого файла неоправданно велик. И, наконец, самый типичный случай — ваша музыкальная коллекция собиралась годами, и разобраться во всем этом нагромождении становится все сложнее, ведь у многих файлов в старые времена не было правильных тегов, по которым сейчас было бы просто отсортировать все композиции. Некоторые проблемы можно решить, просто скачав другую версию песни из Сети, если лень вносить правки самостоятельно, но может оказаться, что некоторые записи найти невозможно. Поэтому сегодня CHIP расскажет, как с помощью бесплатных программ отредактировать и улучшить файлы вашей аудиоколлекции, добавить к ним правильные теги и, наконец, просто упорядочить в единую базу.
ВАЖНО Перед редактированием записей в любом приложении обязательно создайте их резервные копии и не удаляйте до тех пор, пока не убедитесь в работоспособности новых или измененных файлов.
Очищаем аудиозаписи от шума
Записи с концерта или оцифрованные с магнитных лент композиции часто нуждаются в простых операциях редактирования, таких как удаление пауз, очистка от шумов или усиление частот, и конвертации в более распространенный аудиоформат.
С помощью бесплатной программы Audacity удобно применять к аудиозаписи фильтры и эффекты, вырезать части дорожки и добавлять их из других композиций.
Редактор позволяет сохранять преобразованные файлы в разных форматах и с разной степенью сжатия, что превращает его в хороший конвертер. Программа обладает понятным и к тому же локализованным интерфейсом и богатым набором необходимых инструментов. Кроме того, очень удобно, что в Audacity есть встроенный редактор тегов, обозначенный как «Редактор метаданных».
CHIP расскажет, как с помощью Audacity за пять шагов очистить аудиозапись от шумов, убрать паузы и сохранить результат в виде файла нужного вам формата.
1 ЗАПУСТИТЕ ПРОГРАММУ и в меню «Файл | Открыть» укажите аудиозапись, которую следует отредактировать. Предположим, что вам необходимо удалить в конце несколько секунд тишины — на частотном графике этот фрагмент отображается как равномерно низкий уровень сигнала.
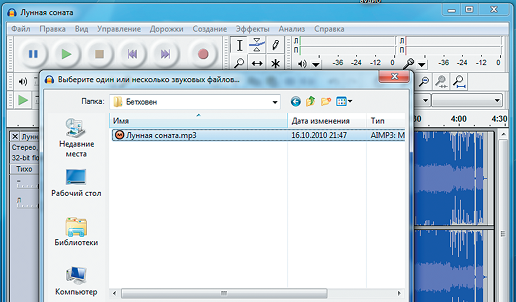 2 ВЫДЕЛИТЕ УЧАСТОК с низким уровнем сигнала мышью. В нижней части окна программы будут указаны данные о «Начале выделения», а также «Конце» или «Длительности» (на выбор).
2 ВЫДЕЛИТЕ УЧАСТОК с низким уровнем сигнала мышью. В нижней части окна программы будут указаны данные о «Начале выделения», а также «Конце» или «Длительности» (на выбор).
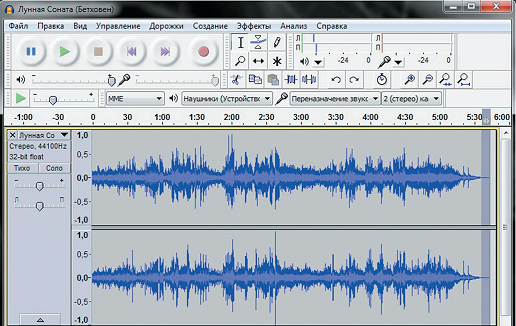 3 ПЕРЕЙДИТЕ В РАЗДЕЛ «Правка | Удалить звук» и в раскрывшемся меню выберите «Удалить». Для этой операции можно воспользоваться горячими клавишами «Ctrl+K», а также кнопками «Delete» или «Backspace» на клавиатуре. Найдите и удалите аналогичные паузы в других местах.
3 ПЕРЕЙДИТЕ В РАЗДЕЛ «Правка | Удалить звук» и в раскрывшемся меню выберите «Удалить». Для этой операции можно воспользоваться горячими клавишами «Ctrl+K», а также кнопками «Delete» или «Backspace» на клавиатуре. Найдите и удалите аналогичные паузы в других местах.
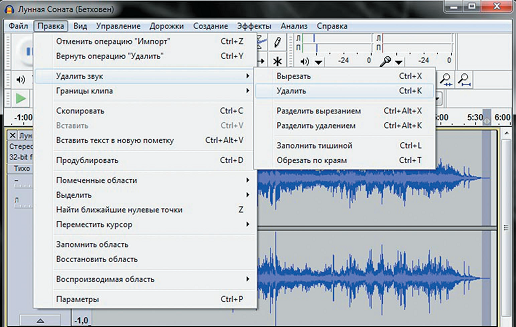 4 УЛУЧШИТЕ ЗВУЧАНИЕ файла, применив различные эффекты. Например, можно удалить из записи посторонние шумы или щелчки и треск. Для более точной работы нужен образец таких помех. Выберите участок, на котором присутствует только шум, затем перейдите в меню «Эффекты | Удаление шума» и нажмите кнопку «Создать модель шума». Чтобы применить фильтр ко всему треку, воспользуйтсь сочетанием клавиш «Ctrl+A» и еще раз откройте меню «Эффекты | Удаление шума» — теперь нужно отрегулировать степень воздействия эффекта. Треск и щелчки удалить проще. Перейдите в «Эффекты | Удаление щелчков и треска» и задайте нужные параметры. Порог чувствительности следует указывать с осторожностью: чем ниже значение, тем более восприимчив фильтр. Заданное по умолчанию число «200» является оптимальным.
4 УЛУЧШИТЕ ЗВУЧАНИЕ файла, применив различные эффекты. Например, можно удалить из записи посторонние шумы или щелчки и треск. Для более точной работы нужен образец таких помех. Выберите участок, на котором присутствует только шум, затем перейдите в меню «Эффекты | Удаление шума» и нажмите кнопку «Создать модель шума». Чтобы применить фильтр ко всему треку, воспользуйтсь сочетанием клавиш «Ctrl+A» и еще раз откройте меню «Эффекты | Удаление шума» — теперь нужно отрегулировать степень воздействия эффекта. Треск и щелчки удалить проще. Перейдите в «Эффекты | Удаление щелчков и треска» и задайте нужные параметры. Порог чувствительности следует указывать с осторожностью: чем ниже значение, тем более восприимчив фильтр. Заданное по умолчанию число «200» является оптимальным.
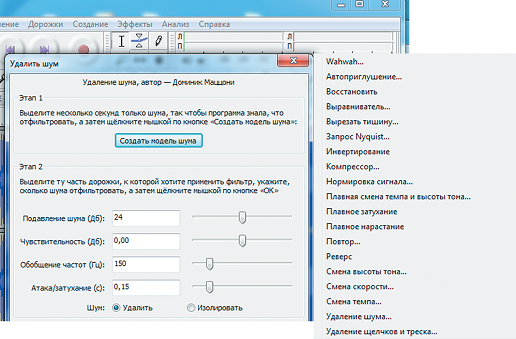 5 ОТКРОЙТЕ меню «Файл | Экспортировать» и в появившемся окне в поле «Имя файла» впишите желаемое название, а из выпадающего списка выберите тип файла. С помощью кнопки «Параметры» вы можете произвести более детальные настройки и улучшить качество записи, а, например, для MP3 задать переменный режим скорости потока и указать границы качества, что поможет уменьшить размер файла. Нажмите на «ОК» и «Сохранить».
5 ОТКРОЙТЕ меню «Файл | Экспортировать» и в появившемся окне в поле «Имя файла» впишите желаемое название, а из выпадающего списка выберите тип файла. С помощью кнопки «Параметры» вы можете произвести более детальные настройки и улучшить качество записи, а, например, для MP3 задать переменный режим скорости потока и указать границы качества, что поможет уменьшить размер файла. Нажмите на «ОК» и «Сохранить».
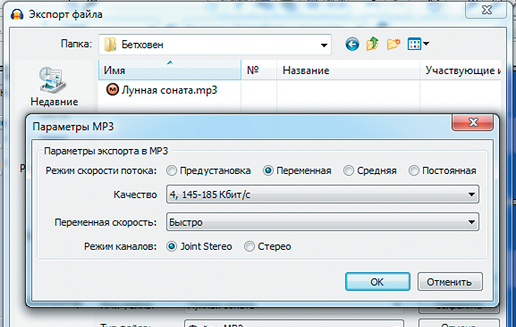 ВНИМАНИЕ Для корректной работы программы может потребоваться библиотека lame_enc.dll. При сохранении отредактированного файла Audacity выдаст соответствующий запрос. Вы можете указать местонахождение этой библиотеки на вашем HDD или прямо из диалогового окна скачать нужный файл из Сети.
ВНИМАНИЕ Для корректной работы программы может потребоваться библиотека lame_enc.dll. При сохранении отредактированного файла Audacity выдаст соответствующий запрос. Вы можете указать местонахождение этой библиотеки на вашем HDD или прямо из диалогового окна скачать нужный файл из Сети.
Редактируем теги и организуем аудиоколлекцию
Современные музыкальные плееры — это еще и интеллектуальные базы аудиоданных, которые оперируют прежде всего информацией, записанной в метаданных (ID3, Identify an MP3). По этим сведениям, прикрепленным к аудиофайлу, плеер может легко упорядочить композиции по альбомам, исполнителям, жанру и т. д.
У большинства старых аудиоальбомов, конвертированных в MP3-формат, информация в тегах неполная либо и вовсе отсутствует. C помощью бесплатной программы Mp3tag вы можете в пакетном режиме добавить важные сведения в теги аудиофайлов. Причем сделать это можно автоматически, воспользовавшись специализированными интернет-сервисами. Также Mp3tag, оперируя информацией об аудиозаписях, позволяет прикреплять к музыкальным файлам изображения обложек известных базе альбомов.
1 ЗАПУСТИТЕ ПРОГРАММУ и укажите папку, в которой хранятся записи. Сделать это можно в меню «Файл | Сменить папку» или воспользовавшись горячими клавишами «Ctrl+D».
 2 ОТРЕДАКТИРОВАТЬ ТЕГИ и имена файлов можно вручную — например, если в тегах записано название композиций, а сами файлы просто пронумерованы. Выделите те записи, которые вы хотите отредактировать. Кликните по ним правой кнопкой мыши или перейдите в меню «Преобразования». В открывшемся меню выберите «Тег-Имя файла» или используйте сочетание клавиш «Alt+1» и укажите тип маски для переименования. Например, маска вида %title% указывает, что в имени файла будет присутствовать только название композиции, которое содержится в тегах.
2 ОТРЕДАКТИРОВАТЬ ТЕГИ и имена файлов можно вручную — например, если в тегах записано название композиций, а сами файлы просто пронумерованы. Выделите те записи, которые вы хотите отредактировать. Кликните по ним правой кнопкой мыши или перейдите в меню «Преобразования». В открывшемся меню выберите «Тег-Имя файла» или используйте сочетание клавиш «Alt+1» и укажите тип маски для переименования. Например, маска вида %title% указывает, что в имени файла будет присутствовать только название композиции, которое содержится в тегах.
 3 ЗАГРУЗИТЬ ДАННЫЕ в теги можно автоматически с помощью меню «Источник тегов». При этом будет использоваться информация из онлайн-хранилищ. Это могут быть как дополнительные сведения об исполнителях и названия композиций, так и обложка альбома. В новой версии 2.52 добавлена возможность работать с онлайн-базами, такими как Amazon, Discogs.com, Musicbrainz.org и Freedb.org. Однако стоит иметь в виду, что многих отечественных исполнителей в этих базах нет.
3 ЗАГРУЗИТЬ ДАННЫЕ в теги можно автоматически с помощью меню «Источник тегов». При этом будет использоваться информация из онлайн-хранилищ. Это могут быть как дополнительные сведения об исполнителях и названия композиций, так и обложка альбома. В новой версии 2.52 добавлена возможность работать с онлайн-базами, такими как Amazon, Discogs.com, Musicbrainz.org и Freedb.org. Однако стоит иметь в виду, что многих отечественных исполнителей в этих базах нет.
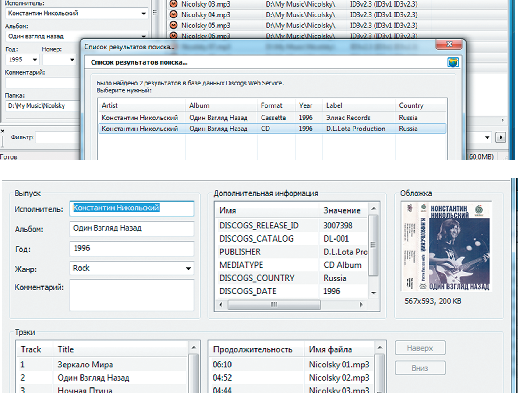 4 ИСПРАВИТЬ ОШИБКИ, допущенные при вставке тегов, можно отменой действия («Ctrl+Z») или через меню «Правка».
4 ИСПРАВИТЬ ОШИБКИ, допущенные при вставке тегов, можно отменой действия («Ctrl+Z») или через меню «Правка».
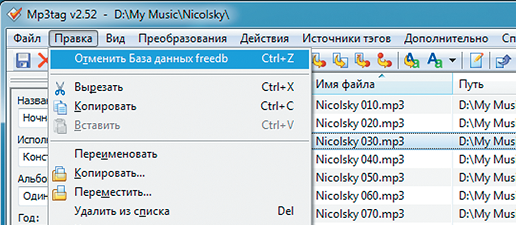
Аудиотекарь^ MediaMonkey
MediaMonkey — это настоящий комбайн по работе со звуковыми файлами. С помощью данной программы вы не только сможете легко поддерживать порядок в аудиоколлекции, но и получите отличный инструмент для конвертирования имеющихся записей и прожига компакт-дисков. В его составе есть также CD-риппер, функции улучшения звучания, выравнивания громкости и даже простой редактор тегов. MediaMonkey поддерживает такие популярные форматы, как MP3, OGG, WMA, MPC, FLAC, APE и другие.
Бесплатная версия программы MediaMonkey имеет некоторые ограничения по части функциональности, но для домашней аудиотеки ее вполне достаточно.
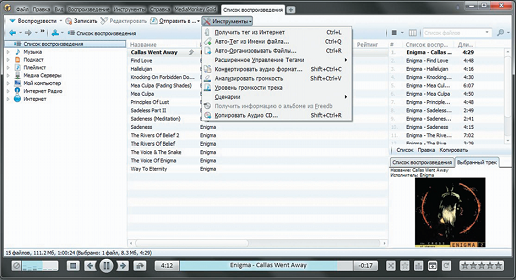 Рингтоны и миксы
Рингтоны и миксы
При работе с аудио иногда встают нетривиальные задачи — например, извлечь аудиодорожку из фильма и сделать из ее фрагмента рингтон, наложить на запись еще один трек или, скажем, быстро конвертировать файл в другой формат. Для этого CHIP подобрал специальные бесплатные программы и онлайн-сервисы.
Аудио из видео и игр
Чтобы получить фрагмент мелодии или отрезок речи героя из фильма для использования в качестве рингтона, воспользуйтесь программой AoA Audio Extractor. Извлекаемый звуковой файл можно сохранить в MP3, WAV или AC3.
Приложение поддерживает видеоформаты AVI, MPEG, MPG, FLV (Flash-видео), DAT, WMV, MOV, MP4 и 3GP. Удобно, что программа позволяет сохранить только выбранный фрагмент аудиодорожки. Для этого достаточно указать время начала и конца нужного отрезка фильма. А для извлечения музыки и звуков из игр может подойти утилита Game Audio Player.
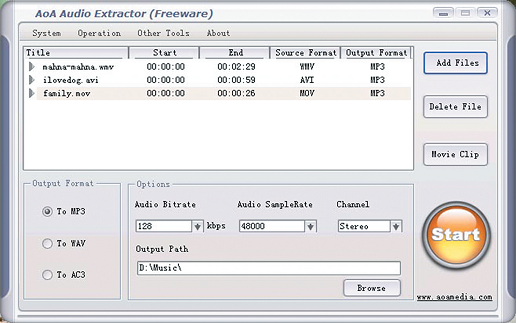
Сервис для диджеев
В Сети имеется немало интересных ресурсов, предлагающих обработать ваши аудиофайлы. К сожалению, многие из них не отличаются разнообразием возможностей. Но сервис Audio Editor Myna малофункциональным не назовешь. Он может быть полезен начинающим диджеям и музыкантам, так как позволяет экспериментировать с уже готовыми и добавляемыми пользователем семплами. Правда, он принимает исходные файлы только в формате EGG. Редактор располагает небольшим набором инструментов и помогает произвести только самые простые операции, такие как обрезка файла и применение некоторых эффектов, но иногда и этого вполне достаточно. Сервис позволяет работать с несколькими дорожками и накладывать один семпл на другой, как это реализовано и в некоторых профессиональных программах.
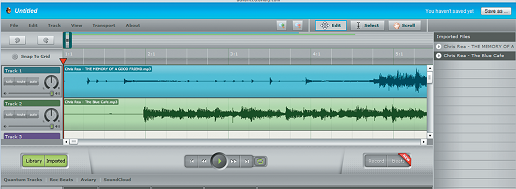
Создай свой рингтон онлайн
Онлайн-редактор aquatone.ru — пожалуй, самый простой инструмент для создания собственного рингтона. Воспользовавшись услугами пошагового мастера, на выходе можно получить аудиофайл с оптимальными характеристиками для вашего смартфона. Весь процесс осуществляется в четыре шага: загрузите необходимый файл со своего ПК (или YouTube), укажите участок записи, который будет обрабатываться, и отметьте галочками два чекбокса, которые отвечают за увеличение громкости и плавное затухание звука. После этого выберите формат, в котором будет сохранена подготовленная запись, — доступны MP3, M4R, OGG, WAV, M4A, MMF и AMR. После обработки ресурс предложит ссылку для скачивания файла на ПК или QR-код для загрузки непосредственно на мобильное устройство.
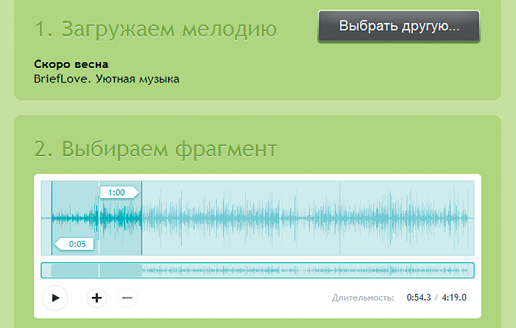 Интернет-конвертер
Интернет-конвертер
Интернет-ресурс online-convert.ru позволяет бесплатно и без установки на компьютер специальной программы конвертировать различные медиафайлы, в том числе и музыкальные. Поддерживаются аудиоформаты AAC, AIFF, FLAC, M4A, MP3, OGG, WAV и WMA. В процессе конвертирования вы можете указать битрейт и частоту дискретизации будущего файла, нормализовать его звучание, а также выставить время обрезки и таким образом, например, убрать паузу в начале или конце композиции. Стоит отметить, что в данном сервисе удобно конвертировать лишь небольшие композиции и видеозаписи. И хотя об ограничениях по размеру видео- и аудиороликов на сервисе не сказано, гигабайтныефайлы на него загружать не стоит, так как в этом случае ресурс будет работать крайне медленно. Кроме того, процесс обработки может «зависнуть», и вы так и не получите долгожданного результата.






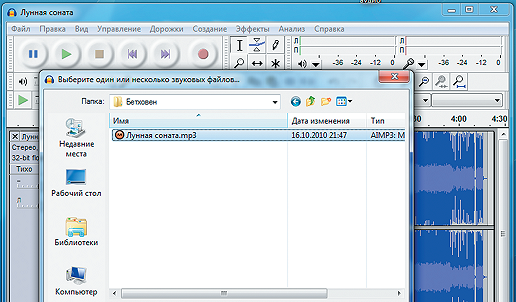






 Читайте нас в социальных сетях
Читайте нас в социальных сетях