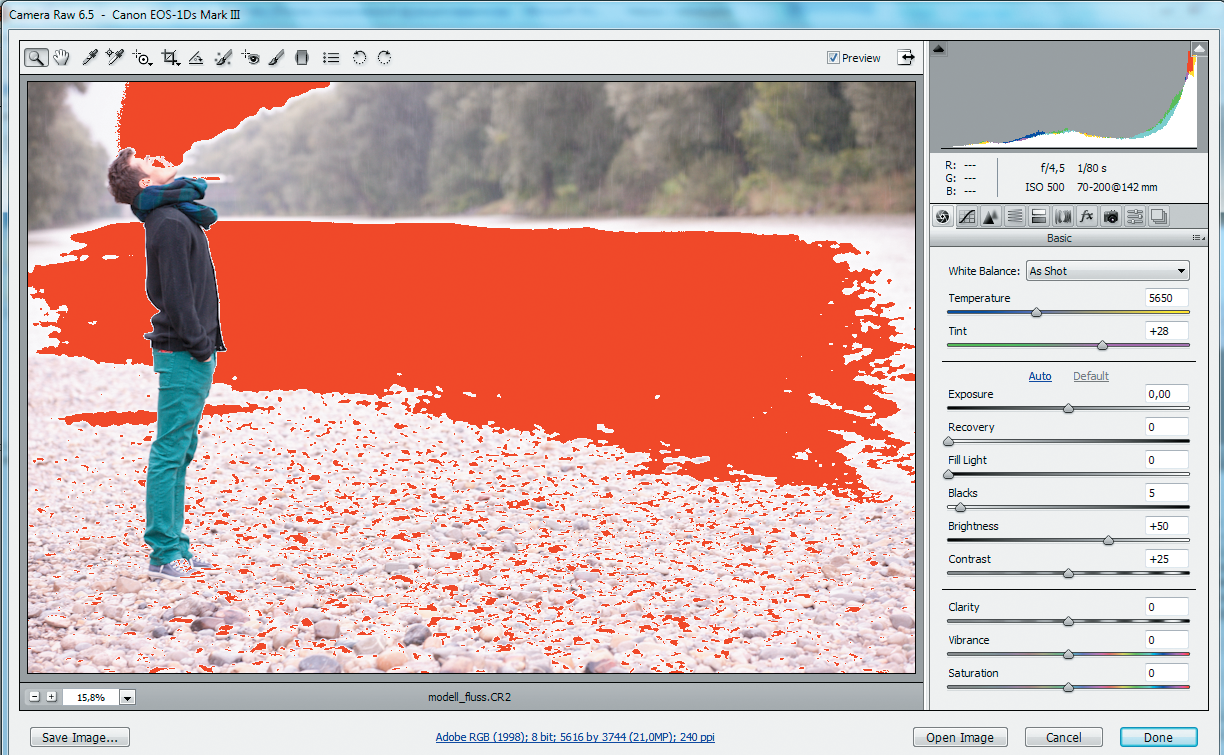Всего за несколько шагов вы восстановите мелкие детали на сильно переэкспонированных участках снимка.
Всего за несколько шагов вы восстановите мелкие детали на сильно переэкспонированных участках снимка. Человеческий глаз способен воспринимать гораздо больший диапазон яркости, чем фотокамера. Иными словами, при взгляде на тот или иной объект мы можем достаточно четко различать множество тоновых градаций как на ярко освещенных участках, так и в глубоких тенях. А камере в таких условиях с большим трудом удается создать сбалансированную экспозицию, в результате чего появляются передержанные кадры, на которых невозможно рассмотреть детали. Визуальная информация на «выбитых» участках снимка в формате JPEG навсегда потеряна, однако в случае с RAW-фотографиями дело обстоит иначе. Такие файлы представляют собой практически необработанные данные, полученные датчиком изображения камеры. Если раньше эта технология была очень дорогой и присутствовала только в цифровых «зеркалках», то сегодня возможностью съемки в RAW оснащены даже компактные камеры высокого класса. Впоследствии файлы RAW можно «проявить» на компьютере. За этим понятием, пришедшим из мира аналоговой фотографии, скрывается комплексная обработка графических данных, полученных с матрицы фотокамеры, — в данном случае должны быть откорректированы баланс белого, экспозиция и резкость. Эти дополнительные манипуляции дадут возможность восстановить якобы пропавшую информацию и сделать детали видимыми. В нашем руководстве мы покажем, как оптимизировать снимок RAW с засвеченными деталями с помощью плагина Camera Raw в Photoshop CS или Elements. При этом из оригинального файла RAW будут «проявлены» две различные экспозиции: одна с хорошо проработанными темными участками, а вторая — с исправленными передержанными областями. Затем их можно легко слить в одно изображение в программе Photoshop. В результате у вас получится прекрасно сбалансированная фотография, сочетающая в себе хорошо проработанные детали на светлых участках и оптимально настроенные темные места снимка.
Человеческий глаз способен воспринимать гораздо больший диапазон яркости, чем фотокамера. Иными словами, при взгляде на тот или иной объект мы можем достаточно четко различать множество тоновых градаций как на ярко освещенных участках, так и в глубоких тенях. А камере в таких условиях с большим трудом удается создать сбалансированную экспозицию, в результате чего появляются передержанные кадры, на которых невозможно рассмотреть детали. Визуальная информация на «выбитых» участках снимка в формате JPEG навсегда потеряна, однако в случае с RAW-фотографиями дело обстоит иначе. Такие файлы представляют собой практически необработанные данные, полученные датчиком изображения камеры. Если раньше эта технология была очень дорогой и присутствовала только в цифровых «зеркалках», то сегодня возможностью съемки в RAW оснащены даже компактные камеры высокого класса. Впоследствии файлы RAW можно «проявить» на компьютере. За этим понятием, пришедшим из мира аналоговой фотографии, скрывается комплексная обработка графических данных, полученных с матрицы фотокамеры, — в данном случае должны быть откорректированы баланс белого, экспозиция и резкость. Эти дополнительные манипуляции дадут возможность восстановить якобы пропавшую информацию и сделать детали видимыми. В нашем руководстве мы покажем, как оптимизировать снимок RAW с засвеченными деталями с помощью плагина Camera Raw в Photoshop CS или Elements. При этом из оригинального файла RAW будут «проявлены» две различные экспозиции: одна с хорошо проработанными темными участками, а вторая — с исправленными передержанными областями. Затем их можно легко слить в одно изображение в программе Photoshop. В результате у вас получится прекрасно сбалансированная фотография, сочетающая в себе хорошо проработанные детали на светлых участках и оптимально настроенные темные места снимка.
Как это сделать?
1 ОБОЗНАЧАЕМ ПЕРЕДЕРЖАННЫЕ ОБЛАСТИ Для начала откройте ваш файл фотоснимка RAW-формата в модуле Camera Raw и выберите на панели настроек справа в строчке «White balance» вариант «As shot». По сильно сдвинутой вправо кривой гистограммы уже можно понять, что фотография довольно сильно засвечена, то есть переэкспонирована. Нажатие на клавишу «O» позволяет увидеть все пересвеченные детали изображения.
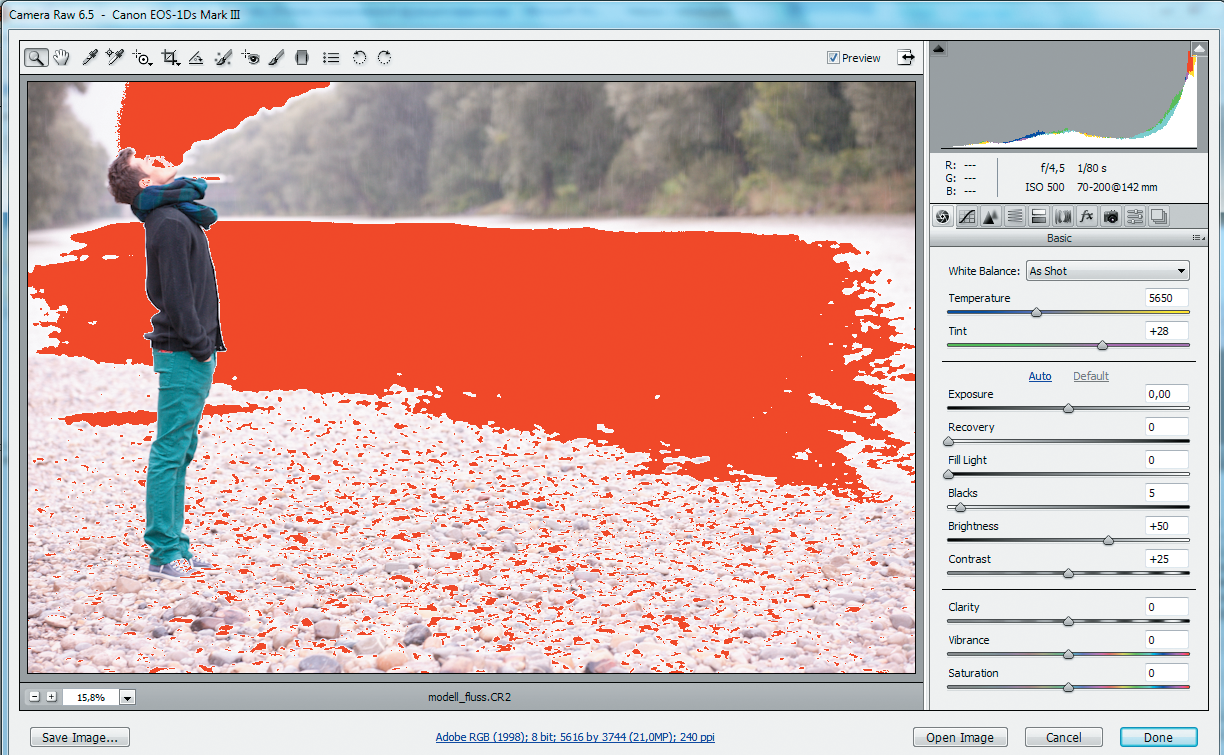 2 НАСТРАИВАЕМ СВЕТЛЫЕ УЧАСТКИ Передвиньте ползунок «Exposure» влево. Значения «–1,60» должно хватить, чтобы в пересвеченных областях снова появились детали. На темные и средние зоны мы пока не обращаем внимания — их нужно будет обработать отдельно. Нажмите на кнопку «Open Image», чтобы открыть фотографию в редакторе Photoshop, а затем сохраните ее как файл под каким-нибудь понятным названием — например, Light_Details.psd.
2 НАСТРАИВАЕМ СВЕТЛЫЕ УЧАСТКИ Передвиньте ползунок «Exposure» влево. Значения «–1,60» должно хватить, чтобы в пересвеченных областях снова появились детали. На темные и средние зоны мы пока не обращаем внимания — их нужно будет обработать отдельно. Нажмите на кнопку «Open Image», чтобы открыть фотографию в редакторе Photoshop, а затем сохраните ее как файл под каким-нибудь понятным названием — например, Light_Details.psd.
3 НАСТРАИВАЕМ ТЕМНЫЕ УЧАСТКИ Снова откройте RAW-файл. В этот раз, не задумываясь о светлых тонах, мы будем настраивать темные и средние области, связанные с фигурой человека в левой части изображения. Установите значение для параметра «Contrast» на «+44», а «Brightness» переведите на «+70». Не забудьте выставить значение «Exposure» равным «0». В завершение снова нажмите на «Open Image» и сохраните документ как файл Photoshop под именем Dark_Details.psd.
4 СОВМЕЩАЕМ ИЗОБРАЖЕНИЯ Теперь у вас должны быть в наличии две версии изначального снимка с различной экспозицией: одна со всеми деталями в передержанных зонах, а другая — с деталями в темных областях. Выберите содержимое файла Dark_Details.psd комбинацией клавиш «Ctrl+A» и скопируйте его с помощью «Ctrl+C». Перейдите к файлу Light_Details.psd и добавьте скопированное изображение в качестве нового слоя, используя горячие клавиши «Ctrl+V».
5 УДАЛЯЕМ НЕНУЖНЫЕ ДЕТАЛИ Комбинацией клавиш «Ctrl+J» сделайте копию фонового слоя и дайте обоим слоям соответствующие имена. Выберите инструмент «Eraser», нажав на клавишу «E», и установите «Flow» на «48%». Проследите, чтобы была установлена мягкая кисть, выберите размер побольше — например, «55». Теперь удалите все пересвеченные детали со слоя «Dark_Details», чтобы стали видимыми правильно экспонированные участки слоя «Light_Details».
6 ОТШЛИФОВЫВАЕМ РЕЗУЛЬТАТ Уменьшите размер кисти, чтобы аккуратнее выделить фигуру человека на изображении. Если вы случайно сотрете правильно выдержанные участки, отмените действие с помощью клавиши «X». Эта функция сменяет цвета переднего и заднего планов. Теперь на готовом изображении стала заметна структура на передержанных участках, а также лучше видны детали в темных зонах.