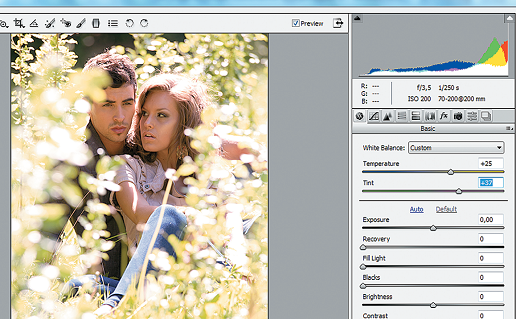К концу лета ваш винчестер оказался заполненным солнечно-теплыми снимками? Это прекрасно — теперь вы можете добавить последние штрихи к летним портретным и пейзажным фотографиям на своем домашнем компьютере. Однако для получения отличного результата очень важен исходный материал. Лучше всего использовать снимки, сделанные в небольшом контровом свете, с солнцем на закате, оригиналы которых уже сами по [...]
 К концу лета ваш винчестер оказался заполненным солнечно-теплыми снимками? Это прекрасно — теперь вы можете добавить последние штрихи к летним портретным и пейзажным фотографиям на своем домашнем компьютере. Однако для получения отличного результата очень важен исходный материал. Лучше всего использовать снимки, сделанные в небольшом контровом свете, с солнцем на закате, оригиналы которых уже сами по себе передают теплое настроение.
К концу лета ваш винчестер оказался заполненным солнечно-теплыми снимками? Это прекрасно — теперь вы можете добавить последние штрихи к летним портретным и пейзажным фотографиям на своем домашнем компьютере. Однако для получения отличного результата очень важен исходный материал. Лучше всего использовать снимки, сделанные в небольшом контровом свете, с солнцем на закате, оригиналы которых уже сами по себе передают теплое настроение.
Самое важное — цветовое оформление
Чтобы усилить эффект летнего настроения, мы в первую очередь поработаем с настройками цвета. Уже в модуле Camera Raw вы сможете настроить цветность через баланс белого. Желтый оттенок, как правило, нежелателен, но в нашем случае он усилит вечернее настроение. При этом мы сгладим темные и светлые участки с помощью заполняющего света, чтобы сделать лица на снимке более выразительными. Кроме того, вы узнаете, как в программе Photoshop имитировать оранжево-желтое солнечное освещение посредством нового цветового слоя. Используя при этом маску градиента, вы сможете задать направление падения света. В результате даже блеклые, невыразительные снимки приобретут солнечное настроение.
Воздействие света усилит эффект наложения
По завершении данного этапа редактирования картинка все же выглядит слишком желтой. Сильнее всего пострадали кожа моделей и светлые участки фото. С помощью ползунков настройки цветового баланса вы скорректируете неестественно желтые места. В качестве последнего штриха используйте возможность Photoshop добавлять на изображение различные эффекты бликов. Это позволит специально создать засвеченную область, окончательно погрузив весь снимок в атмосферу солнечного лета и придав ему сказочно-романтический флер.
Как это сделать?
1 НАСТРАИВАЕМ БАЛАНС БЕЛОГО Откройте свой портретный кадр в Photoshop в модуле Adobe Camera Raw. Для параметра «White Balance» выберите вариант «Custom». Теперь передвиньте ползунок «Temperature» до значения «+25». Все изображение приобретет легкий желтоватый оттенок, подчеркивающий теплый характер снимка. Ползунок «Tint» необходимо переместить в направлении лилового цвета примерно до значения «+37», чтобы немного выделить кожу.
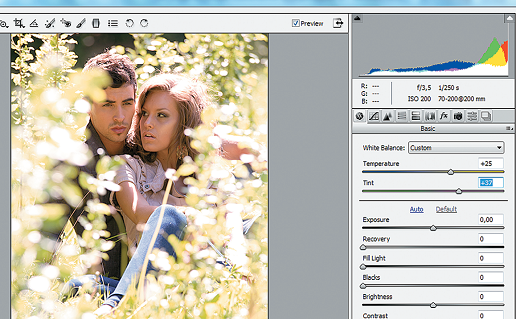 2 КОРРЕКТИРУЕМ ИНТЕНСИВНОСТЬ ТОНА Лица людей на оригинальном изображении слишком затемнены. Их можно высветить с помощью функции «Fill Light». Передвиньте ползунок приблизительно на «33». Затмевающие все стебли на переднем плане можно подкорректировать при помощи параметра «Recovery», переместив его ползунок на значение «38». Для настройки общей яркости фотографии напоследок снизьте значение «Brightness» с «0» до «–25».
2 КОРРЕКТИРУЕМ ИНТЕНСИВНОСТЬ ТОНА Лица людей на оригинальном изображении слишком затемнены. Их можно высветить с помощью функции «Fill Light». Передвиньте ползунок приблизительно на «33». Затмевающие все стебли на переднем плане можно подкорректировать при помощи параметра «Recovery», переместив его ползунок на значение «38». Для настройки общей яркости фотографии напоследок снизьте значение «Brightness» с «0» до «–25».
3 СОЗДАЕМ ЦВЕТОВОЙ СЛОЙ В модуле Camera Raw нажмите на кнопку «Open Image», чтобы открыть файл в программе Photoshop. Здесь выберите «Layer | New Fill Layer | Solid Color» и в нижнем левом поле рядом со значком решетки введите «f79d1d». Этот код соответствует насыщенно-оранжевому цвету. Оттенок можно настроить простыми кликами по светлым участкам кожи, например руке.
4 МАСКА И РЕЖИМ СЛОЯ В настройках слоя уменьшите значение параметра «Opacity» до «35%», а в качестве режима слоя выберите «Multiply». Фотография будет освещена ранее выбранным оранжевым тоном. Усилить впечатление падающего солнечного света поможет градиент: в окне слоев кликните по маске и с помощью инструмента «Gradient» протяните линию от левого верхнего угла фотографии к нижней правой трети.
5 УЛУЧШАЕМ ЦВЕТОВОЙ БАЛАНС Для внесения последних изменений в цветовое оформление нам понадобится новый корректирующий слой цветового баланса («Layer | New Adjustment Layer | Color Balance»). В разделе «Tone» выберите вариант «Highlights» и переместите верхний ползунок в направлении красного цвета до значения «+9», чтобы выделить оттенок кожи. По своему вкусу перемещайте нижний ползунок — например, к синему цвету, чтобы слегка смягчить светлые участки доминирующего желтого.
6 ДОБАВЛЯЕМ БЛИК Сначала необходимо продублировать слой фона с помощью сочетания клавиш «Ctrl+J». Теперь выберите «Filter | Render | Lens Flare». В области «Lens Type» вам подойдет вариант «50–300 mm Zoom», при этом значение параметра «Brightness» должно составлять «150%».
Важно. Для достижения нужного результата расположите блик в правом нижнем углу изображения.