Windows на техосмотре: как ускорить ОС
Время от времени любому пользователю следует проверять свой компьютер, так же как водителю надо проходить техосмотр автомобиля. Мы расскажем, на что обратить внимание в Windows Check и как выявлять и исправлять проблемы в системе.

Чтобы разобраться, почему ваша Windows работает не так быстро, как раньше, в первую очередь надо проверить компьютер на наличие поврежденных системных файлов.
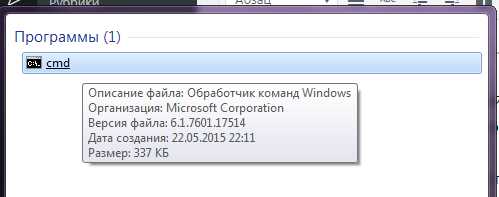
Это можно сделать с помощью ресурсов самой Windows:
- Откройте меню «Пуск» или стартовую страницу Windows и введите «cmd».
- Щелкните правой кнопкой мыши на пункте меню «Командная строка» и выберите «Запуск от имени администратора».
- Введите «sfc/SCANNOW» и подтвердите ввод нажатием Enter.
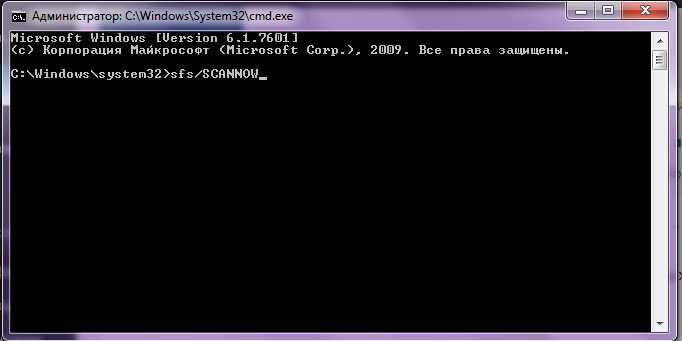
Windows будет искать поврежденные файлы и затем исправит их. Процесс может занять несколько минут.
Проверка Windows на быстродействие
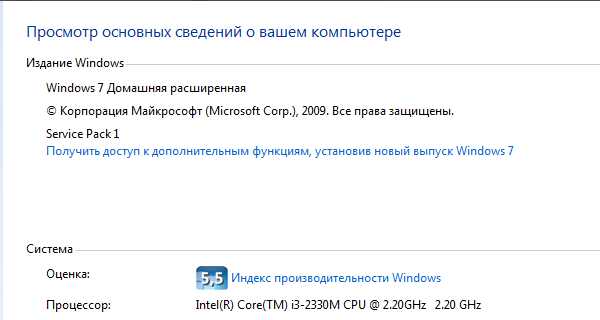
Если вы хотите получить лучшее представление о производительности компьютера, в Windows 7 вы можете просмотреть соответствующий индекс. В Windows 8 и 10 индекс производительности уже недоступен, и в этих системах вам поможет инструмент Win Experience Index.
В Windows 7 вы можете найти индекс производительности на панели управления в разделе «Система». Инструмент оценивает такие области, как производительность процессора и графики, скорость жесткого диска и память. Худший результат — 1, лучший — 9,9. В Windows 7 достигается максимум в 7,9 баллов. Общая оценка равна наихудшему рейтингу отдельных показателей.
Запишите результаты. Если ваш компьютер продемонстрирует более низкие результаты в новом тесте, нужно будет обязательно найти причину.
В качестве альтернативы индексу производительности вы можете проверить мощность вашего ПК с помощью PCMark 8. Этот инструмент имитирует типичные приложения и затем оценивает работу вашего ПК.
Чтобы проверить производительность графики, вы можете использовать инструмент 3DMark. Он работает аналогично PCMark 8, но фокусируется на графических требованиях.
Проверка безопасности: сканирование Windows на наличие вирусов
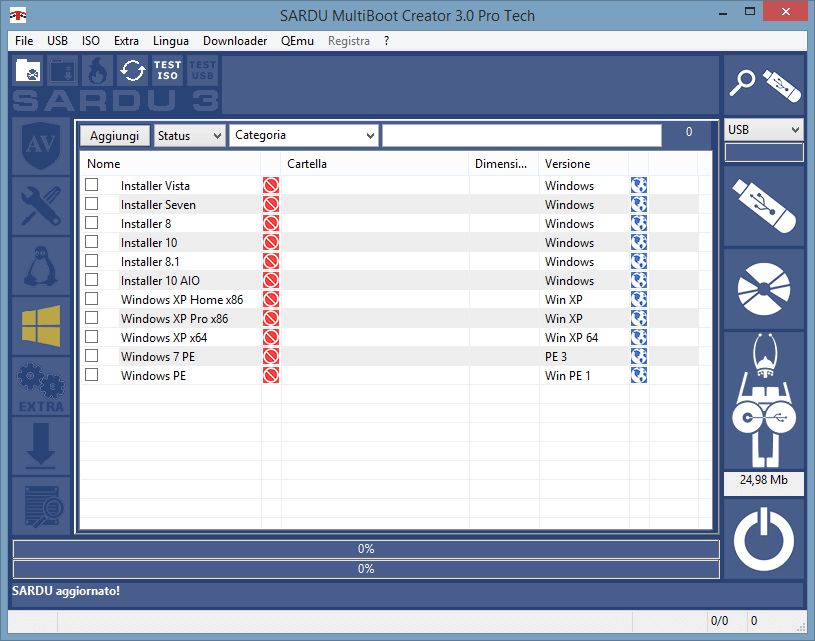
Разумеется, ни одна проверка Windows не обойдется без сканирования системы на вирусы. Например, с помощью бесплатного инструмента Sardu вы можете создать аварийный диск или USB-накопитель, с которого вы можете запустить свой компьютер и просканировать его на вирусы.
Microsoft также предоставляет надежный инструмент для удаления вирусов и вредоносных программ. Да и бесплатный антивирус Malwarebytes считается вполне надежным.
Проверка Windows: жесткий диск
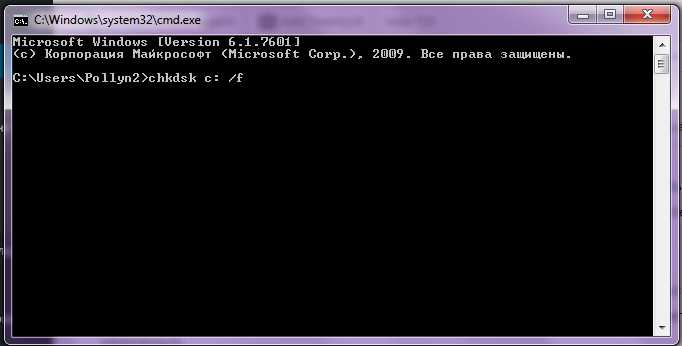
Вы можете проверить свой жесткий диск на ресурсах Windows: инструмент командной строки «Chkdsk» постоянно отслеживает ваш жесткий диск в фоновом режиме и сообщает о серьезных ошибках.
Чтобы запустить его вручную, откройте командную строку (cmd) еще раз и введите команду «chkdsk c: /f». Компьютер перезагрузится и проверит диск C на наличие ошибок.
С помощью бесплатного инструмента Crystal Disk Info вы сможете просматривать температуру и значения SMART.
От того же производителя есть инструмент CrystalDiskMark. С его помощью вы можете проверить скорость диска.
Проверка и уменьшение времени запуска Windows
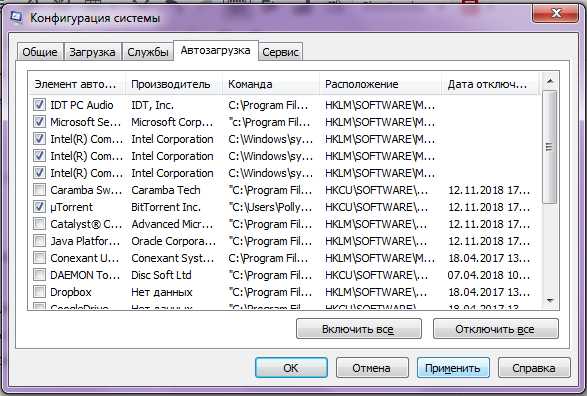
Чем больше программ вы установите на свой компьютер, тем больше их будет накапливаться в папке «Автозагрузка». Удалите ненужные приложения из автозагрузки, чтобы сократить время запуска вашего ПК.
Результат вы можете проверить с помощью инструмента Wise Care 365.
Проверка стабильности: создание Windows Sweat
Если ваш компьютер хорошо прошел предыдущие тесты, можно провести еще и проверку стабильности системы. Это поможет выявить любые возможные проблемы с максимальной рабочей нагрузкой, и для вас не станет сюрпризом, если Windows вдруг станет хуже работать.
Для этой проверки подходит инструмент Prime95. Кстати, вместо дополнительных программ вы можете использовать с той же целью калькулятор Windows.
Откройте инженерный калькулятор, введите пятизначное число и нажмите «n!». для вычисления способности числа. Это требует максимальных затрат мощности от Windows.
Данный трюк, правда, работает только со старыми версиями Windows, так что в Windows 10 вы уже не сможете им больше воспользоваться.
Читайте также:
Фото: компании-производители, iChip, pxhere.com













 Читайте нас в социальных сетях
Читайте нас в социальных сетях