Ускоряем браузер за 10 простых шагов
Даже с быстрым компьютером и толстым DSL-проводом скорость работы в Интернете зачастую мучительно медленная. Наши советы помогут ей разогнаться.

Быстрый компьютер купить может каждый, однако скорость подключения к Интернету во многих местах, несмотря на все современные технологии, все еще ограничена значениями 2 000 Кбит/с и даже ниже. Но даже счастливые обладатели молниеносной волоконно-оптической линии вряд ли чувствуют существенное повышение скорости по сравнению с прошлыми годами, поскольку веб-сайты стали гораздо сложнее.
Независимо от того, приходится ли вам обходиться медленной сетью или же вы наконец-то собираетесь получить максимум от подключения на скорости 100 Мбит, важно одно: существуют некоторые «винтики», которые можно подкрутить, чтобы ускорить загрузку и отображение браузером веб-страниц.
Мы дадим последовательные советы, которые оптимизируют вашу работу в Сети. После нажатия на ссылку или после ввода URL в адресную строку эти данные сначала преобразуются в IP-адрес. Затем браузер строит TCP/IP-подключение к веб-серверу, в пределах которого информация перемещается к браузеру посредством запросов и ответов HTTP. Тот, в свою очередь, должен все обработать и отобразить.
Практически для каждого действия в ОС и браузере по умолчанию установлены параметры, которые должны обеспечивать скорее стабильность и совместимость, чем максимальное быстродействие. На следующих страницах мы расскажем, что и где можно поменять. Наибольшее число настроек предлагает Mozilla Firefox. Вы также узнаете, где скрываются соответствующие опции в браузерах Microsoft Internet Explorer, Edge и Google Chrome.
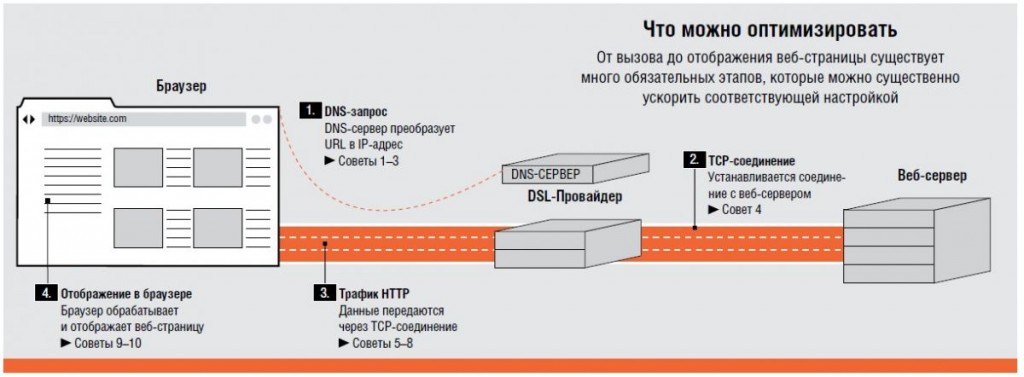
1 Использование быстрого DNS-сервера
Интернет-провайдеры рекламируют себя предложением высоких скоростей передачи данных, однако, кажется, при этом экономят на факторе, важном для быстрой работы в Сети: на серверах Domain Name System Server (DNS), преобразующих имена сетевых узлов в IP-адреса, например google.de в 88.217.135.49.
Данный запрос длится на медленных DNS-серверах лишь на доли секунды дольше, чем на быстрых. Однако поскольку интернет-страницы зачастую состоят из элементов с десятков различных серверов, задержка всех DNS-запросов становится ощутимой.
Мы рекомендуем использовать публичный DNS-сервер, который, как правило, быстрее сервера вашего DSL-провайдера. Укажите его напрямую в сетевых настройках операционной системы, чтобы исключить окружной путь через ваш домашний роутер. Для этого в окне свойств вашего сетевого соединения дважды щелкните по пункту «IP версии 4 (TCP/IP)». В разделе «Использовать следующие адреса DNS-серверов:» внесите предпочитаемый или же, в случае неполадок, альтернативный IP-адрес сервиса из таблицы справа.
Серверы Google считаются наиболее эффективными, а если вы и так пользуетесь Поиском или Службами Google, а также Chrome, обратившись к его DNS-серверу, вряд ли вы подарите концерну гораздо больше информации, чем он уже получает. Не менее качественной альтернативой является принадлежащий компании Cisco сервис OpenDNS, блокирующий, ко всему прочему, множество фишинговых и вредоносных сайтов.
Перечень других публичных DNS-серверов вы найдете на сайте http://goo.gl/m7qAiQ. Интерес будут представлять близлежащие сервера общественных организаций и именитых компаний. Найдите надежный сервер («Reliability: 100%») и для получения информации пройдите по ссылке «Whois». Недостатком такого решения является то, что перестанет работать преобразование имен в локальной сети. К примеру, вместо «\\file server\share» вам придется вводить в Проводнике Windows IP-адрес для доступа к общим сетевым ресурсам.
Ниже представлены публичные DNS-серверы. IP-адреса для предпочитаемых и альтернативных серверов можно комбинировать, использовав параметры от двух различных провайдеров для большей надежности.
2 Ускорение преобразования имен
Самым быстрым является такой DNS-запрос, который выполнен прежде, чем ввод пользователя сделал его в принципе необходимым. Принцип становится понятен в случае со страницами, содержащими ведущие далее ссылки: как только браузер отобразил сайт с линками, он уже в фоновом режиме послал DNS-запросы на связанные сервера и сохранил промежуточные результаты, чтобы при нажатии на ссылку загрузить страницу без отправки запроса.
Такое упреждающее чтение DNS (DNS Prefetching) по умолчанию активно во всех браузерах, и его практически нельзя конфигурировать. В Firefox, однако, вы можете подключить этот метод для сайтов HTTPS. С одной стороны, это имеет смысл, поскольку веб-страницы поисковых машин, как правило, зашифрованы по этому протоколу, а DNS Prefetching даст ощутимое ускорение именно для таких результатов.
С другой стороны, в некоторых случаях может возникнуть опасность: при использовании почтового веб-клиента вы выдаете спамерам свой адрес электронной почты в качестве активного во время того, как смотрите от них сообщение, а браузер заранее преобразует связанные с ним индивидуальные поддомены.
Чтобы активировать HTTPS Prefetching, введите в адресной строке Firefox команду «about:config» и подтвердите свои действия в окне предупреждения. Создайте новое логическое значение «network.dns.disablePrefetchFromHTTPS» и установите его на параметр «false».
3 Сохранение DNS-запросов на длительный срок
Поскольку при просмотре сайта зачастую запрашивается один и тот же сервер, все браузеры сохраняют промежуточные результаты DNS-запросов, однако на очень короткое время. В Firefox вы можете увеличить размер кэша для DNS-результатов. Для этого в строке поиска окна «about:config» введите «dns».
Двойным щелчком по названию установите для «network.dnsCacheEntries» значение 800, а для «network.dnsCacheExpiration» — 3600. Тем самым вдвое увеличивается количество возможных кэш-записей по сравнению с настройками по умолчанию и увеличивается максимальный срок хранения с минуты до часа.
Но будьте внимательны! При частом вызове страниц, интегрированных в Сеть посредством часто меняющихся IP-адресов (например, сетевое хранилище, подключенное к Интернету через сервис DynDNS и DSL-кабель), это может спровоцировать учащенное появление сообщений об ошибке «Сервер не найден». В таком случае снова сократите значение для «dnsCacheExpiration».
4 TCP-настройки: руками не трогать!
В Windows XP пользователи DSL могли добиться ускоренной передачи данных, изменяя TCP-настройки операционной системы, которые порой по умолчанию были выставлены на параметры эпохи телефонных модемов («TCP Receive Window Size» или «RWin»). Начиная с Windows Vista ОС автоматически подстраивает значения под скорость соединения. Ручное вмешательство, таким образом, зачастую приводит к обратному результату, поэтому рекомендуем игнорировать все устаревшие советы по данной теме.
5 Использование нескольких соединений
Поскольку браузеру в наше время приходится загружать сразу множество элементов, имеет смысл одновременно использовать несколько HTTP-соединений. В Internet Explorer (2 соединения) и Google Chrome (6) параметры заданы «намертво», в Firefox их можно менять. Для этого в окне «about:config» установите значение 400 для «network.http.max-connections» и 16 — для « network.http.max-connections-per-server». Такие настройки хорошо зарекомендовали себя в наших тестах на различных веб-сайтах. Слишком высокое значение «..per-server» также может тормозить работу, поскольку веб-серверы при определенных обстоятельствах отклоняют завышенное количество попыток соединения.
6 Сокращение времени ожидания
Обычно браузер запрашивает следующий элемент только после того, как с сервера поступил затребованный ранее. Начиная с HTTP 1.1 допускается пересылка сразу нескольких запросов непосредственно друг за другом еще до получения ответов.
Такая конвейерная обработка доступна, однако, только в Firefox, но даже там по умолчанию отключена. В поисковой строке окна «about:config» введите «pipelining» и дважды щелкните по параметру «network.http.pipelining», чтобы выставить значение «true».
Во время наших тестов традиционные сайты проблем не доставили, однако у устаревших веб-серверов такие запросы могут вызывать аллергию. Для выхода из таких ситуаций стоит завести второй профиль для браузера и оставить в нем неизменными установки по умолчанию.
7 Спорно: предварительная загрузка страниц
В совете №2 мы описали метод DNS Prefetching. Еще дальше пошло расширение для Firefox под названием Fasterfox, которое впрок загружает целые веб-страницы еще до того, как вы их открыли. Эту утилиту можно установить через поиск среди дополнений Firefox, а затем сконфигурировать через соответствующую кнопку «Настройки» в меню «Дополнения».
На вкладке «Общие» поставьте флажок рядом с опцией «Использовать улучшенную предзагрузку». Поскольку это расширение слепо загружает также множество страниц, которые не понадобятся, трафик, разумеется, вырастет в разы. В первую очередь, в домашней сети, где доступ к Интернету делят между собой несколько лиц, использование данного средства должно быть хорошо обдумано, чтобы не тормозить работу, тем более, что повышение скорости зачастую не столь очевидно.
Администраторы сайтов также недовольны аппетитом данного расширения, однако ничего не могут с ним поделать.
8 Вторичное использование данных благодаря кэшу
Если долгое время изучать один веб-сайт, постоянно будут отображаться одни и те же логотипы и иконки. Это понятно, и каждый браузер по умолчанию настроен так, чтобы не загружать их каждый раз, а сохранять в оперативную память или на жесткий диск и подгружать их оттуда при необходимости.
И снова Firefox предлагает самые тонкие возможности настройки места и срока хранения. В зависимости от системы имеет смысл изменить предустановки. Если компьютер ограничен 4 ГБ оперативной памяти, Firefox автоматически отрегулирует размер его RAM-кэша. Но когда объем памяти больше, браузер почему-то оставляет достаточно консервативный кэш — 64 МБ.
В этом случае можно увеличить значение вдвое, выставив параметр «browser.cache.memory.capacity» в окне «about:config» на значение 131072.
Оптимальные настройки кэша жесткого диска зависят от предпосылок: на нашем компьютере, ноутбуке с магнитным жестким диском и подключением Gigabit Ethernet к быстрой выделенной линии, веб-страницы стали летать по экрану ощутимо быстрее, когда мы отключили кэш жесткого диска («about:config | «browser.cache.disk.enable = false») — использование кэша на более медленном жестком диске замедляет работу браузера.
Если же интернет-соединение предлагает скорость загрузки 5 МБит/с или меньше (измерить можно на сайте http://speedtest.net), оставьте для своего магнитного жесткого диска настройки по умолчанию.
В случае наличия крупного и быстрого SSD и медленного сетевого подключения проверьте, увеличит ли удвоение кэша жесткого диска (мы выставили через «about:config | browser.cache.disk.capacity» значение на 153600) скорость при повторяемом вызове одной и той же страницы.
Дальнейшее увеличение принесет только вред, поскольку в таком случае уже придется искать информацию по самому кэшу.
9 Блокировка «интернет-жучков» и рекламы
Реклама и «интернет-жучки» замедляют загрузку. Блокировка такого контента существеннее всего повышает скорость работы в Сети, благодаря чему коммерческие веб-сайты открываются почти в два раза быстрее — если, конечно, не отображают страницу с запретом для входа пользователей блокировщиков, что встречается с каждым днем все чаще. Стоит задуматься, не является ли более медленная загрузка и наличие рекламы честной ценой для получения желаемого контента.
Для тех, кто все же хочет прибегнуть к блокировке, наш совет: самым быстрым и не нагружающим процессор и оперативную память решением является блокировщик с открытым кодом uBlock Origin от Raymond Hill. Его можно найти для Firefox на странице http://addons.mozilla.org или в Chrome Web Store.
Режим приватности Firefox (начиная с версии Version 42) сегодня также блокирует все отслеживающие и многие рекламные элементы — он запускается кнопкой «Приватное окно» в меню браузера.
10 Ускорение отображения
После того как с помощью данных нами советов контент максимально быстро поступил браузеру, тому необходимо его преобразовать и отобразить. Чтобы справиться одновременно с обработкой множества элементов, Firefox обычно ждет 250 миллисекунд, прежде чем приступить к работе.
Если существенно сократить это значение (двойной щелчок по «about:config | nglayout.initialpaint.delay», изменить значение с 250 до 50), построение страницы будет происходить гораздо быстрее, поскольку ее компоненты станут видимыми раньше. Наши попытки снизить значение до 0 не добавили скорости, однако вы можете спокойно экспериментировать.
Отображение страниц тормозится такими активными элементами, как JavaScript.
Если заблокировать их расширением под Firefox NoScript, это придаст мощное ускорение многим сайтам — ценой этого станет частичное или полное прекращение функционирования некоторых страниц.
В этом случае разрешите странице выполнение на короткое время или постоянно кликом по кнопке дополнения.
Если несмотря на все наши советы какой-то сайт тормозит или совсем не функционирует (от чего это зависит, вы узнаете, указав его URL на странице http://isitdownrightnow.com), со своей стороны вы, к сожалению, ничего не сможете с этим сделать, кроме как потренировать свою выдержку.
Фото: компании-производители