Управляем XBMC со смартфона
XBMC — это бесплатный и функциональный мультимедийный центр. CHIP расскажет, как его установить, настроить и управлять им с помощью устройств на базе Андроид или iOS.

XBMC — это бесплатный и функциональный мультимедийный центр. CHIP расскажет, как его установить, настроить и управлять им с помощью устройств на базе Андроид или iOS.

XBMC (Xbox Media Center), распространяемый по бесплатной лицензии Open Source, является отличным и стабильным универсалом, позволяющим управлять на компьютере фотографиями, музыкой и видеофайлами, воспроизводить и передавать их по сети на планшет или экран телевизора. Этот проигрыватель, созданный в 2003 году разработчиками-любителями для первой игровой консоли Microsoft, с годами был усовершенствован и дополнен многими ценными функциями. Теперь количество пользователей данного приложения исчисляется миллионами.
Новые функции с помощью аддонов
XBMC может воспроизводить мультимедийные файлы со встроенных жестких дисков, устройств USB или из хранилищ данных, подключенных к локальной сети. При необходимости приложение загружает из Интернета дополнительную информацию (обложки альбомов и фильмов и другие данные) и включает эти материалы в свою базу. Кроме того, объем функций медиацентра можно расширить с помощью многочисленных аддонов, которые, например, позволяют XBMC принимать радиопередачи или показывать телепрограммы из бесплатных видеотек. Тем, кто захочет управлять XBMC чтобы, к примеру, смотреть фильмы без мыши и клавиатуры на мониторе или телевизоре, лучше всего воспользоваться смартфоном или планшетом. Это делается просто и не потребует никаких трат, потому что разработчики XBMC предлагают соответствующие бесплатные приложения для дистанционного управления в Google Play Store и Apple App Store. Программа Official XBMC Remote будет особенно интересна для тех, кто дополнил свой архив фильмов и ТВ-сериалов картинками с обложек и кадрами: она показывает не только списки с названиями кинолент, но и данные изображения, а поиск ТВ-серий осуществляется по их баннерам. Все это очень эффектно выглядит на дисплеях высокого разрешения, которыми оснащаются современные мобильные устройства. Однако в то же время пользователям официального приложения недоступна функция стриминга, которая позволяет без труда воспроизводить на мобильном гаджете мультимедийные файлы, хранящиеся на ПК.
Альтернативный стриминг для Андроид
На следующей странице мы расскажем, как установить XBMC на компьютер под управлением Windows, настроить проигрыватель, добавить мультимедийные файлы в базу данных и как затем сконфигурировать утилиту на ПК таким образом, чтобы можно было с помощью мобильного приложения, удобно устроившись на диване, управлять воспроизведением со смартфона или планшета. Если кроме этого вы захотите передавать музыку и видео на свое мобильное устройство, вам следует воспользоваться программой для Андроид под названием Yatse, the XBMC Remote. Полезная функция стриминга подключается за 120 рублей. В последнем шаге мы объясним, как правильно сконфигурировать XBMC на ПК и Yatse под Андроид.
Как это сделать: установка XBMC
1. ИНСТАЛЛИРУЕМ ПРОГРАММУ И ВЫБИРАЕМ ЯЗЫК Установочный файл проигрывателя можно найти на домашней страпроизводителя (xbmc.org) в разделе «Download» или взять с CHIP DVD. Инсталлируйте и запустите версию для Windows. По язык интерфейса — английский. В меню «System | Appearance | International | Language» его можно измерусский («Russian»).

2. ДОБАВЛЯЕМ МУЗЫКУ И ВИДЕО Чтобы с помощью XBMC управмедиафайлами, вам следует указать пути к ним. Кликнув правой клавишей мыши, вернитесь в главное меню и выберите «Музыка: файлы | Добавить источник». Щелкните по «Поиск» и выберите папку с музыкой. Через «Видео: файлы | Добавить видео» добавьте в базу данных свою видеоколлекцию и подтвердите операцию, нажав на «ОК». При этом вы можете уточнить, что именно находится в указанной папке: музыкальные ролики, сериалы или фильмы. Для каждой категории предусмотрены сканирующие дополнения, так называемые скреперы (scraper), которые находят информацию и добавляют ее в базу данных.
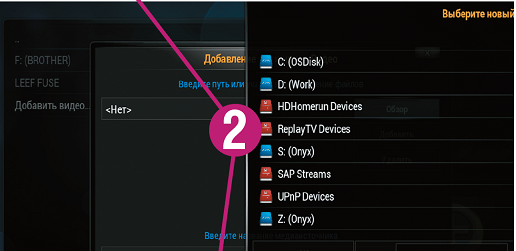
3. ГОТОВИМ XBMC К ДИСТАНЦИОННОМУ УПРАВЛЕНИЮ Медиацентр, установленный на стационарном компьютере, можно подключить к вашему мобильному гаджету только в том случае, если оба устройства находятся в одной и той же локальной сети, а на ПК запущен специальный сетевой сервер. Чтобы настроить его, зайдите в меню «Система | Настройки | Службы | Веб-сервер», активируйте там пункт «Разрешить управление XBMC по HTTP» и задайте имя пользователя и пароль. Если приложение выдает сообщение об ошибке, это значит, что используемый по умолчанию порт 80 уже занят. В таком случае напротив пункта «Порт» введите значение «8080». Кроме того, запишите IP-адрес своего компьютера, который XBMC отображает в меню «Система | Сведения о системе».
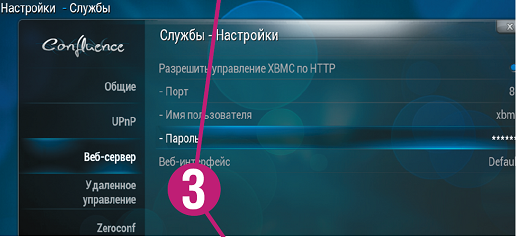
4. ЗАГРУЖАЕМ И ЗАПУСКАЕМ ДИСТАНЦИОННОЕ УПРАВЛЕНИЕ Бесплатное приложение дистанционного управления Official XBMC Remote вы можете загрузить из Google Play Store или Apple App Store. Наши инструкции предназначены для Андроид-версии. Установите программу на мобильное устройство и запустите ее. Обратите внимание на то, что смартфон или планшет необходимо подключить к той же локальной сети, что и компьютер. При первом запуске приложение выдает сообщение об ошибке «No hosts detected». Это означает, что оно пока не может найти сетевой сервер.
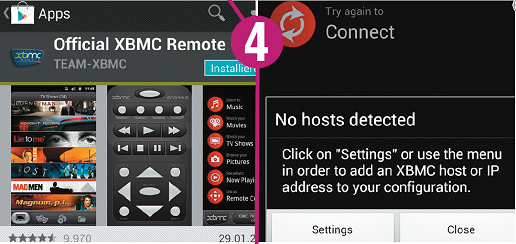
5. ДОБАВЛЯЕМ И КОНФИГУРИРУЕМ ХОСТ Адрес сетевого сервера вводится в меню хостов. В него вы можете войти сразу же, кликнув по кнопке «Settings», появившейся в окне сообщения об ошибке, или позже, через пункт меню «Settings | Manage XBMC Hosts | Close». Здесь нужно еще раз нажать на кнопку меню, затем — на «Add Host». После этого введите IP-адрес и номер порта вашего ПК, на котором работает XBMC-сервер, а также имя пользователя и пароль (см. шаг 3). Все готово: теперь вы можете с комфортом управлять своим медиацентром, используя мобильное устройство.
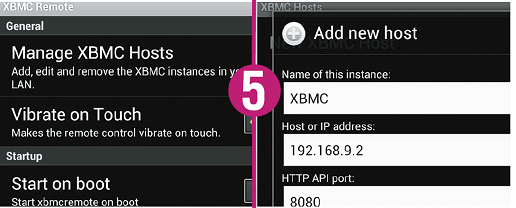
6. АЛЬТЕРНАТИВНОЕ ПРИЛОЖЕНИЕ ДЛЯ СТРИМИНГА Если вы хотите воспроизводить медиафайлы с ПК на мобильном гаджете, установите утилиты для Андроид — Yatse, the XBMC Remote и Yatse Unlocker (120 руб.). На ПК в меню XBMC «Система | Настройки | Службы | Zeroconf» активируйте опцию «Объявлять эти сервисы другим системам по Zeroconf». Затем запустите Yatse и жестом от левого края экрана к правому откройте главное меню. Здесь
нажмите на «Настройки | Управление» и под значком «+» в левом нижнем углу введите информацию о хосте, имя пользователя и пароль. Теперь вы можете воспроизводить медиафайлы с компьютера на своем мобильном устройстве.
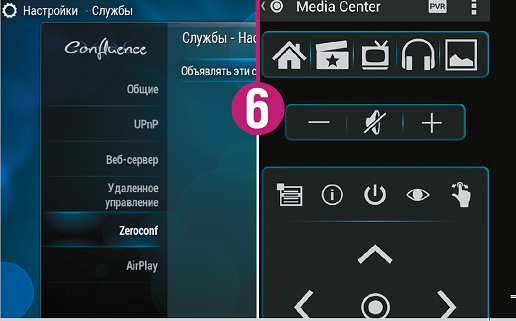













 Читайте нас в социальных сетях
Читайте нас в социальных сетях