Создаем портрет в стиле Че Гевары авторства Альберто Корды
Всего за шесть этапов с помощью фильтров вы подготовите фотографии в стиле легендарного портрета Че Гевары.

Вряд ли существует более популярное фотоизображение, чем снимок Че Гевары авторства Альберто Корды, и в первую очередь его стилизованная версия художника Джима Фицпатрика. Образ этого латиноамериканского революционера попадается на глаза повсюду — на футболках, плакатах и значках.
Этот известный трафарет даже стал общественным достоянием. Поэтому неудивительно, что яркие цвета и минимизация деталей на данном портрете сразу стали узнаваемыми по всему миру. Благодаря своему неповторимому стилю это изображение по праву вошло в историю искусства.
Шесть шагов к иконе стиля
Этот образ вдохновил многих художников, и элементы портрета очень часто встречаются в других изображениях. В качестве примера можно привести, скажем, сделанный в свое время агитационный плакат «Надежда» (Hope). Создать фотографию в этом стиле несложно, однако зачастую предлагаемые алгоритмы требуют слишком много времени, а полученные результаты часто оказываются не слишком впечатляющими.
В этом руководстве мы расскажем о действительно простом и быстром методе создания особого образа с помощью программы Adobe Photoshop Elements="content_internal_link">. В нем используются не самые привычные для оптимизации изображений техники. Мы будем добиваться нужного эффекта стилизации с помощью фильтров, в том числе применим «Порог» (Threshold) для сокращения количества оттенков до черно-белого и повышения контраста.
Кроме того, чтобы придать изображению индивидуальность и драматичность, нам понадобится создать комбинацию слоев, воспользоваться заливкой, усилить структуру и глубину. Источником может послужить ваш обычный портрет.
Игра со светом и тенью
Если вы хотите поэкспериментировать, то перед применением фильтра «Порог», измените тоновые градации («Улучшение | Настройка освещения | Тени/Света»). Помимо этого выполните конвертацию изображения в черно-белое, чтобы лучше оценить изменения градаций. Можно также увеличить размер штриха шпателя для достижения эффекта ровно наложенных масляных красок. Дайте волю своему воображению.
Выделяем портрет
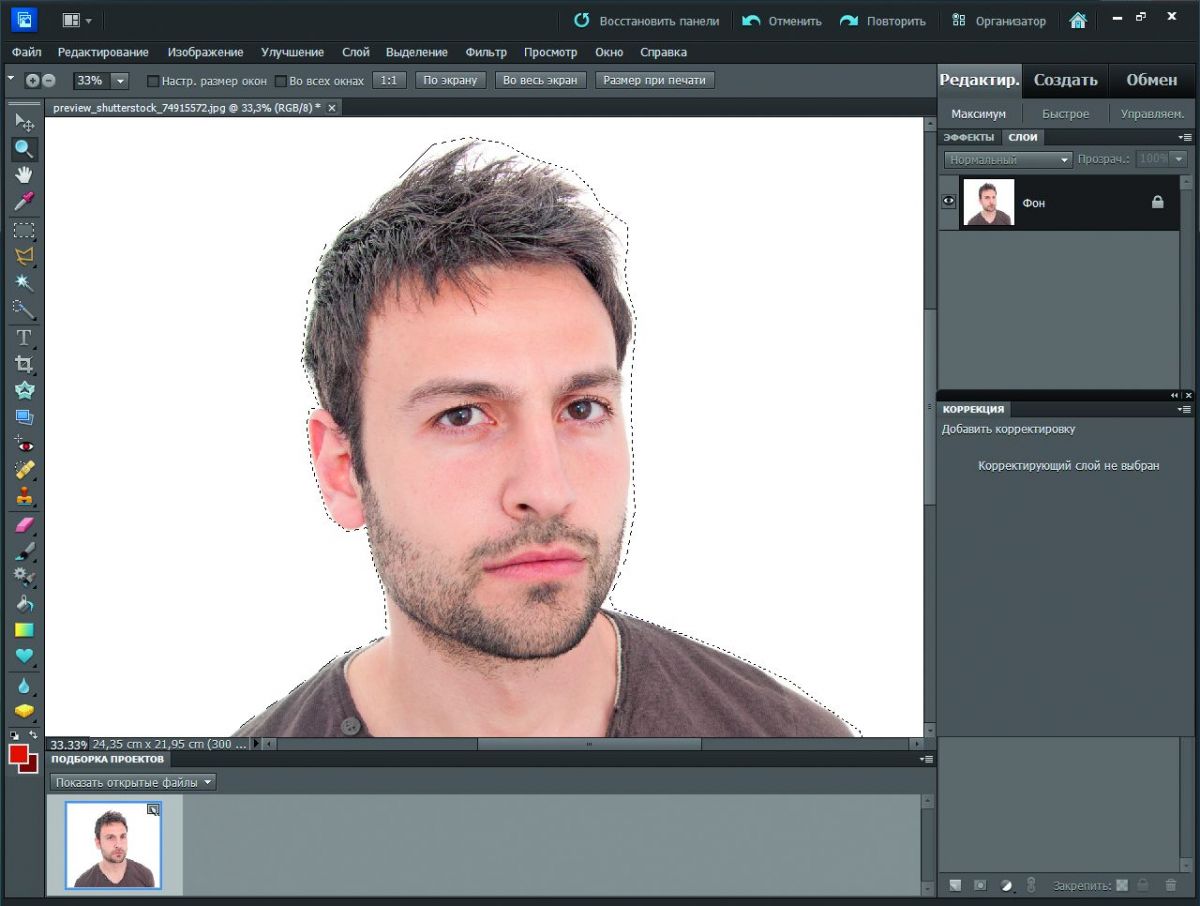 Нажмите мышью на инструмент «Лассо» и удерживайте кнопку, чтобы появилась возможность выбора варианта «Прямолинейное лассо». Потяните линии, щелкая по контуру фигуры на портрете. Чтобы убрать нежелательные участки, сделайте первый клик, удерживая клавишу «Alt». Значок минуса означает, что выбранная область будет исключена. Таким образом вы сможете максимально точно выбрать нужные элементы изображения.
Нажмите мышью на инструмент «Лассо» и удерживайте кнопку, чтобы появилась возможность выбора варианта «Прямолинейное лассо». Потяните линии, щелкая по контуру фигуры на портрете. Чтобы убрать нежелательные участки, сделайте первый клик, удерживая клавишу «Alt». Значок минуса означает, что выбранная область будет исключена. Таким образом вы сможете максимально точно выбрать нужные элементы изображения.
Применяем фильтр «Порог»
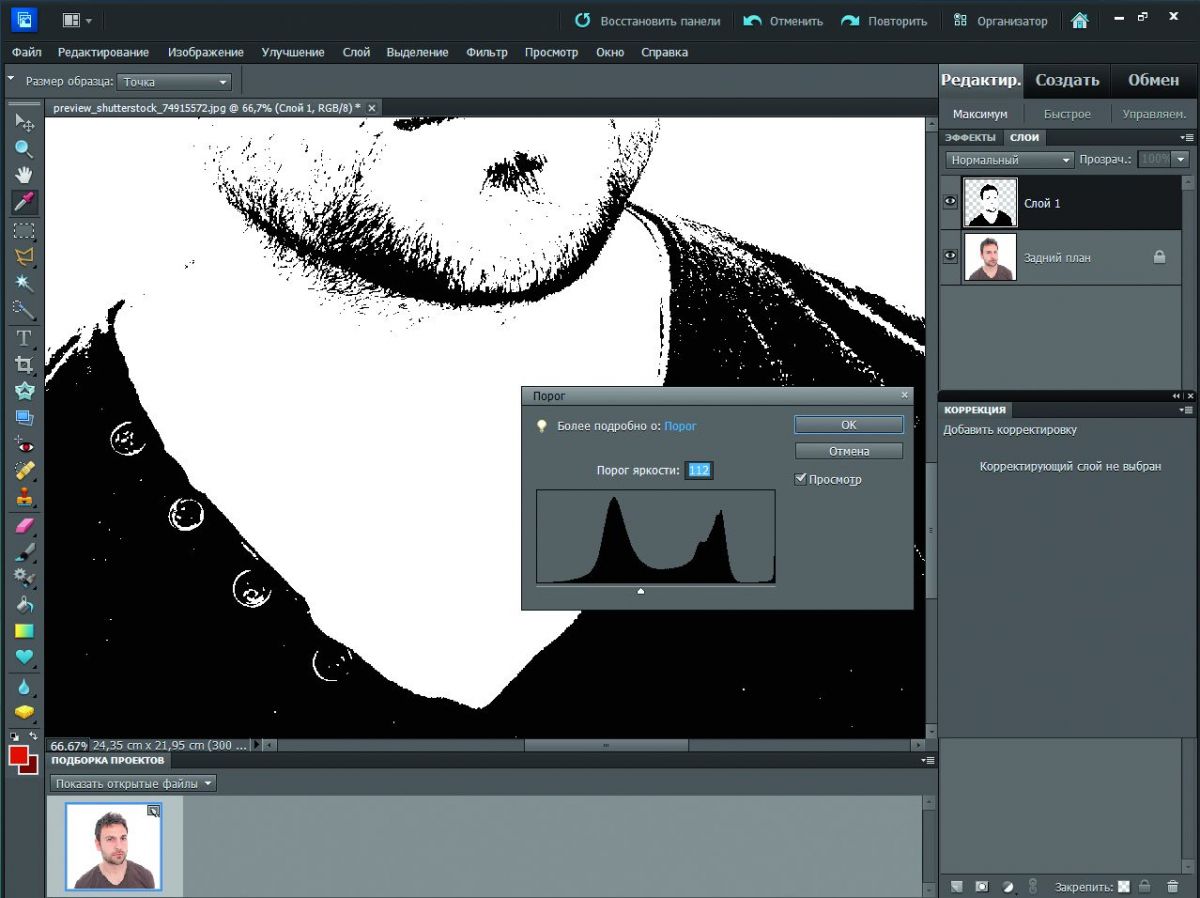 Нажмите сначала клавиши «Ctrl+C», а затем «Ctrl+V», чтобы скопировать выбранную область на новый слой. Теперь выберите «Фильтр | Коррекция | Порог» и задайте значение «112». Перемещайте ползунок, чтобы уменьшить или увеличить долю черного цвета на изображении. Идеальным окажется результат, на котором будут заметны индивидуальные особенности модели.
Нажмите сначала клавиши «Ctrl+C», а затем «Ctrl+V», чтобы скопировать выбранную область на новый слой. Теперь выберите «Фильтр | Коррекция | Порог» и задайте значение «112». Перемещайте ползунок, чтобы уменьшить или увеличить долю черного цвета на изображении. Идеальным окажется результат, на котором будут заметны индивидуальные особенности модели.
Придаем образу мягкость
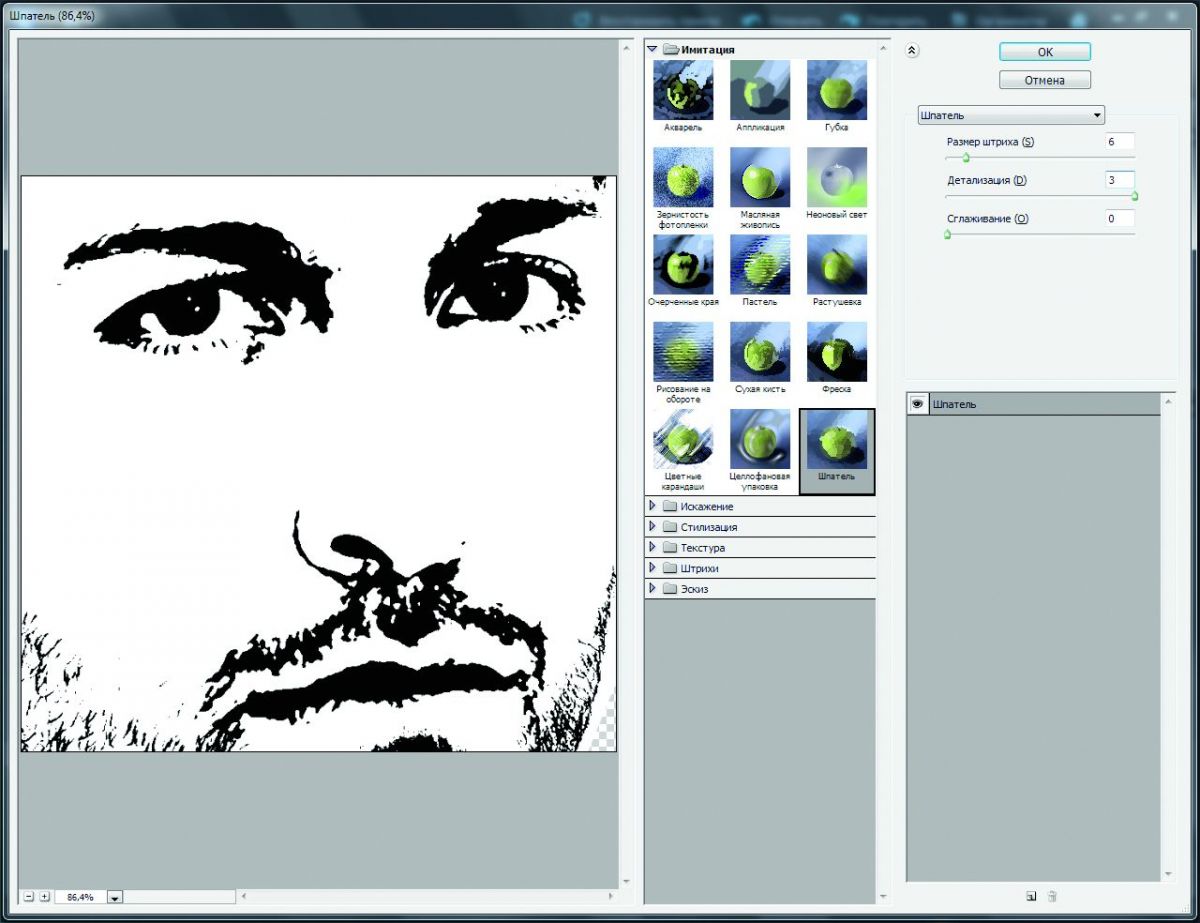 Теперь воспользуйтесь стандартным вариантом «Лассо», чтобы выделить глаза, нос и рот. Выберите «Фильтр | Имитация | Шпатель», установите параметр «Размер штриха» на «6», а «Детализацию» — на «3». Примените «Выделение | Инверсия» и вернитесь
Теперь воспользуйтесь стандартным вариантом «Лассо», чтобы выделить глаза, нос и рот. Выберите «Фильтр | Имитация | Шпатель», установите параметр «Размер штриха» на «6», а «Детализацию» — на «3». Примените «Выделение | Инверсия» и вернитесь
к виртуальному «шпателю»: наилучшие результаты мы получили, установив «Размер штриха» на «3», а «Детализацию» — на «2». Комбинация клавиш «Ctrl+D» позволяет отменить выполненное до этого выделение.
Избавляемся от черного
 Выберите инструмент «Волшебная палочка» и исключите черные участки. Затем примените «Слой | Новый | Слой…» и кликните по «OK». Выберите «Редактирование | Выполнить заливку», а затем «Содержимое | Использовать | Черный». Нажмите «ОК». Осталось снять выделение и перейти к первому слою. Создайте еще один слой.
Выберите инструмент «Волшебная палочка» и исключите черные участки. Затем примените «Слой | Новый | Слой…» и кликните по «OK». Выберите «Редактирование | Выполнить заливку», а затем «Содержимое | Использовать | Черный». Нажмите «ОК». Осталось снять выделение и перейти к первому слою. Создайте еще один слой.
Используем градиент
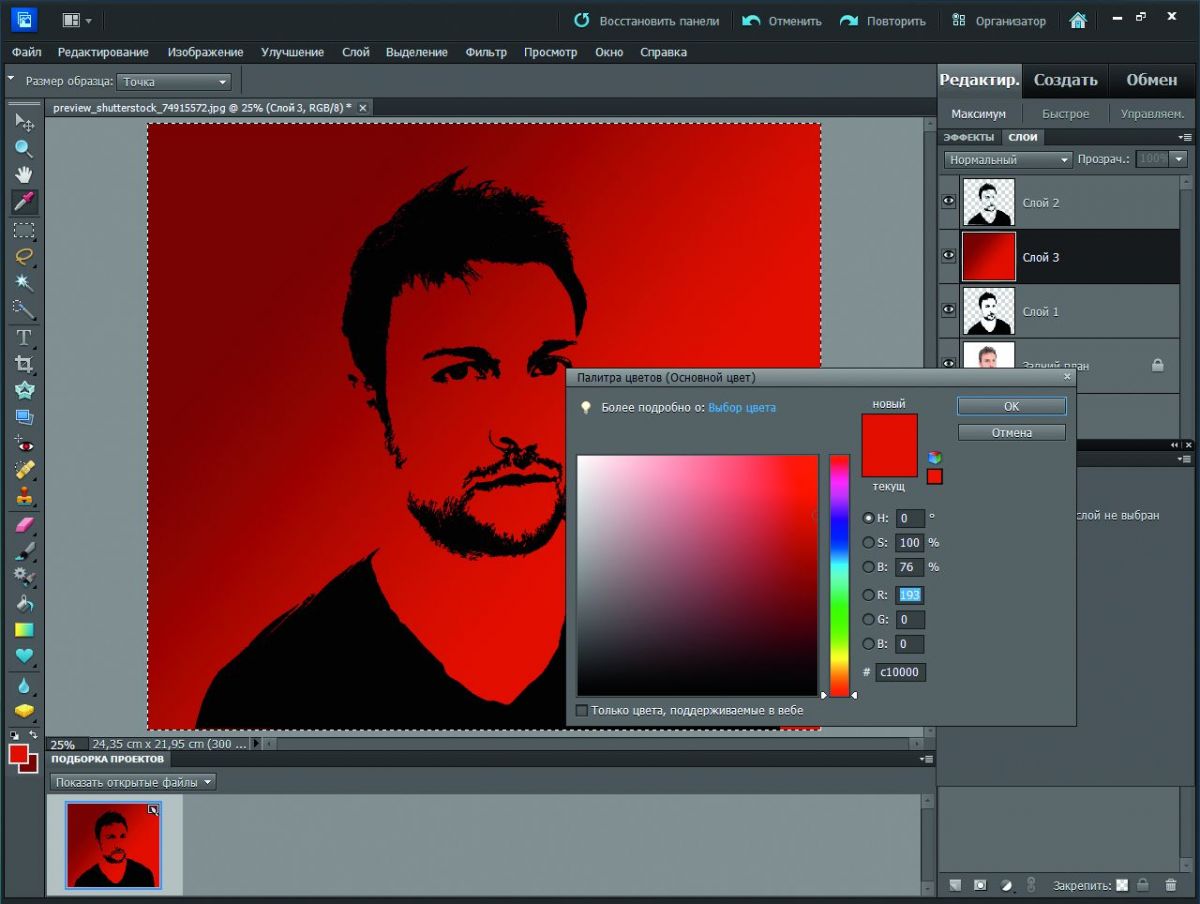 Нажмите в нижней части палитры инструментов на «Основной цвет» и подберите контрастный оттенок. Для классического красного введите значение «#c10000». Вы можете использовать любой другой цвет по своему вкусу. Нажмите на «OK». Чтобы сделать изображение интереснее, примените к фону легкий градиент. Для этого на палитре укажите для черного цвета фона значение «#700000». Выбрав инструмент «Градиент», поставьте галочку перед опцией «Инверс.» и протяните градиент от носа модели к правому краю.
Нажмите в нижней части палитры инструментов на «Основной цвет» и подберите контрастный оттенок. Для классического красного введите значение «#c10000». Вы можете использовать любой другой цвет по своему вкусу. Нажмите на «OK». Чтобы сделать изображение интереснее, примените к фону легкий градиент. Для этого на палитре укажите для черного цвета фона значение «#700000». Выбрав инструмент «Градиент», поставьте галочку перед опцией «Инверс.» и протяните градиент от носа модели к правому краю.
Добавляем структуру
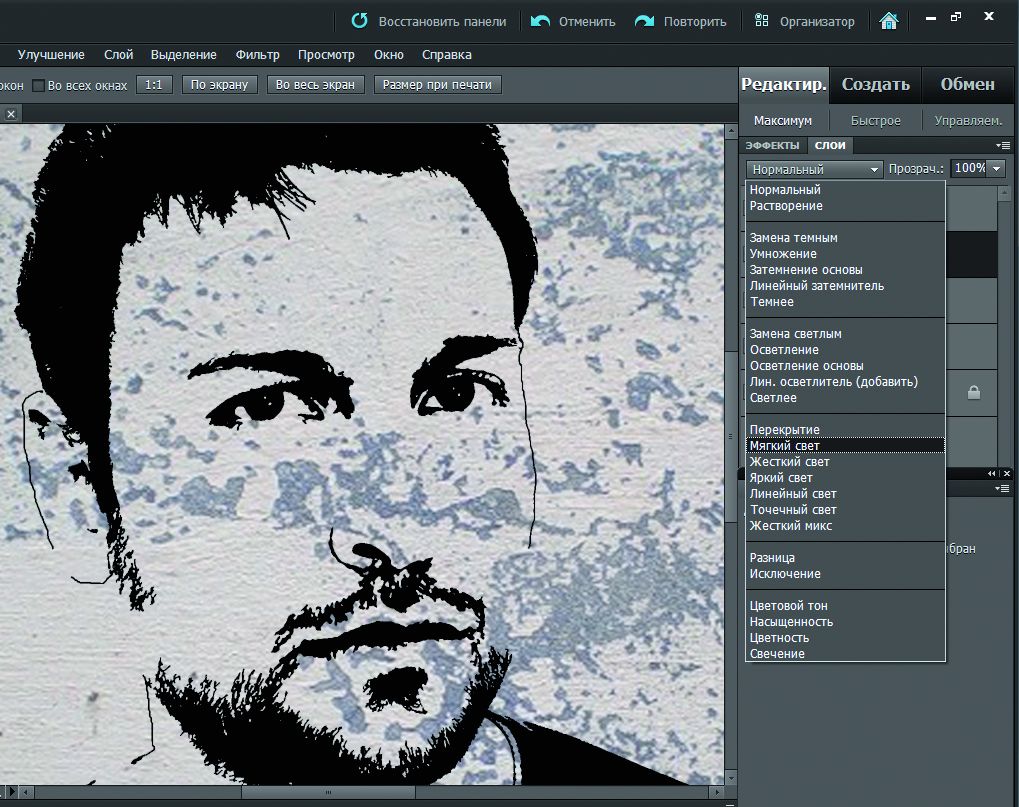 Для усиления глубины портрета на последнем этапе можно подложить легкую текстуру. Для этого возьмите изображение с полотном или штукатуркой и добавьте его с помощью пункта меню «Файл | Поместить». Увеличьте эту картинку таким образом, чтобы она целиком заполнила фон.
Для усиления глубины портрета на последнем этапе можно подложить легкую текстуру. Для этого возьмите изображение с полотном или штукатуркой и добавьте его с помощью пункта меню «Файл | Поместить». Увеличьте эту картинку таким образом, чтобы она целиком заполнила фон.
 Для применения изменений дважды щелкните мышью. Чтобы фон проявился на портрете, в меню слоев выберите вариант «Мягкий свет».
Для применения изменений дважды щелкните мышью. Чтобы фон проявился на портрете, в меню слоев выберите вариант «Мягкий свет».
ФОТО: компании-производители; «Легион Медиа»













 Читайте нас в социальных сетях
Читайте нас в социальных сетях