Создаем хранилище паролей из обычной USB-флешки
От хакера, отправляющегося на охоту за паролями, не укроется никто. Если только вы не храните свои пароли в закодированном виде на надежном флеш-накопителе.

Многие компании, в том числе Sony и Adobe, уже становились жертвами хакеров, укравших миллионы паролей и других пользовательских данных. Анализ этой информации показал, что многие пользователи часто применяют либо ненадежные пароли вроде «123456», либо один и тот же пароль для многих сервисов. Это чрезвычайно облегчает хакерам их задачу, и в то же время такую беспечность можно понять: кто в состоянии запомнить больше десятка сложных паролей?
Простым решением может стать листок бумаги, приклеенный под клавиатурой. Ни один хакер не сможет на него покуситься, зато вам придется постоянно следить за людьми, находящимися вблизи вашего компьютера. И от этого листка нет никакой пользы, если вы хотите войти в свой аккаунт с чужого компьютера.
Бесплатный инструмент KeePass 2 Portable решает эту дилемму. Для его работы вам понадобится только USB-флеш-накопитель с 10 Мбайт свободного пространства, на которое вы установите вспомогательную программу. В дальнейшем вам нужно будет помнить только один пароль — от защищенной области флеш-накопителя. Ведь в ней KeePass сохраняет данные для входа в ваши веб-сервисы в виде закодированного банка данных, защищенного основным паролем.
Трояны, уводящие пароли, ничего не смогут разнюхать. И поскольку вам больше не нужно держать в памяти десятки паролей, вы сможете использовать для каждого веб-сервиса новый, действительно надежный пароль. Сейчас мы подробно расскажем, как пользоваться KeePass.
Как это сделать
Установите сейф для паролей
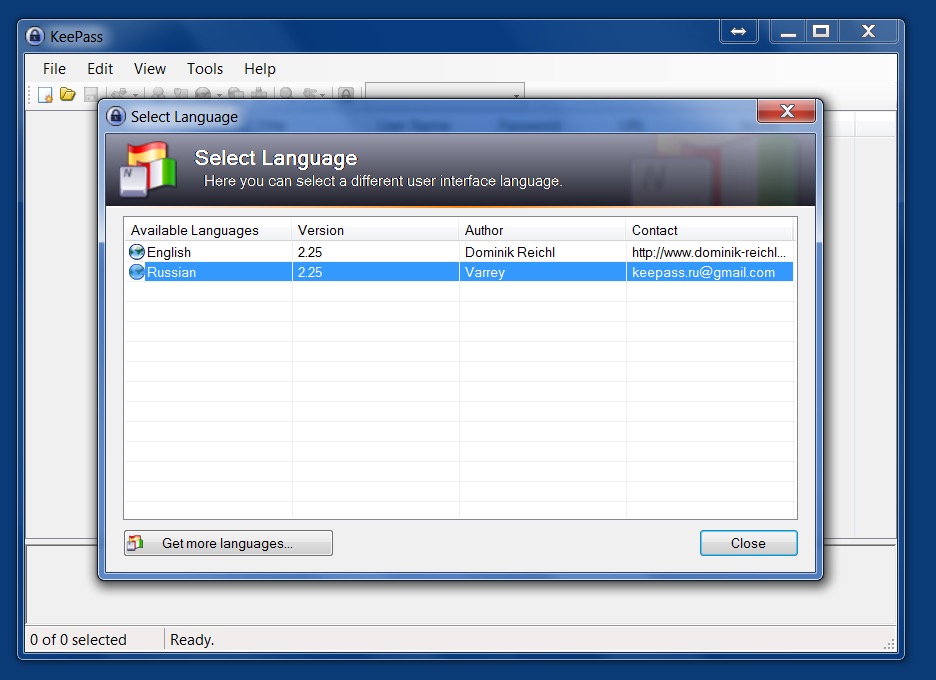
Вставьте USB-флешку в ПК, создайте на ней новую папку и скопируйте туда содержимое архива с программной KeePass. Запустите программу KeePass.exe. После запуска активируйте автоматический поиск обновлений, нажав во всплывающем окне на «Enable». Затем выберите «View | Change Language» и нажмите «Get more languages».
Загрузите русский языковой файл с открывшегося сайта кликом по «Russian | 2.25+». Распакуйте содержимое архива на USB-накопитель. Вновь нажмите на «View | Change Language», выберите «Russian» и перезапустите KeePass нажатием кнопки «Yes».
Создайте новую базу паролей
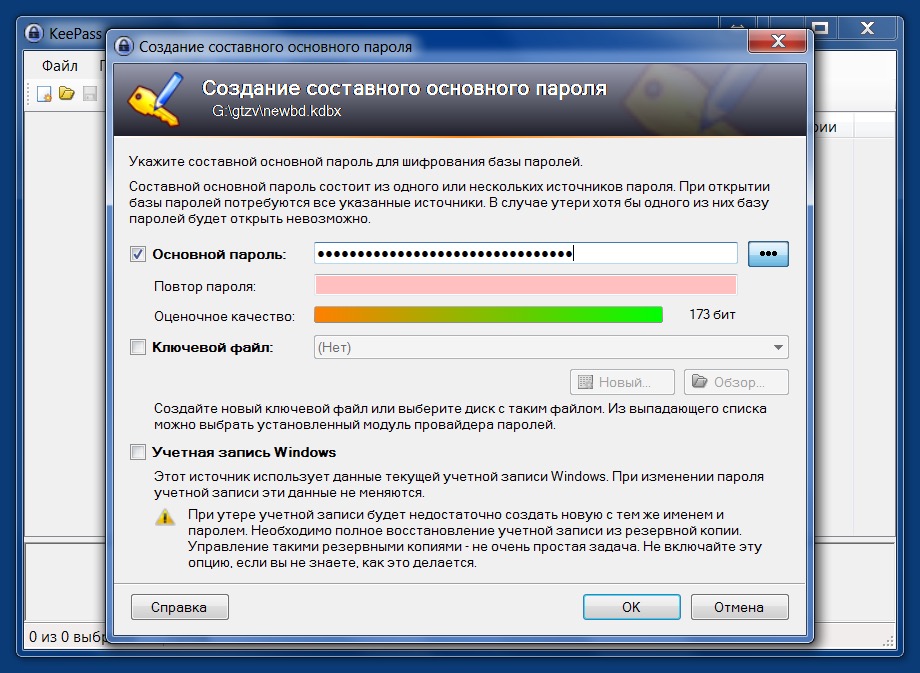
Выберите «Файл | Новый» и укажите в качестве хранилища паролей USB-накопитель. В следующем окне программа предложит вам задать основной пароль. Его нужно будет вводить при каждом запуске KeePass.
Мы рекомендуем использовать не менее 15 букв, цифр и специальных знаков, например начальные буквы слов и знаки препинания одной из фраз, которые вам легко запомнить. Подтвердите основной пароль нажатием по «ОК».
Активируйте защищенный режим
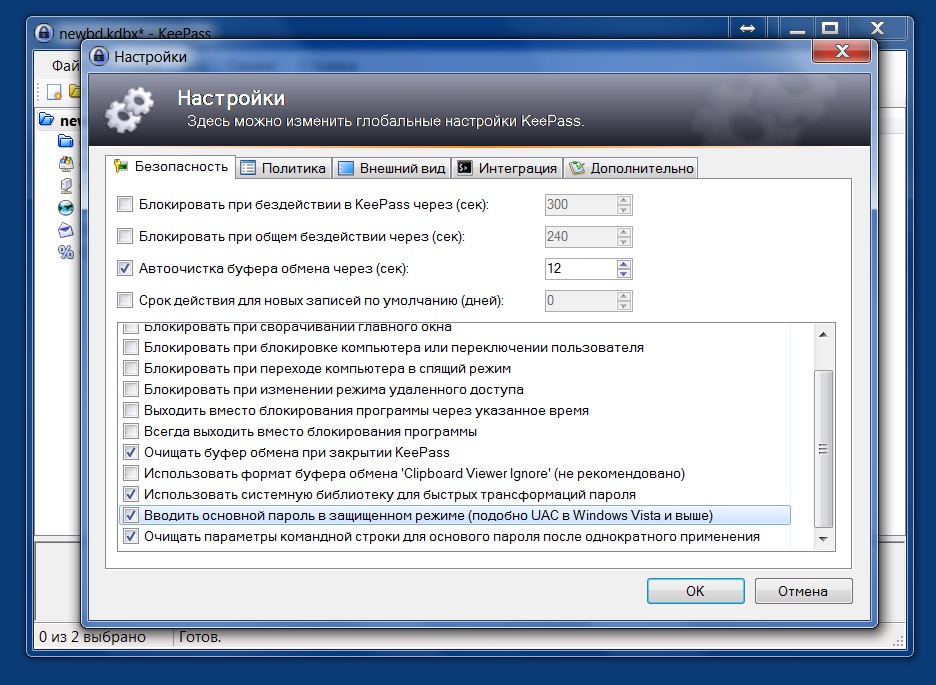
Чтобы троян не смог считать ваш пароль для KeePass, следует использовать для его ввода защищенный режим работы программы, подобный UAC в Windows 7. Для этого в KeePass перейдите в «Сервис | Настройки | Безопасность», переместитесь в самый низ окна и поставьте флажок напротив «Вводить основной пароль в защищенном режиме».
Наполните БД паролями
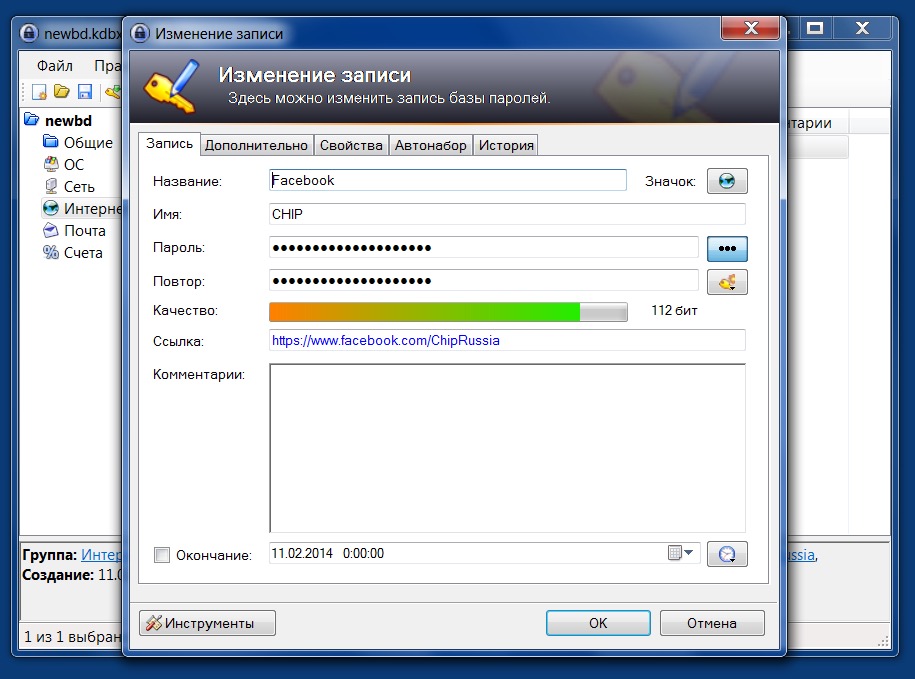
KeePass может сортировать пароли по группам. По умолчанию в вашем новом банке паролей есть такие группы, как «ОС» или «Интернет». Чтобы создать новую запись, выберите подходящую группу (или создайте новую), щелкните на белой области справа правой кнопкой мыши и далее — по «Добавить запись».
Заполните все поля и нажмите «ОК». Поскольку вам больше не нужно помнить пароли для входа в каждый аккаунт, вы можете задать новые, более сложные, которые можно сгенерировать, например, на сайте passwort-generator.com.
Используйте автоматическую авторизацию
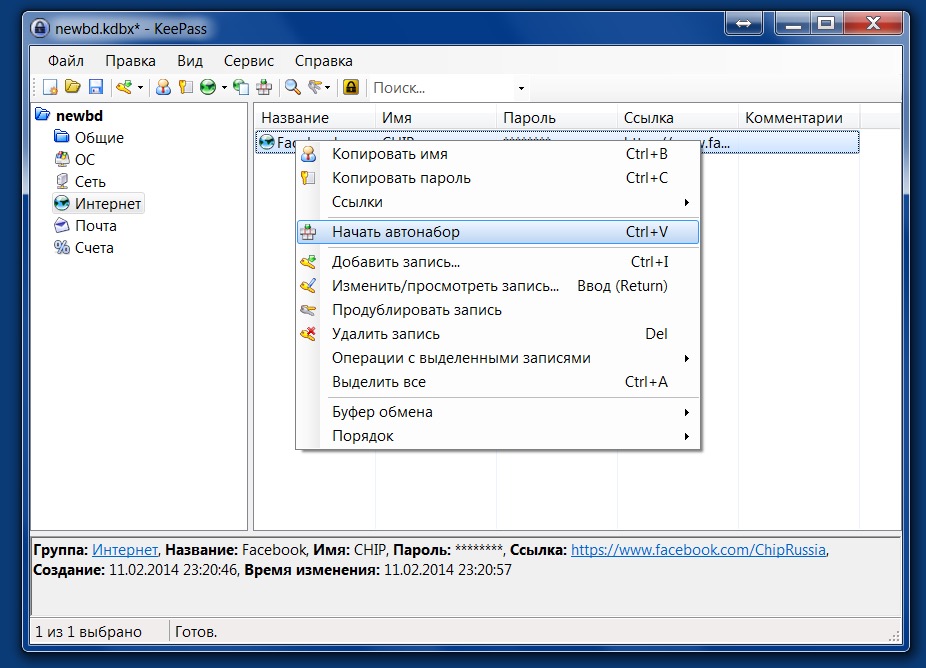
Если вы хотите войти на сервис с помощью KeePass, откройте группу, в которой хранится соответствующий пароль. Правой кнопкой мыши щелкните по соответствующей записи в хранилище паролей KeePass и в раскрывшемся списке выберите «Начать автонабор». После этого программа передаст ваши данные браузеру, а браузер откроет новое окно, где вы и войдете в свой аккаунт.
Обратите внимание, что в поле «URL» необходимо вводить тот URL, который вы обычно вводите в браузере для авторизации, иначе автоматический ввод пароля через KeePass работать не будет.
Расширьте возможности KeePass
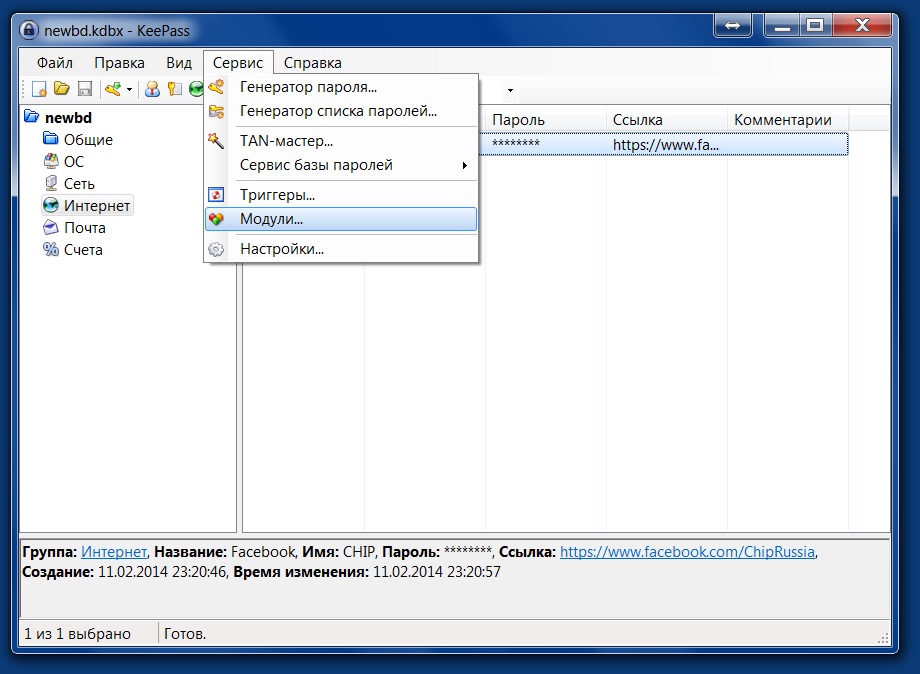
Если хотите расширить функциональность KeePass, зайдите в «Сервис | Модули | Еще модули», после чего вы будете перенаправлены на сайт с полезными расширениями (наши рекомендации вы найдете в таблице выше). Теперь кликом по названию плагина загрузите его и распакуйте на флеш-накопитель.
Запустите KeePass заново и перейдите к «Сервис | Модули». Внизу отобразится список доступных плагинов (некоторые из них можно настраивать).
Лучшие расширения для KeePass
Снабдите ваш сейф с паролями дополнительными функциями, например функцией резервного копирования или передачи пароля для мобильных телефонов.
Имя |
Описание |
| DataBaseBackup | Устанавливает защиту банка паролей на случай, если USB-накопитель будет украден или потерян. |
| Twofish Cipher | Добавляет алгоритм кодирования, который почти невозможно взломать; учтите, что из-за этого KeePass будет работать медленнее. |
| KeeAgent | Добавляет алгоритм кодирования, который почти невозможно взломать; учтите, что из-за этого KeePass будет работать медленнее. |
| KeyExchanger | Добавляет алгоритм кодирования, который почти невозможно взломать; учтите, что из-за этого KeePass будет работать медленнее. |
| KeeForm | Открывает ваши любимые сайты нажатием кнопки и автоматически вносит ваши регистрационные данные. |













 Читайте нас в социальных сетях
Читайте нас в социальных сетях