Шифруем электронные письма за 6 простых шагов
Для шифрования писем мы рекомендуем использовать программы с открытым исходным кодом GNU Privacy Guard (GPG), Kleopatra и Thunderbird с расширением Enigma. В этом материале мы расскажем, как их настроить.

1. Провайдер сервисов e-mail с PFS
Пользуйтесь услугами провайдеров, которые для обмена ключами между отправителем и получателем уже используют новую систему совершенной прямой секретности (англ. Perfect forward secrecy, PFS). В России PFS уже предлагают Web.de, GMX и Posteo.
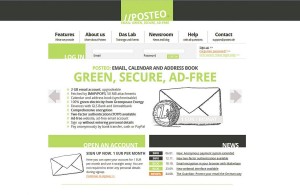
2. Настройка Gpg4win
Установите инсталляционный пакет Gpg4win, скачав его по прямой ссылке gpg4win.de. Как правило, пакет используется из учетной записи администратора Windows.
Если вы не хотите рисковать, вы можете по-прежнему уменьшать уязвимые места, используя ограниченную учетную запись пользователя для шифрованной связи, чтобы запретить доступ к данным профиля учетки.
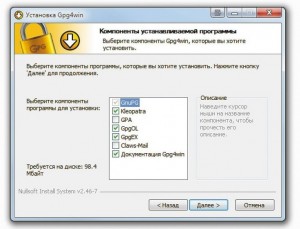
3. Создание шифрования
Откройте менеджер сертификатов Kleopatra, который установится на ваш компьютер вместе с Gpg4win, и нажмите «File | New Certificate…» для запуска мастера генерации ключей. Выберите здесь «Generate a personal OpenPGP key pair» и введите имя и электронную почту.
По щелчку по «Next» введите легко запоминающееся для вас кодовое слово, содержащее прописные и строчные буквы и числа. Последнее диалоговое окно пропустите, кликните по кнопке завершения, и ваша пара ключей готова к использованию.
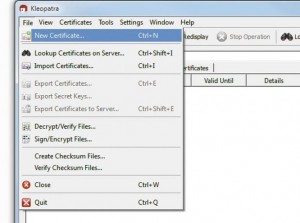
4. Настройка Thunderbird и Enigmail
Установите Thunderbird, который можно скачать с официального сайта Mozilla, и настройте его для своей электронной почты. Если вы пользуетесь услугами крупных провайдеров или Posteo, то для мастера установки достаточно будет ввести электронный адрес и пароль, которые есть у вас для входа через веб-клиент сервиса.
При настройке дополнения Enigmail в Thunderbird нажмите Alt для отображения меню и щелкните по вкладке «Инструменты | Дополнения». В строке поиска введите «Enigmail» и нажмите Enter. Первая запись должна быть последней версией Enigmail. Щелкните кнопку «Установить».
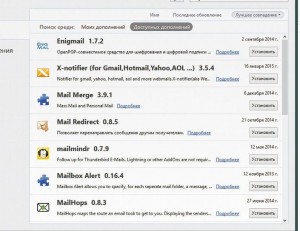
После установки и перезапуска Thunderbird вас поприветствует мастер Enigmail. В настройках этого мастера выберите «Удобное автоматическое шифрование», «Не подписывать сообщения по умолчанию…» и «Изменить параметры: Да». В диалоговом окне «Выбрать ключ» щелкните по вашему ключу, который вы создали в п. 3. Теперь ваши письма будут зашифрованы.
5. Шифрование писем и вложений
Отправлять и получать письма в незашифрованном виде и дальше вы можете при помощи Thunderbird или с веб-клиента вашего провайдера. Если вы хотите отправить зашифрованное сообщение, получите от будущего получателя его открытый ключ, сохраните на жесткий диск и импортируйте в утилиту Kleopatra: для этого нужно ее открыть и выбрать «Import Certificates».
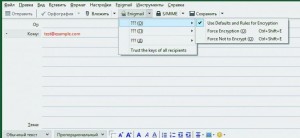
Для шифрования письма сначала напишите его и прикрепите нужные вложения. Затем в окне письма «Написать» щелкните по меню «Enigmail», где в двух первых записях отобразится текущий статус шифрования и подписи письма. Щелкнув по значку стрелочки рядом, вы можете принудительно отправлять письма в зашифрованном или незашифрованном виде.
К зашифрованным письмам необходимо добавлять подпись, дабы получатель мог проверить, действительно ли вы отправили письмо.
6. Получение зашифрованных писем
Для отправки вам криптографически защищенного письма нужно воспользоваться Enigmail (или другим OpenPGP-совместимым решением, например, Claws Mail) и вашим открытым ключом, который вам следует отправить незашифрованным письмом будущему отправителю. Щелкните в почте по «Enigmail | Прикрепить мой открытый ключ».
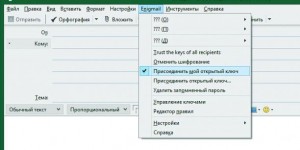
При получении зашифрованного письма Enigmail потребует ввести пароль. Расшифровать вложения и сохранить их вы можете в их контекстном меню «Расшифровать и сохранить как…».













 Читайте нас в социальных сетях
Читайте нас в социальных сетях