Разделяем рабочие и личные данные на мобильном устройстве
Вы пользуетесь личным смартфоном, планшетом или ноутбуком в офисе? Мы расскажем, как навести порядок в данных в каждой из мобильных платформ — Андроид, iOS и Windows.

Вы пользуетесь личным смартфоном, планшетом или ноутбуком в офисе? Мы расскажем, как навести порядок в данных в каждой из мобильных платформ — Андроид, iOS и Windows.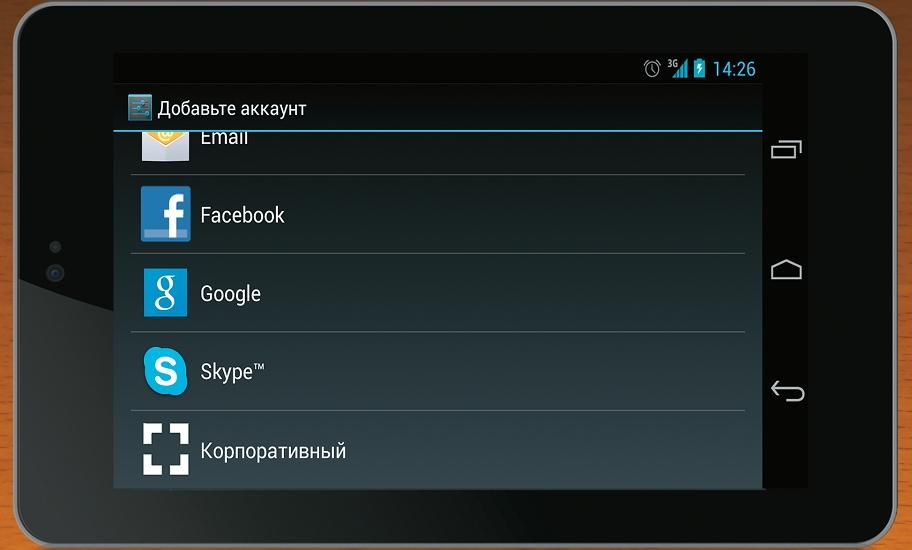 Разделяем данные на планшете Сегодня лозунг «Принеси собственное устройство» («Bring Your Own Device», или BYOD) является господствующей IT-стратегией во многих фирмах: сотрудники приносят свои личные гаджеты и могут пользоваться ими для работы. Как показала практика, это лучшая альтернатива принципу «Возьми два устройства», когда фирмы предоставляют своим работникам корпоративный смартфон, планшет или ноутбук. В этом случае сотрудникам приходится «жонглировать» двумя телефонами, носить с собой два компьютера и огромное число зарядных устройств и других аксессуаров. Однако в подобной ситуации рабочие и персональные данные строго разделены. А вот при выборе стратегии BYOD это является проблемой и вызовом: Андроид, iOS и даже Windows пока что не специализируются на таком двойном назначении. Если не проследить, данные могут смешаться друг с другом. При худших сценариях сотрудники прихватывают информацию с собой, покидая компанию.
Разделяем данные на планшете Сегодня лозунг «Принеси собственное устройство» («Bring Your Own Device», или BYOD) является господствующей IT-стратегией во многих фирмах: сотрудники приносят свои личные гаджеты и могут пользоваться ими для работы. Как показала практика, это лучшая альтернатива принципу «Возьми два устройства», когда фирмы предоставляют своим работникам корпоративный смартфон, планшет или ноутбук. В этом случае сотрудникам приходится «жонглировать» двумя телефонами, носить с собой два компьютера и огромное число зарядных устройств и других аксессуаров. Однако в подобной ситуации рабочие и персональные данные строго разделены. А вот при выборе стратегии BYOD это является проблемой и вызовом: Андроид, iOS и даже Windows пока что не специализируются на таком двойном назначении. Если не проследить, данные могут смешаться друг с другом. При худших сценариях сотрудники прихватывают информацию с собой, покидая компанию.
Управляем личными данными
В связи с этим фирмы, использующие стратегию BYOD, должны выработать четкую политику в отношении защиты данных и правовую ответственность за ее нарушение, а также располагать системой управления мобильными устройствами — Mobile Device Management. Не каждая компания инвестирует деньги в подобное решение, однако многие руководители терпят использование частных смартфонов, планшетов и ноутбуков или даже требуют этого. По данным опроса 4900 IT-руководителей, проведенного подразделением Cisco IBSG (в том числе и в странах СНГ), 89% из них поддерживают принцип BYOD в той или иной форме. Если политика вашей организации именно такова, то вам придется воспользоваться штатными функциями операционной системы, чтобы собственноручно разделить персональные и коммерческие данные на вашем мобильном устройстве. Мы покажем, как лучше всего выполнить эту задачу на платформах Андроид, iOS и Windows.
Андроид: большой прогресс
Лишь на планшетах с Андроид 4.2 появилась возможность создавать несколько учетных записей. Но другие устройства с этой ОС способны по крайней мере разделять почтовые аккаунты.
1. Создаем многопользовательскую систему
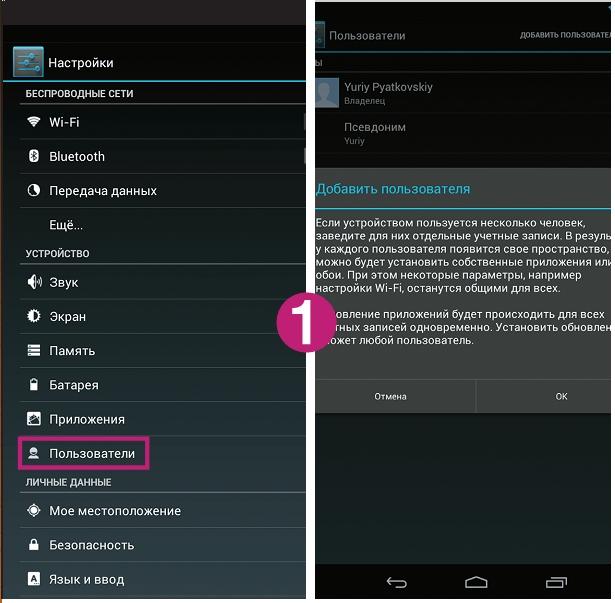 Счастливые владельцы планшетов с Андроид версии 4.2 и выше могут пользоваться системой учетных записей. Компания Google, правда, задумывала создать с ее помощью скорее семейный планшет, однако функция подходит и для разделения данных из офисной и частной сфер. Для этого нажмите на иконку «Настройки», а затем на пункт «Пользователи». Здесь вы увидите «Владельца» устройства, то есть первую учетную запись, созданную на планшете. В верхнем правом углу находится небольшая кнопка «Добавить пользователя». В появившемся окне нажмите на «ОК» и выберите «Настроить сейчас». После этого вы будете направлены на стартовый экран, а ассистент проведет через настройку доступа. Здесь вы можете, к примеру, отключить определение местонахождения по беспроводной сети или доступ приложений к данным о местоположении. После ввода имени необходимо зарегистрироваться с помощью второй учетной записи Google или создать новую. Преимущество данного способа в том, что почтовые аккаунты, контакты, календарь и документы автоматически разделяются, а если системный администратор фирмы удалит вашу учетную запись Exchange, личные данные сохранятся, в отличие от устройств с системой iOS. Наши тесты многопользовательской функции выявили, однако, некоторые ограничения. Так, не все приложения справляются со вторым пользовательским аккаунтом.
Счастливые владельцы планшетов с Андроид версии 4.2 и выше могут пользоваться системой учетных записей. Компания Google, правда, задумывала создать с ее помощью скорее семейный планшет, однако функция подходит и для разделения данных из офисной и частной сфер. Для этого нажмите на иконку «Настройки», а затем на пункт «Пользователи». Здесь вы увидите «Владельца» устройства, то есть первую учетную запись, созданную на планшете. В верхнем правом углу находится небольшая кнопка «Добавить пользователя». В появившемся окне нажмите на «ОК» и выберите «Настроить сейчас». После этого вы будете направлены на стартовый экран, а ассистент проведет через настройку доступа. Здесь вы можете, к примеру, отключить определение местонахождения по беспроводной сети или доступ приложений к данным о местоположении. После ввода имени необходимо зарегистрироваться с помощью второй учетной записи Google или создать новую. Преимущество данного способа в том, что почтовые аккаунты, контакты, календарь и документы автоматически разделяются, а если системный администратор фирмы удалит вашу учетную запись Exchange, личные данные сохранятся, в отличие от устройств с системой iOS. Наши тесты многопользовательской функции выявили, однако, некоторые ограничения. Так, не все приложения справляются со вторым пользовательским аккаунтом.
2. Подключаем учетную запись Exchange
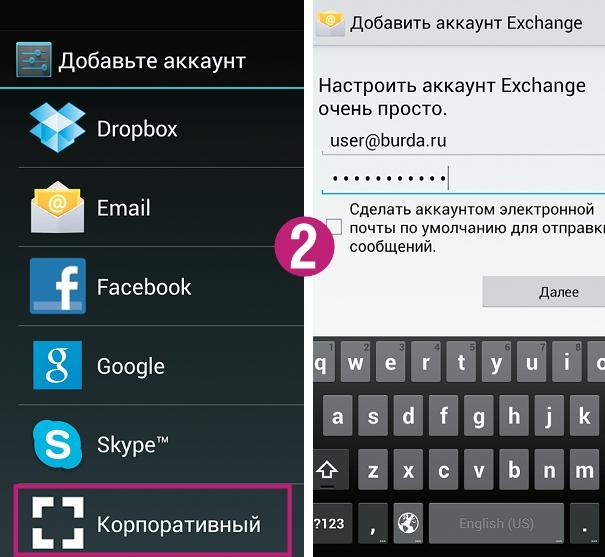 У большинства пользователей нет планшетов с системой Андроид 4.2, но они также хотят создать на своем устройстве вторую запись — как правило, для почты, контактов и календаря. В системе Андроид это очень легко сделать, при этом неважно, идет ли речь об аккаунте Microsoft Exchange, «Почте Google» или же классическом получении и отправке сообщений через почтовые серверы POP3 и IMAP. Начиная с версии Андроид 4.0 новый почтовый аккаунт можно создать через меню «Настройки | Добавить аккаунт», в более ранних версиях зайдите в «Настройки», а затем в «Учетные записи и синхронизация». Для учетной записи Exchange помимо адреса электронной почты и пароля вам потребуется ввести имя сервера Exchange. При активации такого аккаунта вы получите все сразу: письма, контакты и календарь, при этом во время настройки можно отключить синхронизацию отдельных элементов. Так же удобно будет работать после создания второй учетной записи Google.
У большинства пользователей нет планшетов с системой Андроид 4.2, но они также хотят создать на своем устройстве вторую запись — как правило, для почты, контактов и календаря. В системе Андроид это очень легко сделать, при этом неважно, идет ли речь об аккаунте Microsoft Exchange, «Почте Google» или же классическом получении и отправке сообщений через почтовые серверы POP3 и IMAP. Начиная с версии Андроид 4.0 новый почтовый аккаунт можно создать через меню «Настройки | Добавить аккаунт», в более ранних версиях зайдите в «Настройки», а затем в «Учетные записи и синхронизация». Для учетной записи Exchange помимо адреса электронной почты и пароля вам потребуется ввести имя сервера Exchange. При активации такого аккаунта вы получите все сразу: письма, контакты и календарь, при этом во время настройки можно отключить синхронизацию отдельных элементов. Так же удобно будет работать после создания второй учетной записи Google.
3. Создаем второй почтовый аккаунт
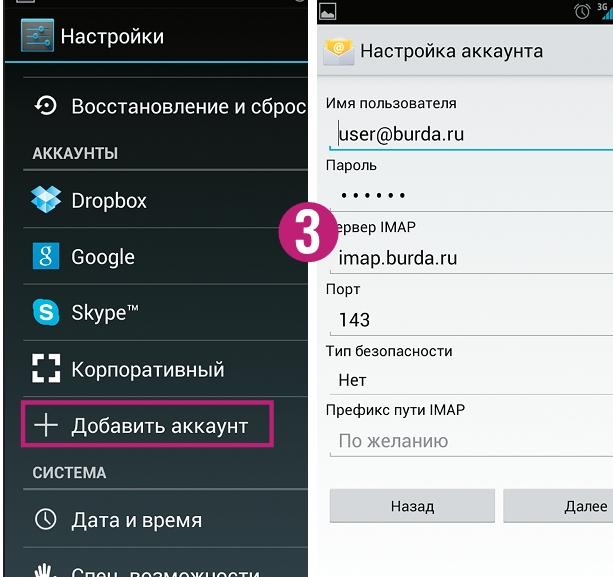 Если вы не пользуетесь ни службой Exchange, ни «Почтой Google», просто создайте новую учетную запись для почты, как описано на этапе 2. В случае с известным провайдером после ввода адреса электронной почты и пароля больше ничего делать не придется, поскольку настройки уже заданы. Иначе вам потребуется подключать письма, календарь и контакты за несколько шагов, при этом в любом случае необходимо выбрать подходящий тип учетной записи (POP или IMAP). Дополнительную тонкую настройку, например активацию шифрования SSL, в любое время можно произвести через пункт «Вручную».
Если вы не пользуетесь ни службой Exchange, ни «Почтой Google», просто создайте новую учетную запись для почты, как описано на этапе 2. В случае с известным провайдером после ввода адреса электронной почты и пароля больше ничего делать не придется, поскольку настройки уже заданы. Иначе вам потребуется подключать письма, календарь и контакты за несколько шагов, при этом в любом случае необходимо выбрать подходящий тип учетной записи (POP или IMAP). Дополнительную тонкую настройку, например активацию шифрования SSL, в любое время можно произвести через пункт «Вручную».
Apple iOS: большой объем ручной работы
Мобильные устройства от Apple поддерживают многопользовательскую функцию лишь на уровне электронной почты. Так что разделить данные можно только с помощью специальных приложений.
1. Подключаем учетную запись Exchange
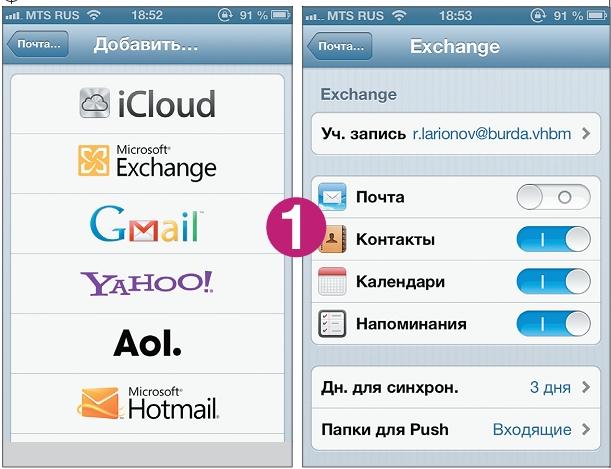 Хотя компания Apple не интегрировала в iOS поддержку многопользовательского режима, слухи о том, что клиенты хотят иметь возможность использовать несколько почтовый записей, календарей и списков контактов, дошли и до Купертино. Сделать это относительно просто: нажмите на «Настройки», а затем выберите «Почта, адреса, календари». Функция «Добавить…» позволит подключить учетные записи Exchange, а также такие сервисы, как iCloud, Gmail, Yahoo!, AOL и Hotmail. Для аккаунта Exchange достаточно ввести лишь адрес электронной почты, пароль и имя сервера. После создания учетной записи вы можете с помощью ползунка выбрать, будет ли осуществляться синхронизация контактов и календаря наряду с письмами. Дополнительную настройку можно произвести в разделе «Учетные записи» — например, включить шифрование по SSL.
Хотя компания Apple не интегрировала в iOS поддержку многопользовательского режима, слухи о том, что клиенты хотят иметь возможность использовать несколько почтовый записей, календарей и списков контактов, дошли и до Купертино. Сделать это относительно просто: нажмите на «Настройки», а затем выберите «Почта, адреса, календари». Функция «Добавить…» позволит подключить учетные записи Exchange, а также такие сервисы, как iCloud, Gmail, Yahoo!, AOL и Hotmail. Для аккаунта Exchange достаточно ввести лишь адрес электронной почты, пароль и имя сервера. После создания учетной записи вы можете с помощью ползунка выбрать, будет ли осуществляться синхронизация контактов и календаря наряду с письмами. Дополнительную настройку можно произвести в разделе «Учетные записи» — например, включить шифрование по SSL.
2. Создаем второй почтовый аккаунт
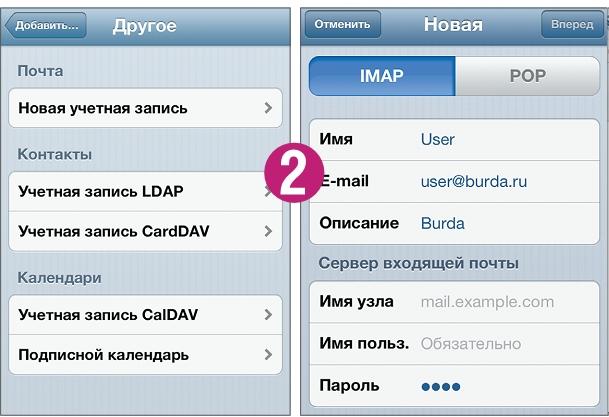 Если вы не пользуетесь сервисом Exchange и у вас нет учетной записи для почты, контактов и календарей от указанного в списке поставщика, вы можете создать в системе iOS другие аккаунты. Следуйте инструкциям из этапа 1, однако в разделе «Добавить…» выберите вариант «Другое». Нажав на кнопку «Добавить учетную запись», вы настроите доступ к серверу POP3 или IMAP. После ввода имени пользователя, адреса электронной почты и пароля и нажатия на кнопку «Далее» выберите нужный тип сервера в верхней части экрана (IMAP или POP). После этого внесите данные для почтовых серверов входящей и исходящей почты наряду с именем пользователя и паролем.
Если вы не пользуетесь сервисом Exchange и у вас нет учетной записи для почты, контактов и календарей от указанного в списке поставщика, вы можете создать в системе iOS другие аккаунты. Следуйте инструкциям из этапа 1, однако в разделе «Добавить…» выберите вариант «Другое». Нажав на кнопку «Добавить учетную запись», вы настроите доступ к серверу POP3 или IMAP. После ввода имени пользователя, адреса электронной почты и пароля и нажатия на кнопку «Далее» выберите нужный тип сервера в верхней части экрана (IMAP или POP). После этого внесите данные для почтовых серверов входящей и исходящей почты наряду с именем пользователя и паролем.
3. Добавляем контакты и календари
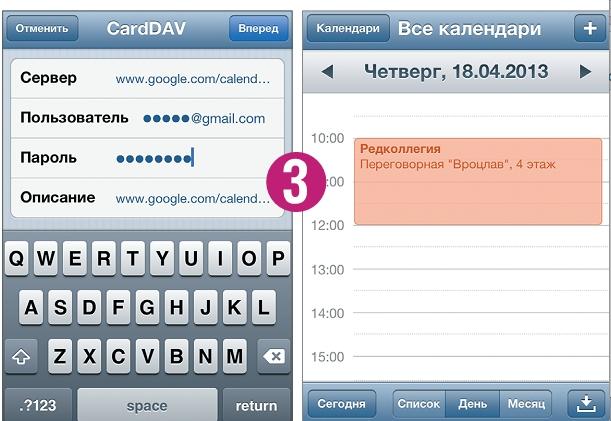 Рабочие контакты и календари можно подключить в iOS от разных веб-сервисов независимо друг от друга. Способ аналогичен описанным действиям на этапе 2 вплоть до пункта «Другое». Для «Контактов» выберите нужный тип аккаунта (LDAP или CardDAV). Для этого узнайте у системного администратора вашей фирмы или поставщика контактов, какой стандарт применяется. Помимо имени сервера необходимо указать пользователя и пароль. Для рабочих встреч создайте в разделе «Календари» новую учетную запись. Компания Apple предлагает аккаунты в формате CalDAV. Помимо этого вы можете подписаться на другие календари в других форматах. Для CalDAV вам также потребуется ввести имя сервера, пользователя и пароль, а для подписок на календари достаточно адреса сервера.
Рабочие контакты и календари можно подключить в iOS от разных веб-сервисов независимо друг от друга. Способ аналогичен описанным действиям на этапе 2 вплоть до пункта «Другое». Для «Контактов» выберите нужный тип аккаунта (LDAP или CardDAV). Для этого узнайте у системного администратора вашей фирмы или поставщика контактов, какой стандарт применяется. Помимо имени сервера необходимо указать пользователя и пароль. Для рабочих встреч создайте в разделе «Календари» новую учетную запись. Компания Apple предлагает аккаунты в формате CalDAV. Помимо этого вы можете подписаться на другие календари в других форматах. Для CalDAV вам также потребуется ввести имя сервера, пользователя и пароль, а для подписок на календари достаточно адреса сервера.
4. Разделяем документы
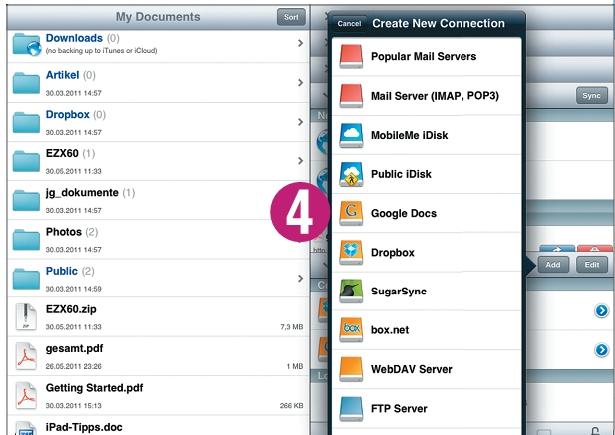 В iOS нет ни файловой системы со свободным доступом, ни встроенной возможности разделять деловые и частные документы. Решением может стать приложение GoodReader (169 рублей), с помощью которого вы подключитесь к серверам с документами. В разделе «Connect to Servers» нажмите на кнопку «Add», чтобы настроить доступ к офисным и личным файлам. GoodReader поддерживает такие «облачные» хранилища, как Google Drive, Dropbox и Box, но может подключаться и к серверам WebDAV и FTP, популярным во многих компаниях. Помимо прочего, эта программа является одной из лучших «читалок» PDF-документов.
В iOS нет ни файловой системы со свободным доступом, ни встроенной возможности разделять деловые и частные документы. Решением может стать приложение GoodReader (169 рублей), с помощью которого вы подключитесь к серверам с документами. В разделе «Connect to Servers» нажмите на кнопку «Add», чтобы настроить доступ к офисным и личным файлам. GoodReader поддерживает такие «облачные» хранилища, как Google Drive, Dropbox и Box, но может подключаться и к серверам WebDAV и FTP, популярным во многих компаниях. Помимо прочего, эта программа является одной из лучших «читалок» PDF-документов.
Windows: абсолютная гибкость
Операционная система от Microsoft предлагает зрелую многопользовательскую среду с возможностью шифрования носителей информации.
1. Создаем вторую учетную запись
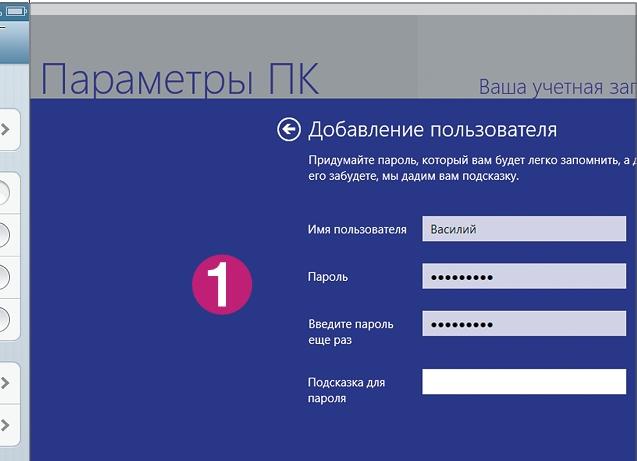 Неважно, чем вы владеете — ноутбуком или планшетом с Windows, — пользовательские аккаунты позволят быстро настроить разделение рабочих и частных данных. При установке системы создается как минимум одна учетная запись. Второй аккаунт всегда можно добавить в Windows 7 через Панель управления в разделе «Учетные записи пользователей | Управление другой учетной записью». После нажатия на ссылку «Создание учетной записи» вам придется выбрать один из вариантов: аккаунт администратора или ограниченный пользовательский. После этого останется лишь задать имя пользователя и пароль. В Windows 8 с помощью комбинации клавиш «Win+C» откройте панель Charm Bar и нажмите на «Параметры». В разделе «Изменение параметров компьютера» найдите пункт «Пользователи». Справа в окне есть соответствующая кнопка «Добавить пользователя». Внимание: если вы хотите «Входить без учетной записи Майкрософт», выберите на следующем этапе вариант «Локальная учетная запись». Теперь необходимо ввести такие же данные, как и в случае с Windows 7.
Неважно, чем вы владеете — ноутбуком или планшетом с Windows, — пользовательские аккаунты позволят быстро настроить разделение рабочих и частных данных. При установке системы создается как минимум одна учетная запись. Второй аккаунт всегда можно добавить в Windows 7 через Панель управления в разделе «Учетные записи пользователей | Управление другой учетной записью». После нажатия на ссылку «Создание учетной записи» вам придется выбрать один из вариантов: аккаунт администратора или ограниченный пользовательский. После этого останется лишь задать имя пользователя и пароль. В Windows 8 с помощью комбинации клавиш «Win+C» откройте панель Charm Bar и нажмите на «Параметры». В разделе «Изменение параметров компьютера» найдите пункт «Пользователи». Справа в окне есть соответствующая кнопка «Добавить пользователя». Внимание: если вы хотите «Входить без учетной записи Майкрософт», выберите на следующем этапе вариант «Локальная учетная запись». Теперь необходимо ввести такие же данные, как и в случае с Windows 7.
2. Используем возможности виртуализации
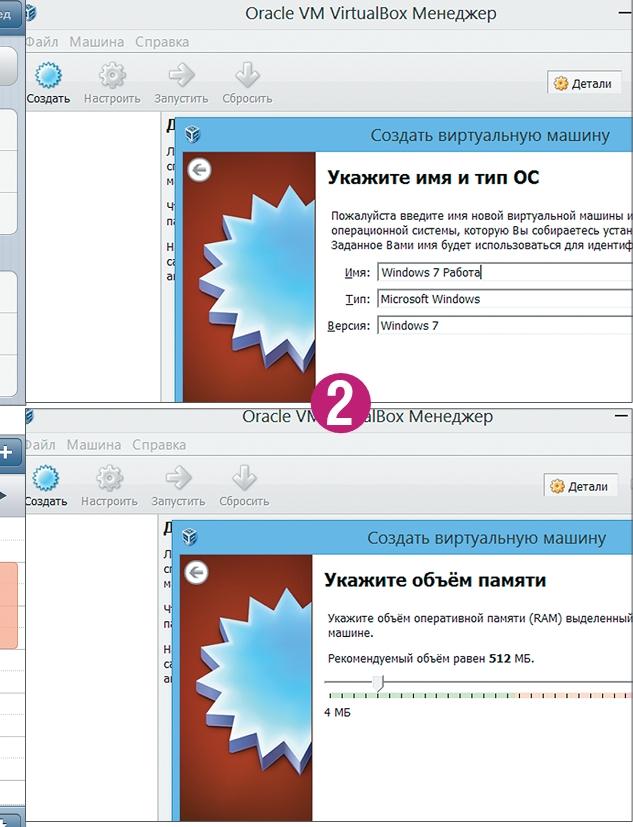 Другим методом разделения данных является виртуализация, когда в Windows как обычная программа работает вторая ОС. Для реализации этого существует множество решений, но, если вы не хотите расставаться с деньгами, выбирайте VirtualBox — бесплатное приложение с хорошим управлением. Установите эту программу и после запуска нажмите на «Создать». Мастер проведет вас через настройку новой операционной системы. Вначале необходимо задать имя — например, «Windows 7 Офис». VirtualBox автоматически подберет нужные настройки. При необходимости изменения можно внести вручную в полях «Тип» («Операционная система») и «Версия». После клика по кнопке «Вперед» вы сможете задать объем выделенной оперативной памяти и размер жесткого диска. Для формата хранения лучше всего выбрать вариант «Динамический виртуальный жесткий диск». В этом случае VirtualBox создаст виртуальный жесткий диск, емкость которого всегда будет совпадать с объемом, необходимым для виртуальной машины. После этого выберите в программе VirtualBox только что созданную виртуальную машину и запустите ее. Установите обычным способом Windows с помощью инсталляционного DVD или USB-накопителя.
Другим методом разделения данных является виртуализация, когда в Windows как обычная программа работает вторая ОС. Для реализации этого существует множество решений, но, если вы не хотите расставаться с деньгами, выбирайте VirtualBox — бесплатное приложение с хорошим управлением. Установите эту программу и после запуска нажмите на «Создать». Мастер проведет вас через настройку новой операционной системы. Вначале необходимо задать имя — например, «Windows 7 Офис». VirtualBox автоматически подберет нужные настройки. При необходимости изменения можно внести вручную в полях «Тип» («Операционная система») и «Версия». После клика по кнопке «Вперед» вы сможете задать объем выделенной оперативной памяти и размер жесткого диска. Для формата хранения лучше всего выбрать вариант «Динамический виртуальный жесткий диск». В этом случае VirtualBox создаст виртуальный жесткий диск, емкость которого всегда будет совпадать с объемом, необходимым для виртуальной машины. После этого выберите в программе VirtualBox только что созданную виртуальную машину и запустите ее. Установите обычным способом Windows с помощью инсталляционного DVD или USB-накопителя.
3. Настраиваем Windows To Go
В «восьмерке» существует еще одна элегантная возможность настроить отдельную рабочую область на личном ПК или ноутбуке — Windows To Go, среда Windows 8, работающая с USB-накопителя. Для этого вам потребуется флешка объемом не менее 32 Гбайт. Однако необходимую для создания данной версии функцию компания Microsoft добавила только в Windows 8 Enterprise («Корпоративная»). В ней вы можете через Панель управления запустить мастер для создания «Windows To Go». Если в вашей фирме не применяется версия Enterprise и вам не могут предложить лицензию для использования, обратите внимание на наш совет из статьи «Windows 8 на флешке».
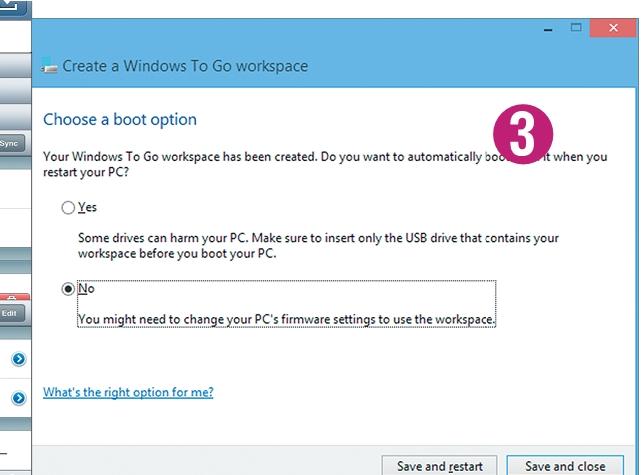














 Читайте нас в социальных сетях
Читайте нас в социальных сетях