Портретная ретушь: безупречная красота
С помощью наших советов вы превратите ваши портретные снимки в готовые для печати фотографии в стиле «бьюти».

Когда в журналах вам встречаются портретные или «бьюти»-снимки — знайте, что почти все они были подвергнуты ретуши. Качество и объем такой обработки сильно различаются. Мы покажем вам основные операции, с помощью которых можно существенно улучшить собственные фотографии. Однако нужно быть готовым уделить время на редактирование изображений — эти затраты окупятся.
Сохраняем структуру и пропорции
В отличие от чрезмерно «отфотошопленных» лиц, часто улыбающихся вам с главных страниц различных глянцевых изданий, снимки с гармоничной и качественной ретушью отличаются естественными чертами и пропорциями, а также кожей с четкой структурой. Основной техникой «бьюти»-ретуширования считается Dodge and burn (осветление и затемнение). Чем аккуратнее вы будете с ней работать, тем лучших результатов добьетесь.
Совет. Располагайте исходник на самом нижнем слое и постоянно сравнивайте с ним ретушируемое изображение, чтобы не допустить сильного отклонения от оригинала. Это важно после применения фильтра «Liquify».
При съемке крупным планом рту необходимо уделить особое внимание, поскольку даже при хорошем макияже контур губ легко искажается. Так, если у вашей модели линия уголков проходит не идеально, выполните следующие операции: с помощью клавиш «Ctrl+E» объедините серый слой с предыдущим слоем и скопируйте его клавишами «Ctrl+J». Теперь выберите инструмент «Clone Stamp». Установите параметр «Opacity» на «70%», а «Hardness» — на «50%». Затем с зажатой клавишей «Alt» кликните по участку кожи рядом со ртом и подтяните уголок. Выберите «Filter | Liquify».
Неровный контур и асимметричные пропорции можно скорректировать инструментом «Forward Warp Tool». Подчеркнуть глаза и губы поможет «Bloat Tool». Используя «Pucket Tool», вы при необходимости уменьшите выдающиеся элементы, такие как кончик носа. В нашем случае последняя операция не требуется.
Пошаговое руководство
На обложках журналов и стенах косметических салонов нам постоянно встречаются изображения моделей, которые выглядят совершенно неестественно вследствие избыточной ретуши, которой пользовались при обработке фотографий. В глаза бросаются, например, чрезмерно «размытая» кожа, слишком резкий обвод губ, из-за чего они выглядят как приклеенные, а также отсутствие контуров. Профессиональная ретушь за восемь шагов, описанных ниже, хотя и потребует довольно много времени, но принесет гораздо более «натуральные» результаты.
1 Избавляемся от недостатков кожи
Откройте файл Beauty.tif, который можно скачать с нашего сайта. Создайте новый слой и выключите фоновый. Теперь выберите инструмент «Spot Healing Brush Tool» и с помощью него тщательно исправьте все недостатки кожи.
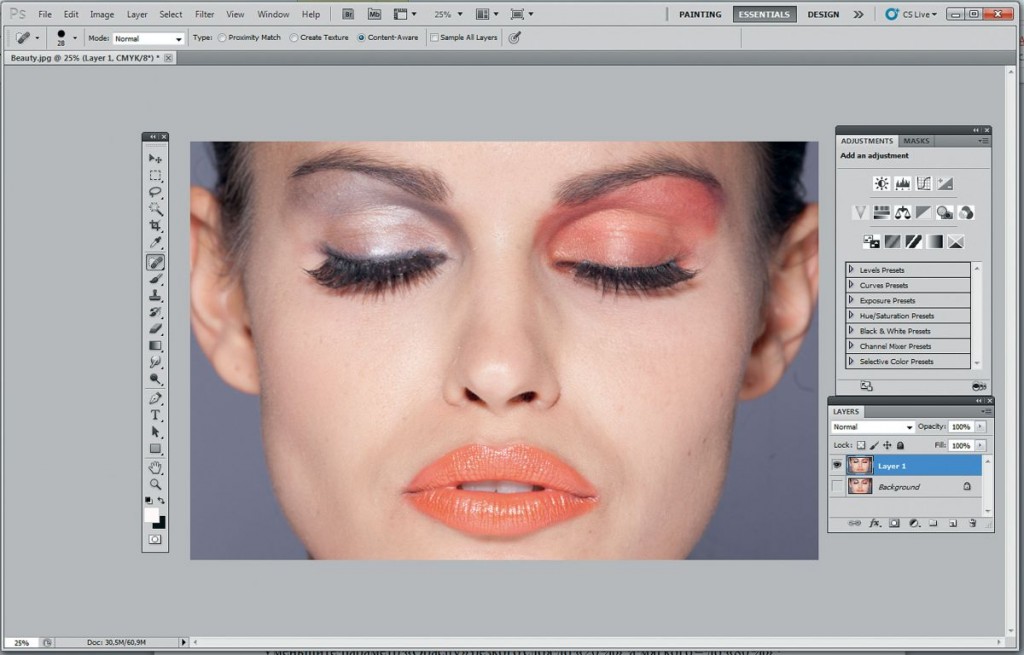
2 Делаем кожу нежнее
Скопируйте «Layer 1». Теперь перейдите к «Filter | Blur | Gaussian Blur», затем выберите значение «Radius: 22 Pixels».
3 Создаем избыточную резкость
Снова скопируйте «Layer 1». Дубликат поместите над всеми остальными слоями. Теперь выберите «Filter | Sharpen | Unsharp Mask», «Amount: 500%», «Radius: 7 Pixels».
4 Создаем маску
Уменьшите параметр «Opacity» резкого слоя до «20%», а мягкого — до «80%». Перетяните оба слоя в новую группу, создайте маску и инвертируйте ее, нажав «Ctrl+I». Белой кистью пройдитесь по всем участкам кожи.
5 Создаем серый слой
Создайте серый слой. В качестве «Mode» выберите «Overlay» и поставьте флажок перед «Fill with Otherlay-neutral color (50% gray)». Нажмите на «OK». Затемните изображение с помощью слоя «Curves».
6 Исправляем недочеты
Избавьтесь от темных пятен с помощью белой кисти («Opacity: 5%») с активным серым слоем. По слишком светлым участкам изображения пройдитесь черной кистью. Удалите слой «Curves 1».
7 Усиливаем контрастность
Переведите изображение в режим RGB, зайдя в меню «Image | Mode | RGB Color». Увеличьте контраст с помощью градационной кривой. Следите, чтобы ни один участок не выделился слишком сильно, но и не «потерялся».
8 Добавляем резкости
Сведите все слои воедино. Нажмите на «Filter | Sharpen | Unsharp Mask» и выберите «Amount: 70%» и «Radius: 1,5 Pixels». Нажмите «ОК».
Фото: компании-производители