Очистка Windows: удаляем интернет-мусор
При просмотре веб-сайтов в Интернете на компьютер постоянно попадает рекламное ПО и различные панели инструментов. Мы расскажем, как найти и удалить интернет-мусор с вашего компьютера и освободить на диске немного места.

2018-5-11 20:00
Интернет-мусор — это не только навязчивая реклама, но и шпионские программы, которые могут попасть на ваш компьютер под видом безобидного ПО. Небольшой инструмент от разработчика Malwarebytes надежно удалит этот надоедливый и даже опасный цифровой мусор с вашего компьютера.
В этой части мы расскажем, как избавиться от файлов, попавших на компьютер после веб-серфинга. Читайте также:
- Очистка Windows: избавляемся от системного мусора
- Очистка Windows: удаляем ненужные программы и остаточные файлы
Удаление рекламного ПО и панелей инструментов
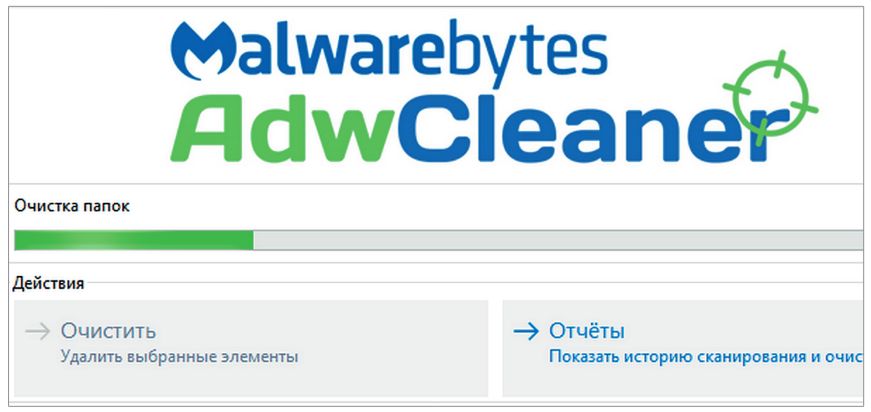
AdwCleaner очистит компьютер от рекламного ПО, панелей инструментов и других «вредителей» браузера, способных омрачить радость от пребывания в Интернете. Этой утилите установка не требуется. Запустите ее двойным щелчком и примите лицензионные условия. Нажмите на «Сканировать», чтобы проверить свое устройство.
Сначала ПО автоматически обновляет свою внутреннюю базу данных, а затем сканирует запущенные службы, папки, отдельные файлы на ПК, а также реестр в поисках указаний на присутствие на компьютере нежелательных рекламных программ. После анализа автоматически откроется окно редактора с отчетом.
На главном экране AdwCleaner также доступна возможность выделить всех «злодеев» и удалить их одним кликом по кнопке «Удалить». Перезагрузите компьютер, чтобы завершить очистку. Но будьте внимательны: если закрыть информационное окно нажатием на «x», компьютер перезагрузится без предупреждения, поэтому необходимо заранее сохранить все открытые файлы.
При удалении важна основательность. Когда Windows стирает какой-либо файл, его, как правило, можно относительно просто восстановить с помощью таких утилит, как Recuva. Такие же специальные инструменты, как Eraser, переписывают информацию несколько раз, чтобы сделать реконструкцию невозможной. После установки этой утилиты с открытым кодом достаточно кликнуть по файлу правой кнопкой мыши и выбрать команду «Eraser | Erase», чтобы надежно и без возможности восстановления очистить от него свой жесткий диск.
Результат — чистая система
С помощью описанных ранее утилит и приемов можно высвободить даже несколько гигабайт на вашем жестком диске. Вы можете либо вручную проводить эти процедуры каждый раз, когда место подходит к концу, либо автоматизировать их, воспользовавшись функциями таких утилит, как CCleaner и Wise Disk Cleaner.
Если у вас уже стоит Windows 10 и вы обновили ее до Creators Update, стоит также активировать полезную возможность «Контроль памяти» — эта функция будет автоматически удалять кеш, содержимое Корзины и временные файлы. Для этого зайдите в меню «Пуск | Параметры» и откройте раздел «Система». Перейдите к пункту «Хранилище». В правой части вы увидите диаграмму с имеющимися на ПК дисками и информацией о занятом данными местом. Здесь же находится переключатель «Контроль памяти».
Читайте также:
Фото: компании-производители