Обрабатываем ролики с экшен-камеры
Чтобы смонтировать ролик высокой четкости, снятый экшен-камерой, нужен мощный редактор с набором фильтров и спецэффектов. Для этих целей отлично подходит Cineform Studio, идущий в комплекте с камерами GoPro Hero.

Cineform Studio нельзя назвать редактором «на все случаи жизни». Но большинству пользователей, обрабатывающих съемки своих спортивных достижений или вылазок на природу, многофункциональность и не нужна.
Обычно им требуется простой инструмент, который позволит отсмотреть ролики, обрезать лишнее, наложить подходящие фильтры перед монтажом, склеить фрагменты в единую дорожку и подложить музыкальный трек.
Со всеми этими задачами GoPro (Cineform) Studio отлично справляется. Конечно, есть у редактора и недостатки — например, отказ работать с русским языком в именах файлов и папок и необходимость предварительного раскодирования видео на этапе импорта, даже если вы не хотели использовать преимущества просмотра «на лету».
Но для бесплатного продукта, да еще и поддерживающего разрешение Full HD, он может и умеет очень много. Правда, и требования к оборудованию у него весьма высоки. Надо отметить, что, хотя камеры GoPro на рынке присутствуют всего несколько лет, сам видеоредактор Cineform был создан намного раньше.
Помимо этого продукта американская компания CineForm Inc. также предлагала потребителям ряд собственных кодеков и плагинов для монтажных программ Adobe и Apple. После приобретения фирмой GoPro в 2011 году компания перестала их поддерживать, а «двуликость» в названии приложения как раз и объясняется слиянием этих брендов.
Интерфейс утилиты GoPro Studio, как и у многих других видеоредакторов, построен на основе процесса создания стандартного ролика: импорт и первичная обработка файлов, монтаж, экспорт. В такой последовательности мы и будем описывать возможности и особенности программы.
Импортируем и конвертируем
До начала процесса монтажа чрезвычайно важно обеспечить подготовку клипов, составляющих будущий видеоролик.
1. Прежде чем приступить к работе
Для полноценной работы пользователю потребуется установить приложение QuickTime. Также нужно учитывать, что программа не поддерживает кириллицу в названии файлов и папок, — в противном случае в проект они не импортируются (однако русские субтитры редактор все-таки принимает).
Поэтому мы не рекомендуем в качестве стандартной директории сохранения проектов использовать «Мои документы». Переназначить папку можно, перейдя в настройках по ссылке «Change Directory».
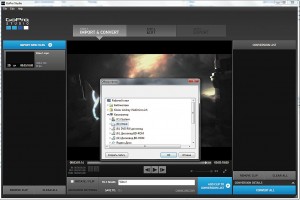
Саму программу GoPro Studio для Windows и Mac можно скачать бесплатно с сайта производителя (gopro.com/software-app/gopro-studio).
Для комфортной работы с утилитой рекомендуется процессор Intel Quad Core i7 и оперативная память не меньше 4 Гбайт.
2. Импортируем видео
Кликните по кнопке «Import New Files» и выберите нужные ролики из снятого материала, нажмите ОК. Затем отметьте в списке импорта те файлы, которые должны войти в финальный клип, и нажмите на кнопку «Add clip to convert list».
Сам процесс конвертации в промежуточный формат (AVI-файлы, закодированные кодеком Cineform) необходим для облегчения монтажа с точки зрения нагрузки на компьютер пользователя.
3. Изменяем разрешение
Для перекодируемых файлов можно снизить разрешение, качество или количество кадров в секунду. Нажмите на кнопку «Advanced setting» и выберите необходимые настройки.

Здесь можно задать «Framerate» и изменить качество. Также есть возможность перевернуть изображение, если вдруг вы забыли сделать это во время съемки, или компенсировать «рыбий глаз».
4. Сохраняем проект
Сохраните проект, выбрав в верхнем меню «File | Save Project». Это позволит вам не потерять список «Conversion list» и отметки «Complete» в листе, а также пути к импортированным роликам, если процесс случайно прервется.
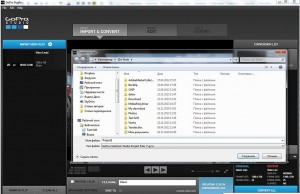
5. Запускаем процесс кодирования
Теперь можно смело запускать конвертирование, нажав кнопку «Convert All». При желании, пока обрабатываются одни ролики, в список на конвертацию можно добавлять другие. Однако их просмотр будет затруднен вследствие загруженности процессора.

Кроме того, можно параллельно выполнять монтаж роликов. По завершении перекодирования очередной фрагмент будет автоматически добавлен в соответствующий список в окне монтажа.
Редактируем ролик
Перед монтажом на втором шаге к составляющим проекта можно добавить аудиодорожку и титры, используя кнопки «+Media» и «+Title».
1. Создаем видеоряд
Выберите в левой колонке нужные видеофрагменты и последовательно перетяните мышью на монтажную ленту.

2. Нарезаем фрагменты
Каждый клип можно разбить на несколько, обрезать или зациклить. Чтобы это сделать, перейдите к нужному кадру, затем нажмите на кнопку «Mark in», «Mark out» или «Trimm».

Для каждого фрагмента есть возможность изменить скорость воспроизведения, задать входной и выходной фейды для видео (появление из черного фона и уход в черное), а также уровень громкости или входной и выходной фейды для аудио (тишина, нарастание звука и затем спад до полной тишины).
3. Создаем ключевые кадры
Создавая внутри клипа ключевые кадры, можно для каждого из них менять баланс белого, задавать параметры цветности, такие как яркость или контраст, а также управлять увеличением кадра, вертикальным и горизонтальным сдвигом или искажениями.

4. Настраиваем пресеты
Особое внимание уделим пресету Protune. Теоретически он предназначен для работы с видео, снятым камерами GoPro, поддерживающими одноименный режим, но на практике его можно использовать с любым видео.
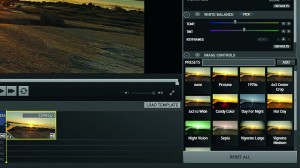
5. Активируем Protune в камере
Данная опция отключает внутренние обработки GoPro. Это необходимо, если впоследствии у вас появится желание сделать цветокоррекцию видео.
Применение фильтров иногда ведет к потере информации в кадре, поэтому Protune может быть полезна, если видео содержит фрагменты с разной яркостью, — к примеру, когда камера погружается в воду.
Без включения функции Protune подстройке подвергаются и параметры применяемых фильтров. В итоге мы увидим, как снятая под водой картинка постепенно осветляется.


Protune в Cineform Studio. По сути, эта функция применяет те же фильтры, что и процессор GoPro, позволяя получить из блеклого видео достаточно яркое.
За счет более мощного процессора компьютера здесь могут применяться более совершенные алгоритмы фильтров или улучшенная настройка их параметров. Важно еще и то, что на этапе монтажа ролик с разным уровнем освещенности кадра можно разделить на отрезки и для каждого задать свои параметры фильтров.
Подбираем эффектные шаблоны
Акцентировать происходящее в кадре действие лучше всего с помощью современных эффектов, идущих в комплекте с видеоредактором.
1. Ускоряем или замедляем время
Многие эффекты построены на варьировании скорости воспроизведения. Для этих целей в Cineform Studio есть возможность заранее выбрать шаблон, в котором можно реализовать то или иное замедление.
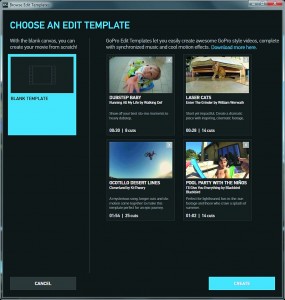
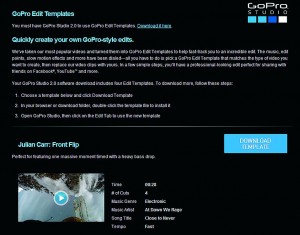
Фактически шаблоны — это «задание» на монтаж, где указана длительность отдельных фрагментов, точки применения эффекта замедления (и других настроек) и уже положена музыка, подогнанная под эффекты.
Все, что вам требуется, — скачать файл (отсюда: tinyurl.com/lozby9o) и подставить в него свои видеофрагменты. Кстати, выбрать шаблон необходимо перед началом монтажа ролика.
2. Сохраняем результат
Следующий шаг на пути к созданию эффектного видео — рендеринг и сохранение полученного ролика. До сих пор запоминались лишь инструкции по применению фильтров. При экспорте результата приложение GoPro Studio предлагает несколько вариантов пресетов сохранения.
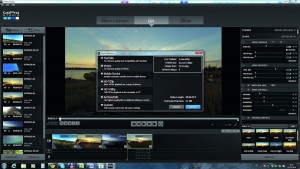
Отметим, что предусмотрены отдельные пресеты для подготовки ролика для видеохостингов YouTube и Vimeo. Большинство шаблонов построено на использовании кодека H.264, но можно использовать для итогового сохранения и Cineform.
В отличие от процесса конвертации, экспорт результата полностью блокирует приложение, поэтому нет возможности что-то делать параллельно.
Скорость процесса, очевидно, во многом зависит от выбранного пресета (кодека, параметров кадра). Однако при одном и том же разрешении сохранение в Cineform выполняется быстрее, чем в других редакторах, поскольку промежуточные файлы уже прошли кодирование.
Важно. Напомним, что на этапе сохранения не только имя файла, но и путь к нему не должны иметь кириллических символов. Иначе экспорт прекратится с ошибкой.
3. Расширенные возможности
На сайте cineform.com для профи предлагаются также более функциональные платные версии продуктов: Premium и Professional.
GoPro Studio Premium позволяет работать с двухмерным и трехмерным видео, в том числе с роликами, снятыми камерами других производителей.
Ограничения на поддерживаемое разрешение экрана в этих продуктах отсутствуют, то есть можно монтировать видео даже для цифрового кинотеатра и при этом избежать лишних перекодирований, так как поддерживается работа с RAW.
GoPro Studio Professional, помимо прочего, обладает более широкими возможностями для редактирования трехмерного видео. Однако по списку опций видно, что обычным пользователям эти продукты вряд ли пригодятся.
Текст: Екатерина Баранова
Фото: компании-производители; lassedesignen; emmanuelcaro3/Fotolia.com







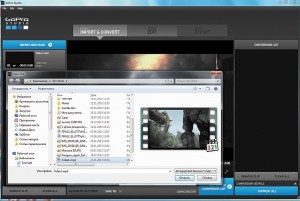


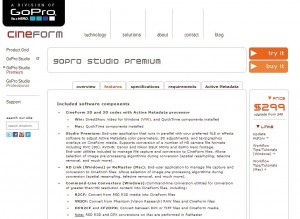






 Читайте нас в социальных сетях
Читайте нас в социальных сетях