Как зашифровать жесткий диск компьютера
Пользователи версий Ultimate и Enterprise операционных систем Windows Vista и 7, а также версий Pro и Enterprise Windows 8, 8.1 и 10 для шифрования своего жесткого диска могут использовать встроенный инструмент BitLocker. Для всех остальных имеется альтернатива в виде VeraCrypt, о которой мы также расскажем.

Запустите инструмент шифрования в Windows, введя в строке поиска «BitLocker» и выбрав пункт «Управление BitLocker». В следующем окне вы можете активировать шифрование, нажав на «Включить BitLocker» рядом с обозначением жесткого диска (если появится сообщение об ошибке, прочитайте раздел «Использование BitLocker без TPM»).
Теперь вы можете выбрать, хотите ли вы при деблокировании зашифрованного диска использовать USB-флеш-накопитель или пароль. Вне зависимости от выбранной опции, в процессе настройки вам нужно будет сохранить или распечатать ключ восстановления. Он вам понадобится, если вы забудете пароль или потеряете флешку.
Использование BitLocker без TPM
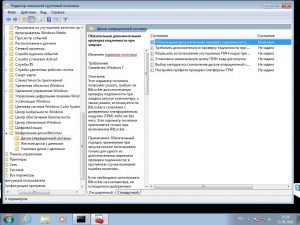
BitLocker также функционирует без чипа TPM — правда, для этого нужно произвести некоторые настройки в редакторе локальной групповой политики.
Если на вашем компьютере не используется чип TPM (Trusted Platform Module), вам, возможно, необходимо будет произвести кое-какие настройки, чтобы активировать BitLocker. В строке поиска Windows наберите «Изменение групповой политики» и откройте раздел «Редактор локальной групповой политики». Теперь откройте в левой колонке редактора «Конфигурация компьютера | Административные шаблоны | Компоненты Windows | Шифрование диска BitLocker | Диски операционной системы», а в правой колонке отметьте запись «Обязательная дополнительная проверка подлинности при запуске».
Затем в средней колонке нажмите на ссылку «Изменить параметр политики». Поставьте кружочек напротив «Включить» и галочку напротив пункта «Разрешить использование BitLocker без совместимого TPM» ниже. После нажатия на «Применить» и «ОК» вы можете использовать BitLocker, как описано выше.
Альтернатива в виде VeraCrypt
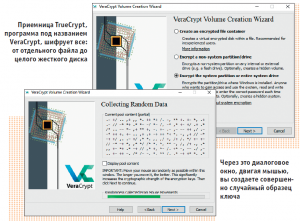 Чтобы зашифровать системный раздел или весь жесткий диск с помощью преемника программы TrueCrypt под названием VeraCrypt, выберите в главном меню VeraCrypt пункт «Create Volume», а затем — «Encrypt the system partition or entire system drive». Чтобы зашифровать весь жесткий диск вместе с разделом Windows, выберите «Encrypt the whole drive», после чего следуйте пошаговой инструкции по настройке. Внимание: VeraCrypt создает диск аварийного восстановления на случай, если вы забудете пароль. Так что вам потребуется пустая CD-болванка.
Чтобы зашифровать системный раздел или весь жесткий диск с помощью преемника программы TrueCrypt под названием VeraCrypt, выберите в главном меню VeraCrypt пункт «Create Volume», а затем — «Encrypt the system partition or entire system drive». Чтобы зашифровать весь жесткий диск вместе с разделом Windows, выберите «Encrypt the whole drive», после чего следуйте пошаговой инструкции по настройке. Внимание: VeraCrypt создает диск аварийного восстановления на случай, если вы забудете пароль. Так что вам потребуется пустая CD-болванка.
После того как вы зашифровали свой диск, при начальной загрузке вам нужно будет после пароля указать PIM (Personal Iterations Multiplier). Если при настройке вы не установили PIM, то просто нажмите Enter.













 Читайте нас в социальных сетях
Читайте нас в социальных сетях