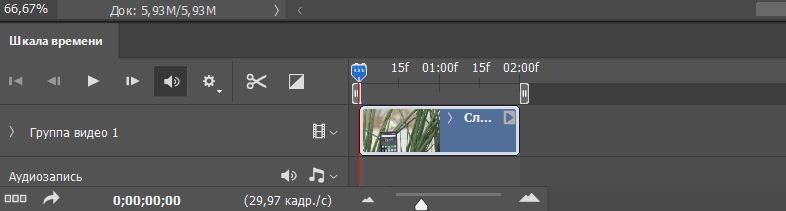Как создать гифку в Photoshop
В «гифку» можно превратить любое видео – этот формат удобнее, например, для использования в соцсетях. А если добавить еще и титры, получится отличный анимированный мем. Учимся делать «гифки» в Photoshop.


Как создать гифку из видео в Photoshop
1. Откройте видеофайл в Adobe Photoshop. Заранее обрежьте его до нужного размера. Лучше всего загружать популярные форматы, например, AVI, MP4, MOV и прочие. После того, как загрузили, вы можете отредактировать видео на шкале времени, например, обрезать или задать цикличность.
2. Далее важно правильно сохранить видео. Кликните на пункт «Файл». Там найдите «Экспортировать» -> «Сохранить для Web».
Также выберите настройку для параметра «Цвета». Если ваша гифка черно-белая или не обладает яркими цветами, то можно уменьшить количество цветов, гифка будет занимать меньше места на диске. В нашем случае видео обладает большим количеством цветов, поэтому выбираем настройку «128».
Как создать гифку из картинок в Photoshop
Сделать GIF-анимацию из серии снимков немного трудозатратнее, чем из видео, но и в этом нет ничего сложного.
- Чтобы открыть все фотографии в одном файле, но в разных слоях, кликнете на пункт «Файл». Найдите «Сценарии» -> «Загрузить файлы в стек».
5. В правом верхнем углу «Шкалы времени» нажмите на значок меню и в списке выберите «Создать кадры из слоев». В результате этого действия все картинки выстроятся в ряд на «Шкале времени».
Другие полезные советы для работы в Adobe Photoshop:
- Как сделать размытие в Photoshop: эффект профессионального фото
- Как поменять интерфейс Photoshop на русский
Видео: CHIP