Как подготовиться к презентации: настройка PowerPoint и оборудование
Независимо от того, насколько хорошо подготовлена ваша презентация PowerPoint, на месте многое может пойти наперекосяк, например, из-за отсутствующего адаптера. CHIP поможет избежать подобных проблем.

Вы хотите сделать доклад, который должен сопровождаться показом слайдов PowerPoint. Владелец конференц-зала заверил, что вам необходимо взять с собой только ноутбук, все остальное будет в наличии. Однако с помощью имеющихся средств невозможно подключиться к проектору. Если же удается найти подходящий адаптер, выясняется, что после подключения проектор не показывает изображение. Когда вы отчаянно пытаетесь все исправить, ваша аудитория уже сидит на своих местах, поглядывая на часы.
Даже если вы удержите ситуацию под контролем, возможно, вы уже не сможете провести отлично подготовленную презентацию настолько уверенно, как хотелось бы. Мы расскажем, как избежать подобного фиаско и как сделать работу с презентацией наиболее удобной.
Одно из правил докладчика гласит: «У вас никогда не будет под рукой подходящего адаптера». Это редко случается, однако подобная проблема уже приводила в замешательство немало «стреляных воробьев». К счастью, благодаря нескольким простым мерам предосторожности этого можно избежать.
Знать, что необходимо

Разумеется, надежнее всего заранее проверить все на месте. Однако бывает достаточно телефонного звонка ответственному лицу. Попросите сфотографировать соответствующие разъемы, если вы точно не знаете, что именно вам необходимо. Если можно узнать тип проектора, то, как правило, более точную информацию можно найти в Интернете.
Если вы обладаете базовым набором адаптеров и кабелей, то вы подготовлены к подключению по наиболее часто используемым интерфейсам и можете на месте протестировать альтернативный вариант подключения к выходному устройству при возникновении проблем с соединением.
Большинство современных проекторов оснащены как минимум одним портом HDMI, многие из них также оборудованы разъемом DisplayPort. Кроме того, конференц-залы часто оснащены широкоформатными дисплеями (LFD), так называемыми «публичными дисплеями». Они представляют собой мониторы для презентации с диагональю 65 дюймов и более. Подключение иногда осуществляется через DVI-разъемы. На различных устройствах можно также найти устаревшие VGA-порты.

Ваш универсальный комплект в любом случае должен включать в себя (в зависимости от выходов вашего ноутбука) адаптер для HDMI и VGA, а также, при необходимости, для DVI и DisplayPort. Практичным решением будут многопортовые устройства, объединяющие несколько портов в одном корпусе.
Кроме того, для HDMI и VGA стоит подумать о соединительном кабеле. Для ноутбуков, выводящих изображение на порт Micro-HDMI, Mini-DisplayPort или USB Type-C, также существуют соединительные кабели стандартной длины для подключения к портам HDMI и DisplayPort. По возможности проверьте исправность оборудования перед первым применением.
Правильная настройка изображения и звука
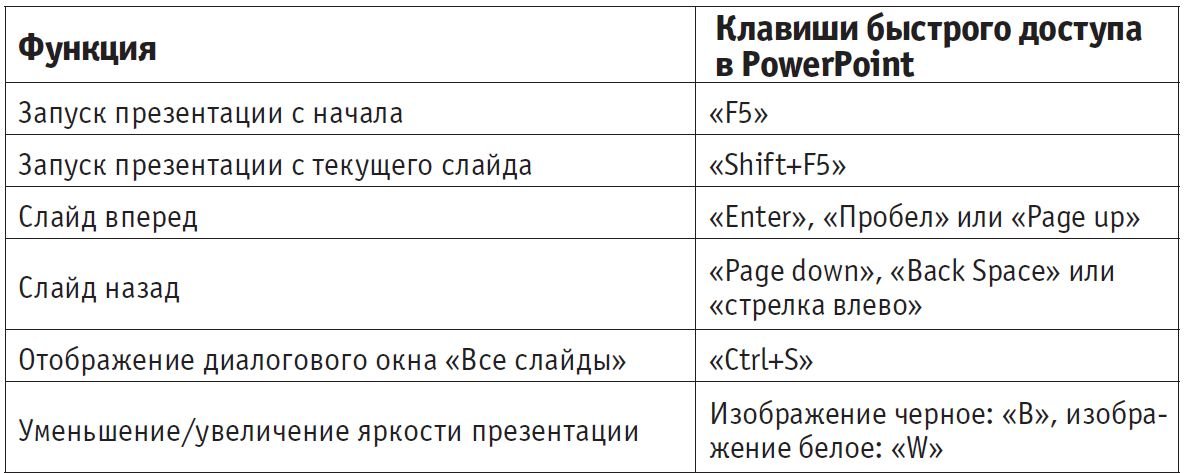
Важным аспектом при выборе соединения является разрешение изображений в вашей презентации. Некоторые диаграммы и основные тезисы выглядят неплохо даже в разрешении VGA. В большинстве случаев VGA-соединения без проблем обеспечивают HD-разрешение (1280×720 пикселей). Для фотодокументов, содержащих изображения, должно использоваться разрешение Full HD, а лучше — Ultra HD, если оно поддерживается выходным устройством. Для обеспечения разрешения Ultra HD ваши кабели и адаптеры должны поддерживать, как минимум, стандарт HDMI 1.4a или DisplayPort 1.2.
Если вы хотите проводить презентацию со звуком, выбор адаптера также немаловажен, так как многие современные ноутбуки не оснащены собственным звуковым выходом. Они выводят аудиосигнал только совместно с видеосигналом через порт HDMI, DisplayPort или USB Type-C. Если устройство вывода оборудовано динамиком, звук выводится через него. Однако если требуется аудиоразъем, например, для устройства, имеющегося в конференц-зале, им должен быть оснащен адаптер, такой как, к примеру, от компании HuiHeng.
Для небольших конференц-залов вместительностью до 50 человек вы можете использовать звуковую панель с Bluetooth-соединением. Порты VGA и DVI не поддерживают передачу аудио. В этом случае для вывода звука через динамики проектора или публичного дисплея требуется отдельное соединение.
Советы по предотвращению стресса во время презентации
При соблюдении следующих пяти пунктов ваш доклад пройдет без лишнего напряжения.
Заранее узнайте, каковы реальные условия в месте проведения мероприятия. В случае сомнений запросите фотографии разъемов устройств.
Возьмите с собой самые распространенные типы адаптеров и кабелей. То, что уже есть на месте, дополнительно не требуется. Кроме того, в случае возникновения проблем вы сможете проверить альтернативные выходные разъемы.
Заранее проверьте выход на втором устройстве через монитор или телевизор для определения правильности всех настроек.
Используйте режим докладчика в программе PowerPoint, который обеспечивает наиболее комфортный обзор и предлагает практичные инструменты для проведения презентации.
Используйте беспроводные устройства. Они обеспечивают удобное управление и предлагают вам максимальную свободу перемещения в ходе доклада.
Так все отображается правильно
Как правило, ноутбук автоматически определяет внешнее устройство отображения информации. Если изображение не выводится на проектор или дисплей, необходимо сначала проверить безупречность всех соединений. Если это не помогает, проверьте в настройках системы, определилось ли устройство. В Windows необходимо открыть раздел «Система | Диспетчер устройств», в Mac OS — раздел «Монитор». Если все в порядке, возможно, в ноутбуке отключен внешний графический вывод.
Обычно он вновь активируется сочетанием кнопки «Fn» и одной из функциональных «F»-клавиш. Некоторые модели определяют второе устройство воспроизведения только в том случае, если оно подключено непосредственно перед включением. Большинства этих трудностей, возникающих в процессе выступления, можно избежать, заранее протестировав систему с применением монитора или телевизора в качестве внешнего устройства воспроизведения. Кроме того, никогда не повредит иметь под рукой руководство по эксплуатации того или иного конкретного устройства.
В «экстренном режиме»
Если вы не можете использовать свой ноутбук в месте проведения мероприятия, но у вас есть доступ к имеющемуся там оборудованию, не мешало бы иметь резервные копии файлов на USB-накопителе.
В случае если программа PowerPoint не может быть запущена, она предлагает возможность сохранения презентации в виде файла PDF/XPS через пункт меню «Файл | Экспорт». Популярные программы-«читалки» воспроизводят файл в полноэкранном режиме в виде настоящей презентации, однако без отображения анимированных эффектов, переходов между слайдами и мультимедийных файлов, а также со сниженным качеством графики.
Если все это не привело к успеху, но проектор все же работает и оснащен встроенным мультимедийным проигрывателем, последним вариантом решения проблемы может стать конвертация слайдов в формат JPEG, что в PowerPoint осуществляется через меню «Файл | Сохранить как».
Непринужденная работа в режиме докладчика
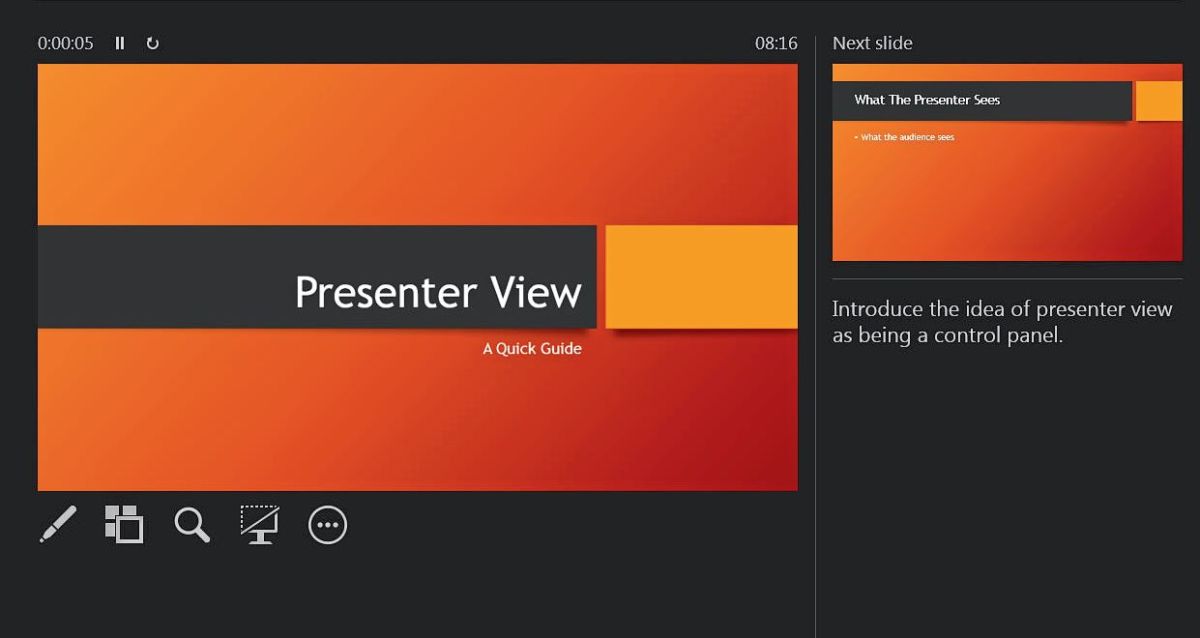
Весьма удобной функцией в PowerPoint является так называемый «режим докладчика». При его использовании на ноутбуке наряду с текущим слайдом отображается следующий слайд, а также предлагаются различные инструменты помощи в проведении презентации, такие как текстовый маркер, перо и симулятор лазерной указки.
Кроме того, вы можете при необходимости увеличить отдельные области с помощью лупы или вызвать режим обзора всех слайдов. Особенно полезной является возможность отображения заметок на соответствующем слайде. Заметки могут быть созданы одновременно со слайдами. Поле ввода активируется кнопкой в нижнем колонтитуле и отображается в нижней части рабочей области.
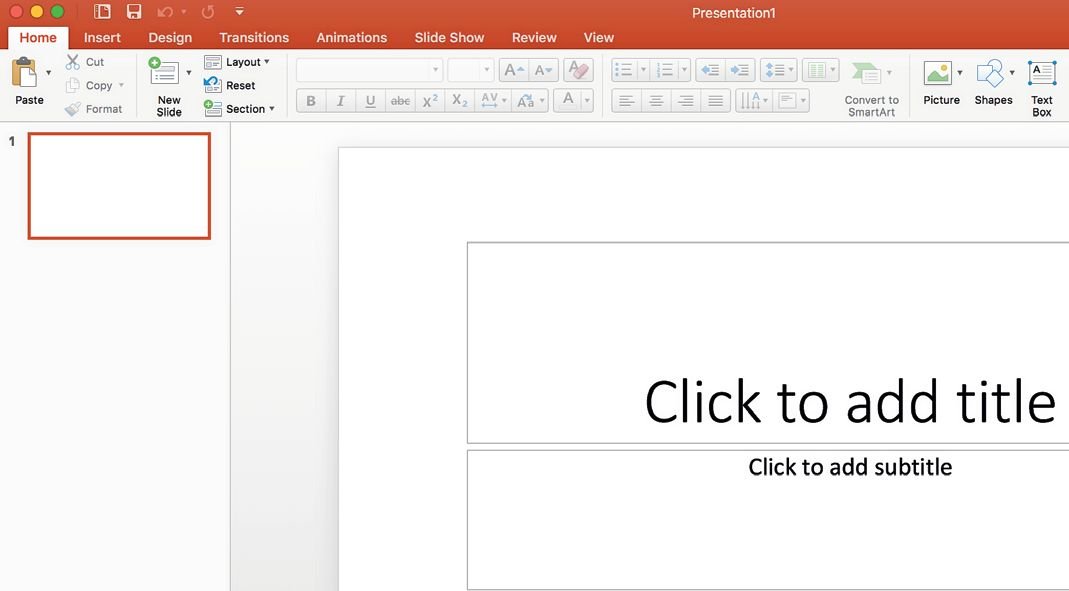
В PowerPoint 2013 или 2016 этот режим включен по умолчанию при создании новых презентаций, в версиях 2007 и 2010 необходимо установить соответствующую галочку в меню «Слайд-шоу». Режим автоматически включается при определении второго монитора и включенной опции «Расширить рабочий стол на этот монитор». При необходимости следует также изменить настройки отображения. В Windows это можно сделать с помощью сочетания кнопок «Win+P».
Если режим докладчика отображается на другом дисплее, это можно быстро изменить с помощью кнопки «Настройки отображения» в верхней части окна. Впрочем, в PowerPoint 2013 и 2016, щелкнув правой кнопкой мыши, вы можете для проверки отобразить режим докладчика только на одном мониторе. На предыдущей странице, в правом нижнем углу приведена таблица, в которой указаны несколько сочетаний кнопок, облегчающих проведение презентации.
Свобода передвижения

Одним из важнейших инструментов Windows является контекстное меню. Вызываемое правой кнопкой мыши, оно, в зависимости от того, по чему вы именно кликаете, открывает соответствующие опции. К сожалению, список таких опций слишком длинный и содержит множество никому не нужных пунктов.
Если вам приходится часто проводить доклады с презентациями, то стоит подумать о приобретении пульта для управления презентацией. С помощью подобного карманного устройства можно управлять вашим слайд-шоу с расстояния несколько метров, а процесс работы с презентацией станет более комфортным.
Устройство также можно использовать для регулирования громкости и временного затемнения изображения с целью переключения внимания публики на докладчика. Зачастую в него даже встроена лазерная указка. Пригодные к использованию пульты доступны по цене от 700 рублей, цена более качественных моделей, например Logitech R400, составляет от 3500 рублей.
Если техника работает исправно, вашей презентации вряд ли сможет что-то помешать, кроме, разумеется, самой презентации. Однако если вы тщательно все отрепетировали и протестировали заранее, ваше выступление должно пройти без сучка и задоринки. Неожиданные проблемы могут возникнуть в том случае, если презентацию, созданную под Windows, попытаются воспроизвести на Mac OS и наоборот. В любом случае презентацию необходимо протестировать заранее.
Читайте также:
Фото: pixabay.com; microsoft; компании-производители














 Читайте нас в социальных сетях
Читайте нас в социальных сетях