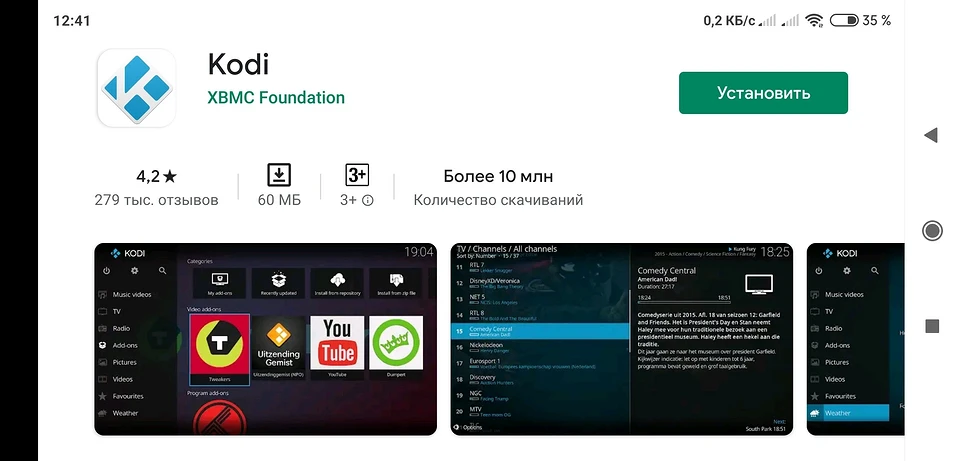Как установить и правильно настроить медиацентр Kodi на Android-плеере: пошаговая инструкция
Медиацентр Kodi расширит возможности вашего на Android-плеера и позволит с комфортом воспроизводить на телевизоре картинки, музыку, видео, фильмы и многое другое из одного интерфейса. Наши практические советы подскажут вам, как установить и настроить Kodi на вашем домашнем Android проигрывателе, в том числе на Smart-TV.

Медиацентр Kodi чрезвычайно популярен у пользователей домашних плееров на Android благодаря широкой функциональности и гибкости в настройках. Но его запутанное меню могут вызвать некоторое замешательство. Мы расскажем, как все быстро установить и расширить возможности приложения за счет различных плагинов.
- Скачайте приложение Kodi для Android из магазина приложений Google Play. Откройте программу и дайте Kodi запрошенные разрешения для доступа к хранилищу вашего устройства.
- Прежде всего, вы должны изменить языковые настройки с английского на русский. Для этого нажмите значок шестеренки в левом верхнем углу и выберите раздел «Interface». Перейдите в подменю «Regional» в левой боковой панели и в «Language» укажите «Russian». Теперь все меню будет более понятным.
- В региональных настройках в разделе «Раскладки клавиатуры» вам нужно добавить к установленной по умолчанию клавиатуре с английской раскладкой QWERTY обычную российскую ЙЦУКЕН. Если этого не сделать, то вы не сможете переключаться на русскую раскладку. Также можно заменить «Формат местоположения для региона» «Россия», если он не установился уже автоматически.
- Kodi для Android предварительно загрузил пользовательский интерфейс Estuary, который вы, возможно, знаете из настольной версии. Однако это не оптимально для сенсорных экранов. В разделе «Обложка» вы можете выбрать поверхность «Estouchy», которая оптимизирована для устройств с сенсорным экраном. Есть также много других скинов, которые вы можете скачать, нажав кнопку «Еще».
- Теперь вы можете начать добавлять дополнения и медиа-источники.
Как добавить местные источники информации
Используйте источники мультимедиа из встроенного хранилища устройства и подключенных внешних дисков, чтобы наслаждаться музыкой, видео и фотографиями в Kodi. В этом примере мы объясним, как добавить музыку. Принцип одинаков для картинок и видео.
- Выберите «Музыка» на левой боковой панели, нажмите «Файлы», а затем «Добавить музыку».
- Теперь вы можете выбрать папку, из которой должна быть добавлена музыка. При необходимости будет предложена папка «Музыка Android», которая должна содержать всю вашу музыку. Выберите это и подтвердите дважды «ОК».
- Теперь вас снова спросят, хотите ли вы добавить этот источник в библиотеку. Подтвердите это тоже.
- В разделе «Музыка» вы найдете все свои альбомы, треки, исполнителей и многие другие параметры фильтра.
- Аналогичные действия можно прлделать и для раздалов «Видео» и «Фото».
Как добавить аддоны
С аддонами вы можете расширить Kodi индивидуально. Например, вы можете транслировать на телевизор через Wi-Fi контент с Youtube, смотреть через Интернет телеканалы с сервисов IPTV или Waipu.tv, играть в игры и многое другое.
- Вы можете устанавливать дополнения из так называемых репозиториев или из ZIP-файлов. Официальные дополнения могут быть добавлены непосредственно в Kodi.
- Для этого выберите на главном окне на значок шестеренки «Настройки», а затем на «Дополнения». В разделе «Установить из репозитория» вы найдете множество расширений, которые вы можете легко выбрать и установить, подобно AppStore. Вы также можете искать конкретные дополнения.
Читайте также: