Как создать загрузочную флешку: два способа на разные случаи
Если ваша Windows еще ни разу не «падала», это не значит, что она будет работать вечно. Рассказываем о загрузочных флэшках — средствах экстренного восстановления Windows.

Под термином «загрузочная флэшка» могут скрываться две совершенно разных вещи. Во-первых, это установочный диск с образом Windows для свежей инсталляции или переустановки. Во-вторых — диск восстановления, позволяющий «починить» систему при критической ошибке. Желательно иметь у себя под рукой оба типа — тогда вы сможете восстановить или заново установить ОС в любом случае.
Случай 1. Создание установочного USB-диска
Такую загрузочную флешку надо иметь, чтобы в случае необходимости установить систему с чистого листа. Это может потребоваться, если вы купите новый ПК, захотите поставить более свежую версию Windows или будете вынуждены заново устанавливать систему после «гибели» жесткого диска.
Для создания установочного USB-диска потребуется следующее:
- Установочный образ операционной системы в формате ISO.
- USB-флешка достаточного объема (не менее 2 Гбайт, в зависимости от версии системы).
Чтобы сделать установочный диск Windows из USB-флешки, не нужны никакие программы. Достаточно сделать следующее:
- Вставьте флэшку в компьютер.
- Запустите командную строку от имени администратора.
- Введите diskpart и нажмите Enter.
- Введите list disk и нажмите Enter. Будет показан список всех активных дисков на ПК. Здесь disk1, судя по размеру — это флешка.
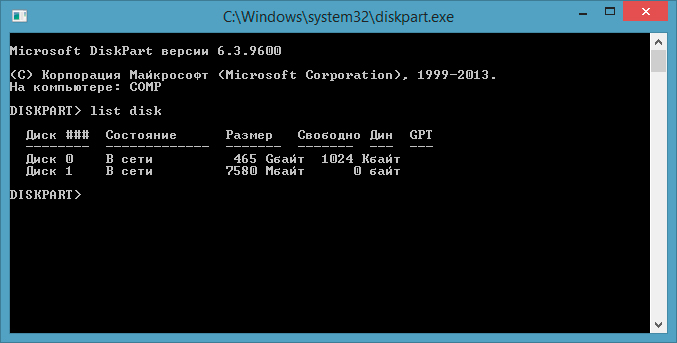
- Введите select disk 1 и нажмите Enter.
- Наберите clean и нажмите Enter, чтобы удалить всю хранящуюся на флэшке информацию. Данная команда выполнит форматирование флэшки.
- Введите create partition primary и нажмите Enter.
- Введите select partition 1 и нажмите Enter.
- Наберите active и нажмите Enter.
- Введите format fs=ntfs quick и нажмите Enter.
Закройте командную строку — она вам больше не понадобится. Вы только что сделали все действия, которые нужны для того, чтобы сделать флэшку загрузочной.
Осталось скопировать на диск установочный образ. Откройте ваш ISO-образ Проводником, выделите все файлы и скопируйте их на флэшку.
После этого можно извлечь флешку — у вас есть готовый установочный диск Windows. При необходимости вставляйте его в компьютер, выбирайте в BIOS/UEFI загрузку с флэшки и запускайте установку системы.
Случай 2. Создание диска восстановления
А эту загрузочную флешку надо иметь для восстановления системы при сбоях. Например, если вы поймали вирус и не можете удалить, или случайно стерли какие-то важные системные файлы. Он позволяет загрузить с себя специальную среду восстановления системы, из которой можно «откатить» ее к тому моменту, когда проблемы еще не было — либо переустановить ее, то есть, инсталлировать на диск новую чистую копию Windows.
Для создания диска восстановления Windows 10 или 8 понадобится флэшка объемом не менее 16 Гбайт.
Чтобы создать диск восстановления, тоже не нужны никакие сторонние программы. Достаточно сделать следующее:
- Нажмите Пуск и в строке поиска введите Создание диска восстановления.
- Запустите найденное приложение.
- Нажмите Далее и следуйте инструкциям мастера создания диска.
Для этого рекомендуем настроить в вашей Windows автоматическое создание следующих объектов:
- Точки восстановления Windows. Для этого откройте Панель управления > Администрирование > Планировщик заданий. В окне слева выберите Библиотека планировщика задач > Microsoft > Windows > System Restore. Нажмите правой кнопкой мыши на файле SR в среднем верхнем окне и выберите Свойства. В отобразившемся окне выберите вкладку Триггеры. Нажмите Создать и выберите, как часто и в какое время система должна создавать точки восстановления — например, каждый день в 22:00.
- Образы системы. Для этого войдите в Панель управления > История файлов > Создание образа системы. Подключите к ПК внешний жесткий диск, если он у вас есть. Нажмите Настроить резервное копирование. Укажите внешний жесткий диск в качестве места назначения для сохранения резервных копий, либо нажмите Сохранить в сети и введите адрес сетевого файлового хранилища, если вы к нему подключены. Нажмите Далее, оставив отмеченной галочку «Предоставить выбор Windows». Затем кликните Изменить расписание и установите, когда и во сколько необходимо сохранять резервные копии вашей системы — например, еженедельно по воскресеньям в 19:00.
Читайте также:
- Как создать флешку, которая спасет ваш ПК при сбоях
- Создаем универсальную загрузочную флешку
- Создаем загрузочную флешку с ОС Linux
Фото: авторские, Lenovo