Как отформатировать карту памяти с защитой от записи
Мы поможем удалить файлы с карты памяти, используя настройки смартфона и встроенные утилиты Windows.

Как отформатировать SD-карту, защищенную от записи
SD-карты можно встретить в фотоаппаратах и старых телефонах. Эти карты памяти могут быть защищены от записи — то есть просто так их нельзя отформатировать, только после установки определенных утилит.
SD-карты подключаются к компьютеру через адаптер. Как правило, на нем может быть переключатель, обозначенный как Lock — на рисунке ниже он обведен красным.
Убедитесь, что замок переведен в открытое положение и карта не заблокирована механически. Возможно, простое переключение этого ползунка сможет снять блокировку, и вам не придется делать это программным путем. Если карта все еще защищена от записи, то необходимо обратиться к утилитам Windows.
Снятие блокировки с флешки через diskpart
Один из самых простых способов — использовать консольную утилиту diskpart, которая служит для управления подключенными дисками. Ее можно вызвать через командную строку, запустив ее от имени администратора.
- Откройте меню Пуск (для Windows 7) или перейдите в строку поиска из панели задач (Windows 10). Введите запрос «cmd» и откройте командную строку.
- Введите команду «diskpart». Откроется новое окно с утилитой.
- Для отображения списка дисков (и флешек) задайте «list disk». На экране будут перечислены все доступные накопители данных.
- Найдите среди указанных дисков вашу SD-карту и введите команду «select disk n», где n — номер нужной флешки.
- Для форматирования данных введите команду «clean». Если не получится с первого раза, повторите попытку.
- Рекомендуем использовать команду «active» — она активирует флешку.
- Также используйте форматирование в NTFS с помощью команды «format fs=ntfs». На экране появится отсчет, сколько процентов памяти отформатировано.
Удаление защиты с карты памяти с помощью diskmgmt.msc
Еще одна программа, встроенная в Windows — diskmgmt.msc. Она подойдет для форматирования флешек, карт памяти и жестких дисков.
Чтобы открыть утилиту, зайдите в меню «Выполнить» — проще всего это сделать с помощью сочетания клавиш [Win]+[R]. Также можно задать запрос «выполнить» в строке поиска и выбрать первый результат.
- В поле ввода вставьте название утилиты diskmgmt.msc и нажмите [Enter] или ОК. Дождитесь завершения загрузки информации о конфигурации доступных дисков.
- Найдите в списке свою карту памяти, кликните по ее имени правой кнопкой мыши и выберите «Форматировать».
- Если пункт с форматированием не доступен, действуйте пошагово: сначала кликните по «Удалить том». Затем выберите ту же флешку и команду «Создать том».
- В новом окне оставьте все параметры по умолчанию и нажимайте «Далее», пока не завершится форматирование SD-карты.
Как отформатировать карту памяти на телефоне
Если вам необходимо удалить все файлы с microSD или SD-карты на вашем мобильном устройстве, то вы сможете сделать это и без подключения карточки к компьютеру. Достаточно зайти в настройки смартфона и найти нужные пункты.
Названия разделов меню в разных оболочках Android довольно похожи, поэтому можете взять за основу этот путь.
- Откройте «Настройки» смартфона.
- Перейдите в «Память» и зайдите в раздел «Съемный накопитель». Здесь будет указано, сколько памяти уже занято на карте и сколько доступно.
- Выберите пункт «Форматировать». Откроется страница с предупреждением о том, что все данные с СД-карты будут удалены. Если вы уверены в своем решении, нажмите кнопку «Очистить и форматировать» и дождитесь окончания удаления файлов.
Совет: перед форматированием карты памяти создайте резервную копию данных, которые на ней хранятся. Для сохранения фото и видео удобно использовать Яндекс.Диск — это облачное хранилище позволяет бесплатно и безлимитно загружать ролики и фотографии. Обзор хороших облачных программ вы найдете в этой статье.
Читайте также:









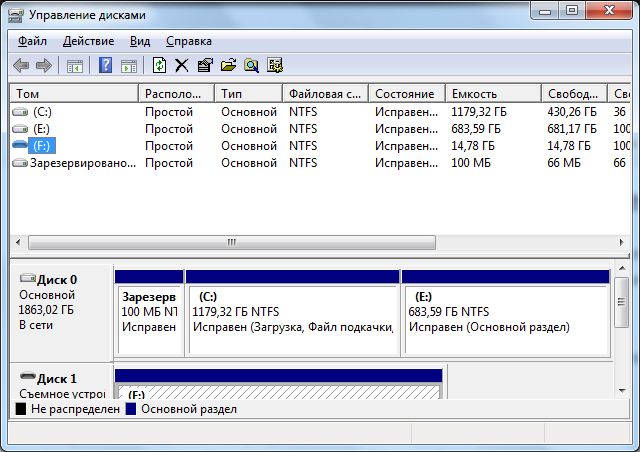
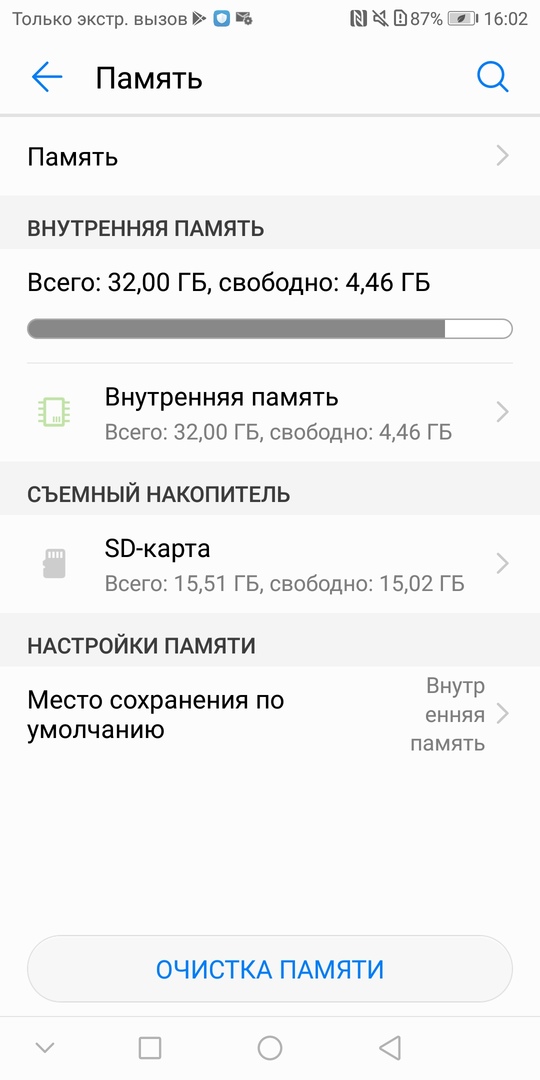
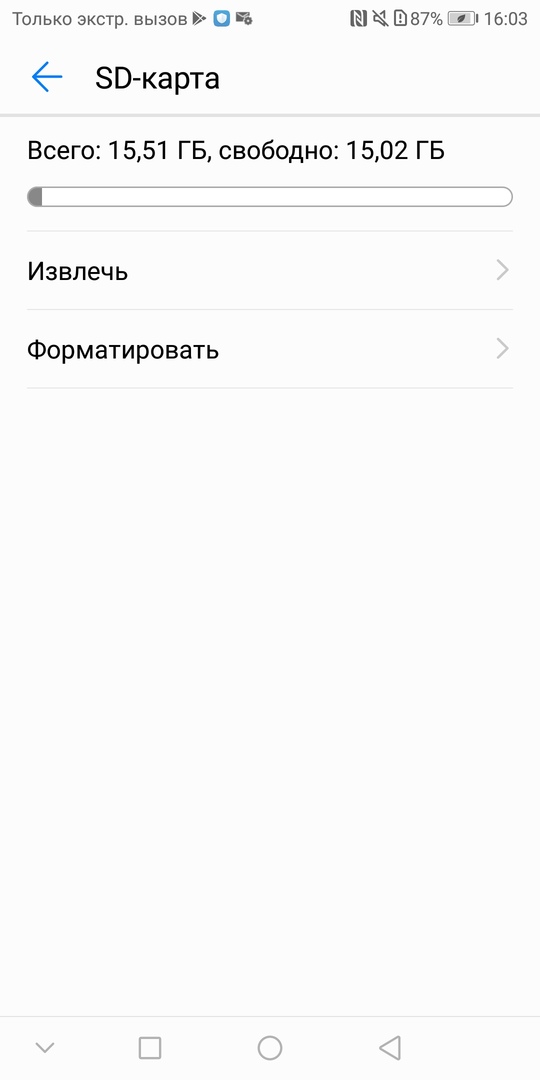
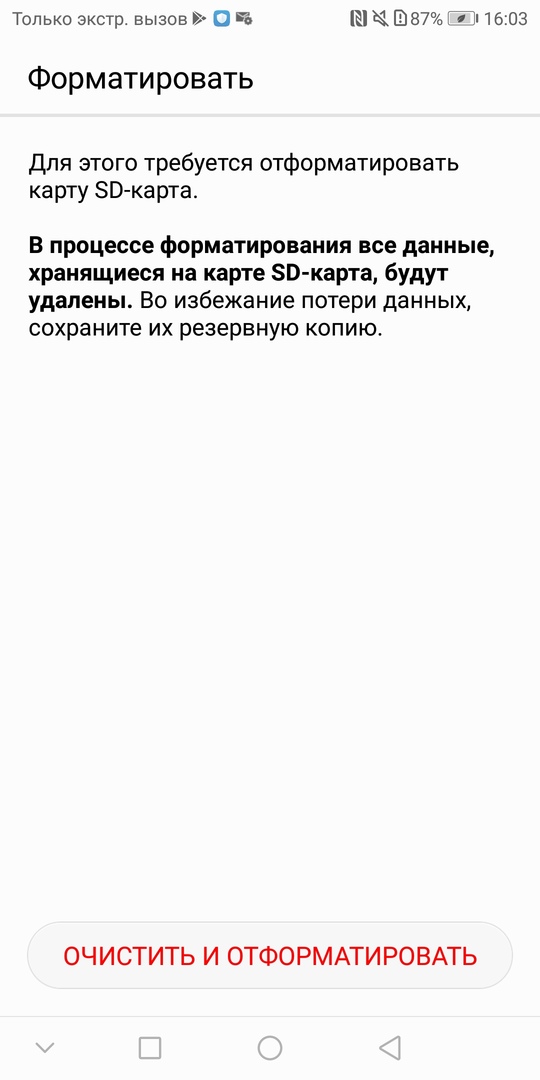

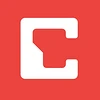






 Читайте нас в социальных сетях
Читайте нас в социальных сетях