Как извлечь пароли из браузеров: пошаговая инструкция для тех кто все забыл
Если вы забыли пароль от своего почтового аккаунта или любимой , вы можете извлечь сохраненные пароли из любого браузера. Мы покажем вам, как это работает в Chrome, Firefox, Edge и Internet Explorer.


Практически во всех популярных браузерах в кэше и кукис (cookies) сохраняется конфиденциальная информация, вводимая вами при посещении тех или иных сайтов и аккаунтов, включая почтовые сервисы и социальные сети. Однако это происходит лишь в том случае, если вы даете согласие в браузере на сохранение данных для того, чтобы не вводить их каждый день. Этим часто пользуются злоумышленники, чтобы с помощью специальных шпионских программ украсть нужные файлы из браузера пользователя. Но этой же возможностью можете воспользоваться и вы, если вдруг забудете пароль от своего аккаунта, а других записей нигде не сохранилось. Мы расскажем, как вытащить пароли из различных браузеров, если вы когда-то их там сохраняли.
Google Chrome: извлекаем сохраненные пароли
- Нажмите кнопку меню в правом верхнем углу браузера, она выглядит как три вертикально расположенных точки.
- В нижней части меню выберите пункт «Настройки». В новой вкладке откроются настройки.
- Прокрутите страницу до самого низа и нажмите «Дополнительные». Откроются дополнительные настройки.
- Снова прокрутите немного вниз, пока не попадете в категорию «Пароли и формы». Нажмите здесь на «Управление сохраненными паролями».
- Теперь вы увидите список всех веб-страниц, на которые вы заходили с идентификацией. Вам будет виден не только логин, но и пароль.
- Чтобы просмотреть пароль, щелкните значок в виде глаза и для подтверждения введите пароль пользователя Windows.
Microsoft Edge: извлечение паролей из браузера
В Microsoft Edge вы можете управлять паролями, но не извлекать их. Поэтому для извлечения паролей мы обратимся к настройкам в самой Windows. Следующие действия также актуальны для Internet Explorer. Добраться до нужных настроек можно воспользовавшись нашей пошаговой инструкцией:
- Откройте в меню Пуск и наберите на клавиатуре «Панель управления». В открывшемся окне кликните по «Учетные записи пользователей».
- В разделе «Администрирование учетных записей» вы найдете все сохраненные пароли.
- Кликните нужную веб-страницу и выберите рядом с «Пароль» опцию «Показать»
- Затем введите ваш пароль для Windows, и вы увидите пароль для входа на веб-страницу.
Internet Explorer: как извлечь пароли из браузера
В Internet Explorer с помощью приведенных выше шагов вы сможете извлечь не все пароли. Для других вам понадобится дополнительный инструмент:
- Скачайте бесплатно программу IE Asterisk Password Uncover.
- Откройте инструмент и нажмите в левом верхнем углу зеленую кнопку воспроизведения.
- Запустите Internet Explorer и откройте веб-страницу, для которой вам нужны ваши учетные данные.
- После загрузки страницы программа отобразит как имя пользователя, так и пароль.
Mozilla Firefox: извлечение сохраненных паролей
- Запустите Firefox и выберите «Настройки» в правом верхнем углу меню.
- Перейдите на вкладку «Конфиденциальность и безопасность» слева и нажмите справа кнопку «Сохраненные логины».
- Выберите опцию «Показать пароли», и вы получите нужные данные для каждого сохраненного входа в систему.
Читайте также:









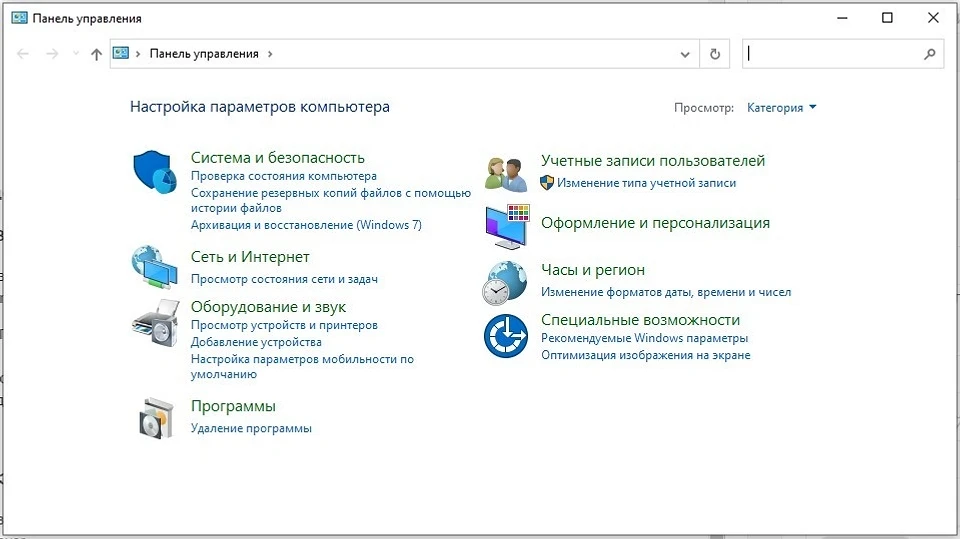









 Читайте нас в социальных сетях
Читайте нас в социальных сетях
Большое Вам СПАСИБО!