Добавляем в Проводник Windows новые функции
Многие полезные возможности в приложениях Windows легко включить с помощью правки системного реестра. Однако делать это каждый раз вручную довольно трудоемко.

Многие полезные возможности в приложениях Windows легко включить с помощью правки системного реестра. Однако делать это каждый раз вручную довольно трудоемко.
С помощью интеграции в реестр специальных ключей можно активировать в меню настроек Проводника Windows на вкладке «Вид» раздел «Дополнительные параметры» и добавить в него меню выбора — на какое расстояние нужно перетянуть верхнюю кромку экрана, чтобы закрыть окно запущенного приложения.
Туда же можно внедрить поле включения функции «Подтверждение удаления файла». Тогда вам не придется каждый раз для изменения параметров править реестр вручную — это будет делаться в диалоговом режиме.
Теория и практика
В первых шести шагах мы расскажем о том, какие ключи потребуется внедрить в реестр, чтобы получить нужные пункты меню в настройках папки Проводника. Затем в иллюстрациях к пунктам 7 и 8 мы покажем принцип работы в Windows 8 с кодом в REG-файлах с помощью текстового редактора.
В нашем примере мы используем бесплатный инструмент Notepad++, удобный для написания программного кода. Все, что потребуется, — это набрать в нем текст, указанный в иллюстрациях 7 и 8, сохранить в файл с расширением REG и затем запустить его, тем самым применив изменения в реестре.
Ниже мы поясним, что означают строчки кода, но для начала покажем, как с помощью редактора реестра «regedit» активировать, например, отсутствующее в Проводнике Windows 8 подтверждение удаления файлов. Для этого вам потребуется в ветке HKEY_CURRENT_USER\Software\Microsoft\Windows\CurrentVersion \Policies создать раздел «Explorer» и в нем — параметр DWORD «ConfirmFileDelete», задав значение «1».
После этого создайте здесь же новый ключ «DopOptions» и вставьте все необходимые переменные согласно таблице, приведенной в шаге 5. Далее в строке символов «Type» задайте значение «checkbox» и как «Text» вводите нужный для отображения в меню текст — например, «ConfirmFileDelete».
Теперь сделайте то же самое с помощью REG-кода
Запустите текстовый редактор и наберите указанный на иллюстрации 7 код. Обязательный подключ системного реестра задается переменной «RegPath». Обратите внимание, что при этом постоянно применяется двойной обратный слеш, то есть SOFTWARE\\Microsoft\\Windows\\CurrentVersion\\Policies\\Explorer.
Теперь задайте переменным «ValueName» значение «ConfirmFileDelete». Значение заключено в универсальном ключе «HKEY_CURRENT_USER». Кодом для него является шестнадцатиричное значение «80000001», которое вы задаете переменным «HkeyRoot».
В идущих ниже строчках кода закладываются еще три управляющие переменные: «CheckedValue», «UncheckedValue» а также «DefaultValue» в формате DWORD. Им задаются значения соответственно «1», «0» и «0».
Второй пример в изображении 8 показывает, как с помощью нескольких параметров можно упростить закрытие приложений в Windows 8.1.
Доступ к параметрам в Проводнике: как это сделать?
1. Панели управления — в Проводнике
Дополнительные записи в разделе «Дополнительные параметры» в закладке «Вид» параметров папки дают возможность контролировать значения системного реестра и изменять их одним нажатием кнопки мыши.
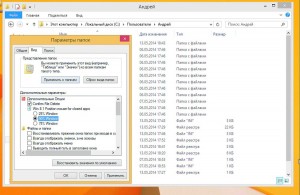
2. Курс на ключ системного реестра
Запустите редактор реестра: наберите на Стартовом экране «regedit», в результатах поиска кликните по значку программы, подтвердите запрос UAС, нажав «Да», и перейдите к ключу HKLM\SOFTWARE\Microsoft\Windows\CurrentVersion\Explorer\Advanced.
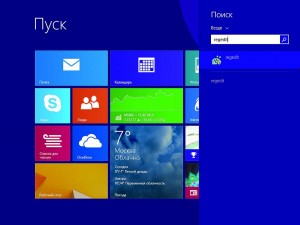
3. Экспорт ключа в качестве примера
В подключе «Folder» определены параметры по умолчанию для «Дополнительных параметров» Проводника Windows. Экпортируйте этот ключ в REG-файл, чтобы взять строки из него в качестве образцов.
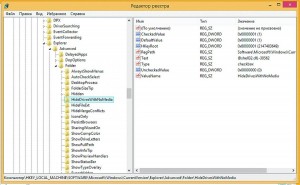
4. Создаем группы
В верхнем меню редактора реестра в «Правка | Создать | Раздел» создайте группу «DopOptions». Затем создайте строку символов «Type» со значением «group», а также «Text» с требуемым именем.
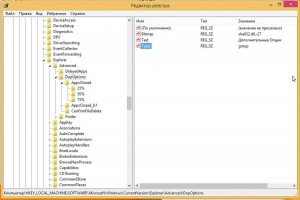
5. Выбираем иконки
Каждой группе посредством строки символов «Bitmap» вы можете назначить свой собственный символ с такой командой, как «%SystemRoot%\system32\shell32.dll,4». Если этого окажется недостаточно, большой выбор символов можно найти в системном файле «shell32.dll».

6. Прописываем требуемые параметры
Таблица разъясняет необходимые параметры для внесения новых опций, а также их значение. Заведите все записи на подключ и назначьте подходящие значения.
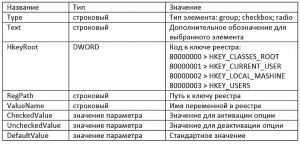
7. Включаем подтверждение удаления
Указанный Reg-код показывает, как можно переключить значение системного реестра «ConfirmFileDelete» в виде диалога в меню «Проводника» и тем самым интерактивно включить отсутствующее в Windows 8 подтверждение удаления в Проводнике.
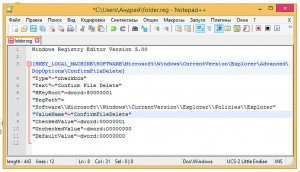
8. Проще закрывать приложения
Во втором конкретном примере значение системного реестра «MouseCloseThresholdPercent» регулирует, насколько далеко нужно перетянуть мышью вниз верхний край экрана приложения для того, чтобы его закрыть. Несколько кнопок с вариантами в процентах дадут возможность ступенчатого выбора.
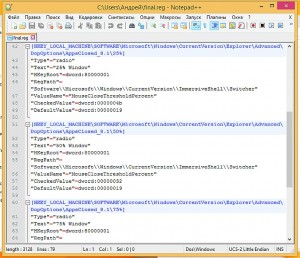













 Читайте нас в социальных сетях
Читайте нас в социальных сетях