Добавляем тени и движения студийным снимкам в Photoshop
Скучные студийные фотографии можно сделать более интересными последующим добавлением движения, эффектов света и тени. В этом поможет Photoshop.

Не каждый амбициозный фотограф располагает собственной фотостудией. Впрочем, креативные идеи можно реализовать с помощью моделей, предоставленных на стоковых порталах. Иногда этим студийным снимкам не хватает глубины и динамики, из-за чего они выглядят скучными. К примеру, движения футболиста с мячом на нашем исходном изображении фотограф заморозил слишком короткой выдержкой. Но с помощью Photoshop ситуацию можно исправить. Фильтр вернет подвижность, а различные вспомогательные слои позаботятся о свете и тени. Для коррекции ярких цветов воспользуйтесь Camera Raw.
Копируем персонаж на новый слой
 На стоковых порталах найдите изолированную фигуру на белом фоне и загрузите изображение в Photoshop. Инструментом «Волшебная палочка» нажмите на фон и выберите «Выделение | Инверсия». Комбинацией клавишей [Ctrl] + [J] скопируйте выделенного персонажа на новый слой.
На стоковых порталах найдите изолированную фигуру на белом фоне и загрузите изображение в Photoshop. Инструментом «Волшебная палочка» нажмите на фон и выберите «Выделение | Инверсия». Комбинацией клавишей [Ctrl] + [J] скопируйте выделенного персонажа на новый слой.
Увеличиваем площадь изображения
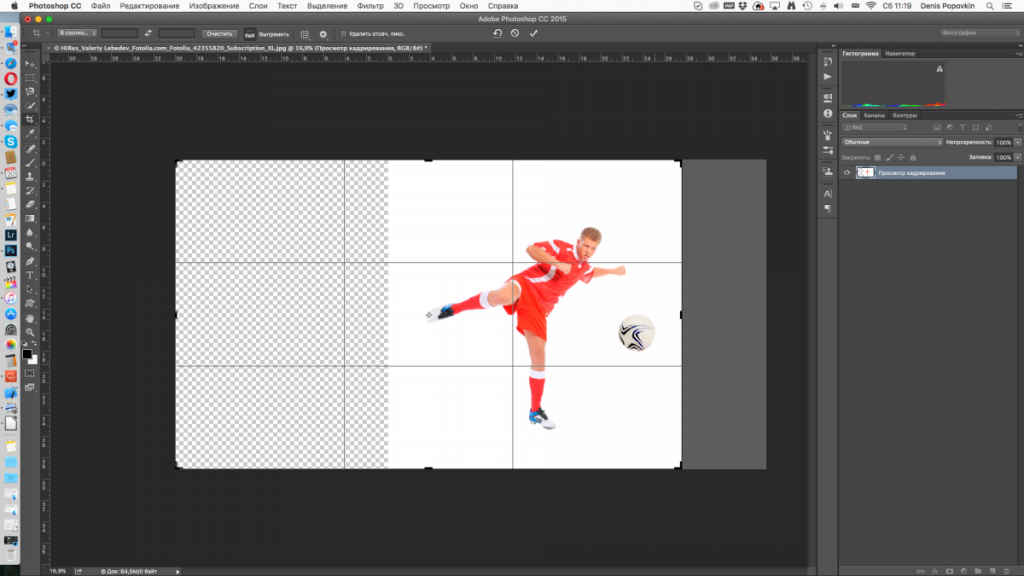 Задействуйте инструмент «Рамка» и нажмите на [F]. Щелкните по снимку и увеличьте его с помощью точек закрепления по краям. Мы, к примеру, добавили больше пространства позади футболиста для создания тени.
Задействуйте инструмент «Рамка» и нажмите на [F]. Щелкните по снимку и увеличьте его с помощью точек закрепления по краям. Мы, к примеру, добавили больше пространства позади футболиста для создания тени.
Прицельно двигаем объекты
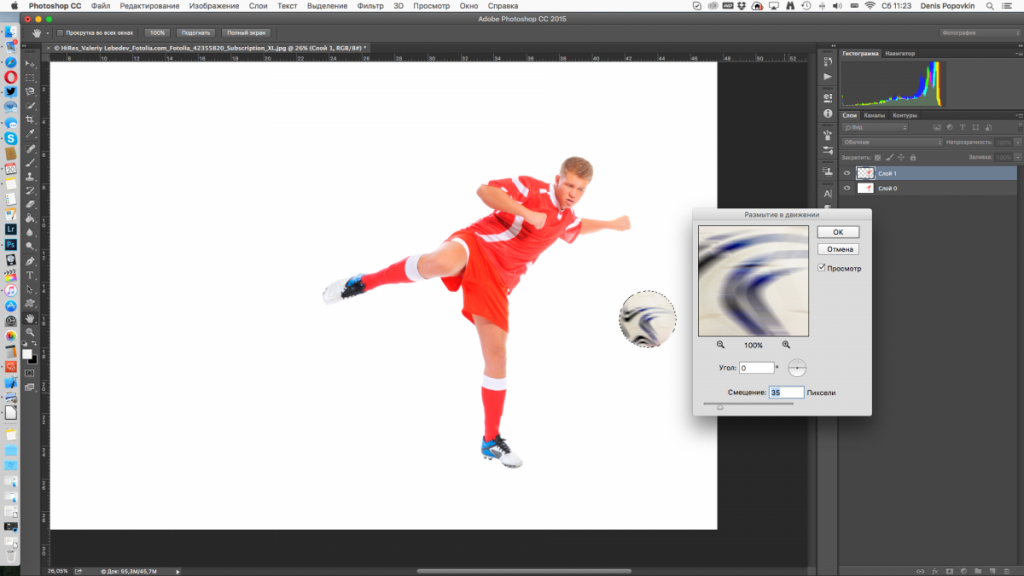 Выберите объект, которому необходимо добавить динамики, к примеру мяч, магнитным лассо и скопируйте его на новый слой клавишами [Ctrl] + [J]. Перейдите к «Фильтр | Размытие | Размытие в движении» и установите для параметра «Смещение» значение «35 пикселей». При необходимости подстройте также угол.
Выберите объект, которому необходимо добавить динамики, к примеру мяч, магнитным лассо и скопируйте его на новый слой клавишами [Ctrl] + [J]. Перейдите к «Фильтр | Размытие | Размытие в движении» и установите для параметра «Смещение» значение «35 пикселей». При необходимости подстройте также угол.
Добавляем глубокую тень
 Выделите слой с вырезанной фигурой и добавьте через «fx» стиль слоя «Тень». При необходимости настройте интенсивность и размер тени ползунками. У нас свет будет падать справа сверху на персонаж, поэтому установим угол тени «34» градуса. Подумайте сами, откуда свет будет падать на вашу фигуру, и измените значение соответствующим образом.
Выделите слой с вырезанной фигурой и добавьте через «fx» стиль слоя «Тень». При необходимости настройте интенсивность и размер тени ползунками. У нас свет будет падать справа сверху на персонаж, поэтому установим угол тени «34» градуса. Подумайте сами, откуда свет будет падать на вашу фигуру, и измените значение соответствующим образом.
Укладываем тень на пол
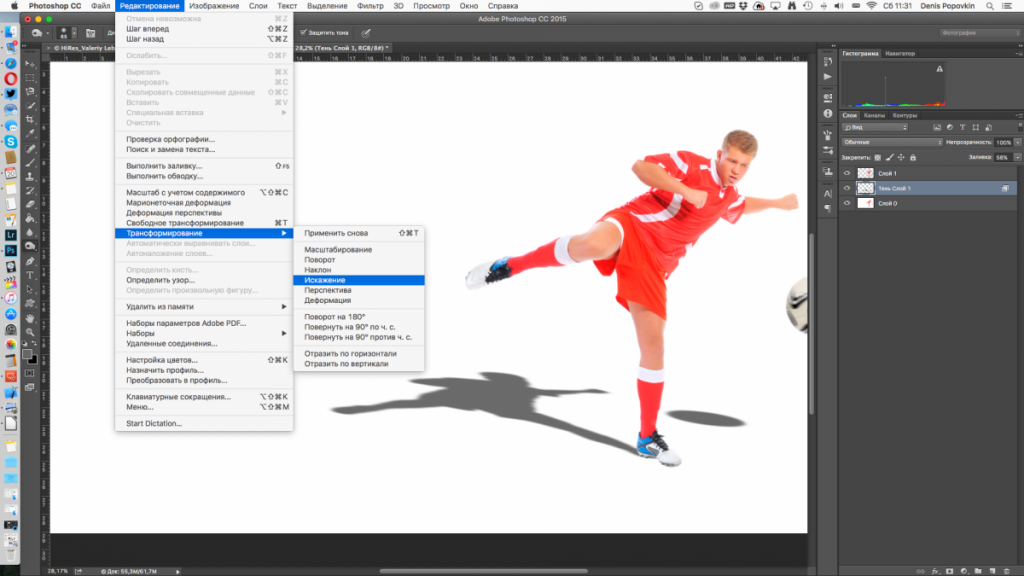 Для выделенного слоя щелкните правой кнопкой мыши по «fx» справа от названия, выберите «Образовать слой» и закройте всплывающее окно нажатием на «ОК». Так вы получите слой, содержащий только тень. Выделите его и нажмите на «Редактирование | Трансформирование | Искажение». Теперь с помощью верхних точек вы можете уложить тень на пол. Немного нагните и поверните ее соответствующими инструментами трансформации. Этот этап требует некоторых навыков в пространственном мышлении. Возможно, стоит посмотреть другие снимки, на которых объекты бросают тень. При необходимости поменяйте интенсивность и удалите избыточные области с помощью «слой-маски», пока тень не станет выглядеть реалистично.
Для выделенного слоя щелкните правой кнопкой мыши по «fx» справа от названия, выберите «Образовать слой» и закройте всплывающее окно нажатием на «ОК». Так вы получите слой, содержащий только тень. Выделите его и нажмите на «Редактирование | Трансформирование | Искажение». Теперь с помощью верхних точек вы можете уложить тень на пол. Немного нагните и поверните ее соответствующими инструментами трансформации. Этот этап требует некоторых навыков в пространственном мышлении. Возможно, стоит посмотреть другие снимки, на которых объекты бросают тень. При необходимости поменяйте интенсивность и удалите избыточные области с помощью «слой-маски», пока тень не станет выглядеть реалистично.
Корректируем цвета и полутона
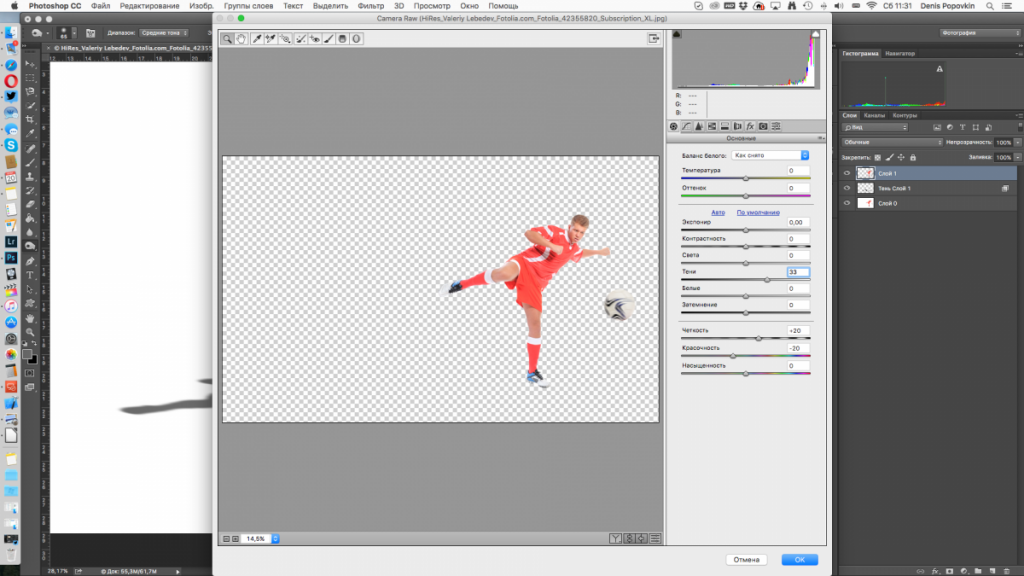 Выделите слой с вырезанной фигурой и в меню выберите «Фильтр | Фильтр Camera Raw». Установите параметр «Красочность» на «-20», а «Четкость» — на «+20». Эти действия ослабят слишком яркие цвета, свойственные стоковым снимкам, и усилят основной мотив. Для изображения футболиста мы, кроме всего, повысили «Тени» до «+33». При использовании стоковых фотографий в принципе рекомендуется усиливать тени и проверять, не скрывает ли снимок еще деталей.
Выделите слой с вырезанной фигурой и в меню выберите «Фильтр | Фильтр Camera Raw». Установите параметр «Красочность» на «-20», а «Четкость» — на «+20». Эти действия ослабят слишком яркие цвета, свойственные стоковым снимкам, и усилят основной мотив. Для изображения футболиста мы, кроме всего, повысили «Тени» до «+33». При использовании стоковых фотографий в принципе рекомендуется усиливать тени и проверять, не скрывает ли снимок еще деталей.
Имитируем освещение
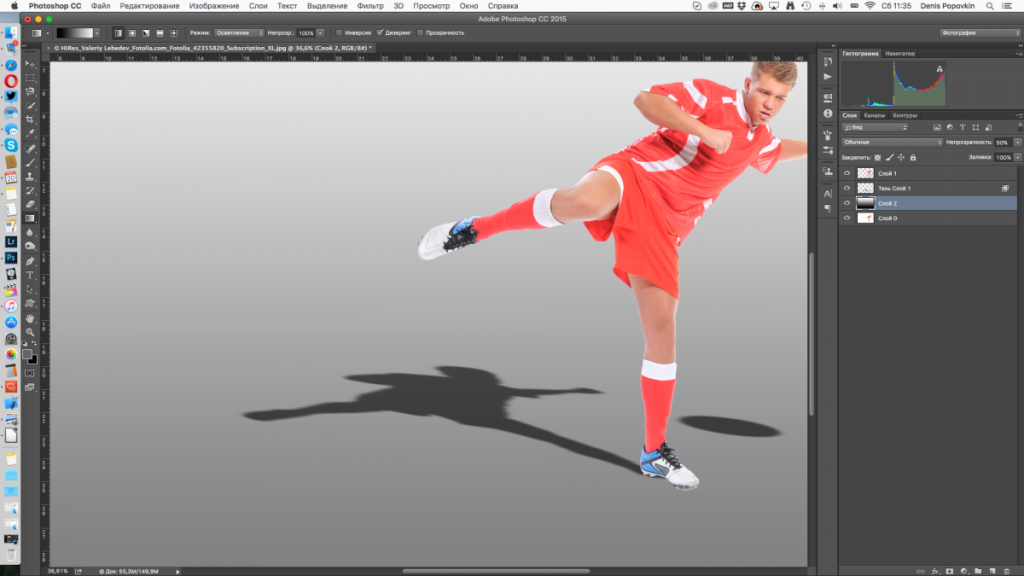 Теперь создайте над фоновым новый пустой слой. Для имитации падающего света заполните этот слой линейным градиентом от белого к черному и снизьте «Непрозрачность» слоя примерно на 50%. При необходимости выделите слой с вырезанной фигурой и усильте темные и светлые участки инструментами «Осветлитель» и «Затемнитель».
Теперь создайте над фоновым новый пустой слой. Для имитации падающего света заполните этот слой линейным градиентом от белого к черному и снизьте «Непрозрачность» слоя примерно на 50%. При необходимости выделите слой с вырезанной фигурой и усильте темные и светлые участки инструментами «Осветлитель» и «Затемнитель».
Обрабатываем и выделяем детали
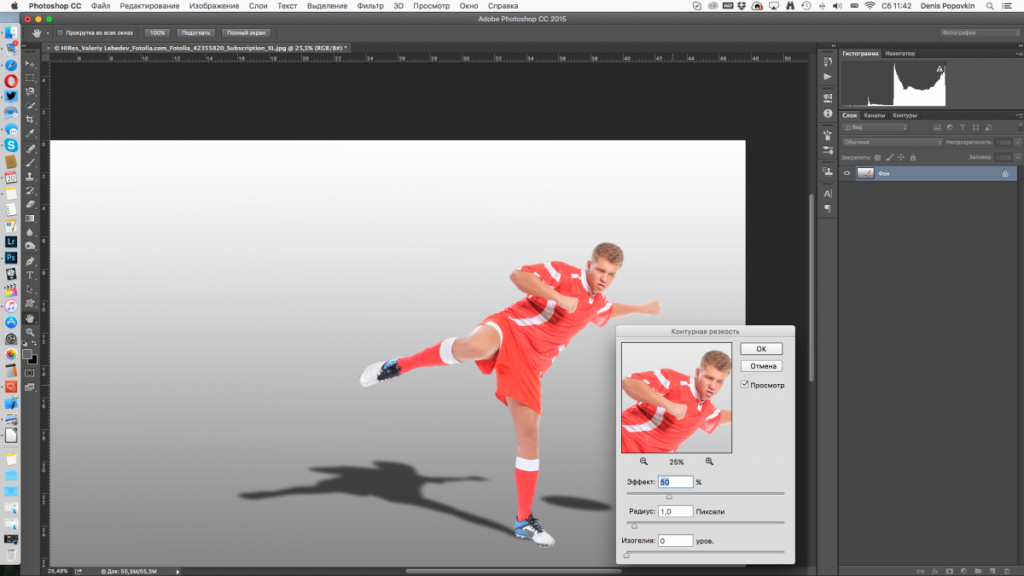 Выделите слой с тенью и немного смягчите его фильтром «Размытие по Гауссу». Если персонаж до сих пор производит неестественное впечатление, выделите слой с основным сюжетом и создайте «слой-маску». Аккуратно пройдитесь черной кистью (Непрозрачность: 40%) вдоль краев фигуры, чтобы смазать контур. В завершение объедините все слои в одно изображение и сделайте его более четким с помощью фильтра «Контурная резкость».
Выделите слой с тенью и немного смягчите его фильтром «Размытие по Гауссу». Если персонаж до сих пор производит неестественное впечатление, выделите слой с основным сюжетом и создайте «слой-маску». Аккуратно пройдитесь черной кистью (Непрозрачность: 40%) вдоль краев фигуры, чтобы смазать контур. В завершение объедините все слои в одно изображение и сделайте его более четким с помощью фильтра «Контурная резкость».
ФОТО: компании-производители, Valeriy Lebedev/Fotolia.com













 Читайте нас в социальных сетях
Читайте нас в социальных сетях