Делаем выразительные пейзажи
В нашем исходном кадре совершенно нет никакой драмы. Передний план скучный, равно как и небо. Но все можно исправить, если превратить озерцо в центре изображения в горный ручей, добавить грозовое небо и полностью поменять настроение снимка с помощью световых эффектов и тумана. Просмотрите свои фотоархивы и найдите такой снимок из отпуска, который жалко удалить, но [...]

В нашем исходном кадре совершенно нет никакой драмы. Передний план скучный, равно как и небо. Но все можно исправить, если превратить озерцо в центре изображения в горный ручей, добавить грозовое небо и полностью поменять настроение снимка с помощью световых эффектов и тумана.
Просмотрите свои фотоархивы и найдите такой снимок из отпуска, который жалко удалить, но и не хочется пока что показывать друзьям. Подобные изображения есть на любом компьютере.
Больше возможностей в RAW-режиме
Наилучших результатов вы добьетесь, преобразовывая RAW-снимки, поскольку только с ними возможны многочисленные манипуляции, такие как, например, изменение баланса белого. Если же под рукой оказались лишь фотографии в формате JPEG, постарайтесь как можно точнее следовать нашим инструкциям.
Как это сделать:
1. Готовим изображение в Camera Raw
Прежде чем кардинально менять снимок, создайте четкие детали и сочные цвета. Откройте изображение в Camera Raw, а для JPEG-фотографии выберите «Filter | Camera Raw». Параметр «Clarity» установите как минимум на «+20», немного увеличьте «Vibrance» и перетяните ползунок «Shadows» вправо, чтобы высветить детали, находящиеся в тени.
На вкладке «Lens Correction» включите опцию «Remove Chromatic Aberration». Стоит ли применять другие настройки, например, менять баланс белого, зависит вашего изображения.
2. Заменяем небо
Уже в Photoshop скопируйте фоновый слой и вырежьте небо с помощью магнитного лассо. Найдите в своем архиве снимки с драматичными грозовыми облаками или позаимствуйте их у стокового агентства. Слой с облаками расположите после слоя с горами.
Чтобы манипуляция выглядела реалистично, добавьте к слою с горами маску слоя и смягчите края скал мягкой кистью (черного цвета), заставив вершины исчезнуть за облаками.
3. Даем пробиться солнечному свету
При необходимости добавьте новый слой и мягкой кистью (белого цвета) усильте светлые места, куда попадает солнечный свет из-под облаков. Измените режим смешивания для этого слоя на «Overlay» и установите «Opacity» на 70%, чтобы свет не выглядел искусственным.
На еще одном новом слое твердой кистью нарисуйте несколько точек. Теперь выберите «Filter | Motion Blur» и установите угол на 60°. С помощью ползунка «Distance» постарайтесь создать лучи света.
4. Меняем и настраиваем передний план
Поскольку обычной косметической настройки переднего плана будет недостаточно, замените его полностью с помощью описанного в начале метода. Фильтром Camera Raw Filter мы высветили слишком темную траву добавленного изображения, чтобы она лучше подходила под остальной снимок.
5. Проводим взгляд наблюдателя по изображению
Вы также можете обогатить ваш пейзаж другими элементами, например, животными или забором. Но не вставляйте эти детали наобум, а осознанно ведите взгляд зрителя.
В нашем примере глаз должен следить за рекой и тем самым «путешествовать» по картине, поэтому мы добавили дополнительную протоку и дерево в центре, чтобы дать наблюдателю новую точку для фиксации.
6. Дополнительно согласовываем цвета
Если вы уже довольны полученным результатом, объедините слои в одно изображение. Цвета еще не вполне гармонируют друг с другом? Снова запустите Camera Raw Filter и подредактируйте снимок. Настройка «Split Tonung» зачастую творит чудеса.
7. Заставляем цвета сиять
Чтобы цвета действительно засияли, щелкните по иконке для создания нового корректирующего слоя и выберите «Color Lookup» (эта опция доступна только в Photoshop CS6). Поставьте точку рядом с «3DLUT File» и задайте фильтр «Crisp Warm». Уменьшите значение «Opacity».
8. Резкость в LAB-режиме
Объедините слои и выберите «Image | Mode | Lab Color». Затем в окне слоев перейдите на вкладку «Channels» и выделите «Lightness». Фотография теперь отображается в черно-белом цвете. Выберите «Filter | Unsharp Mask» и без потерь добавьте изображению резкости.
Теперь через «Image | Mode» вернитесь в режим RGB и сохраните ваш драматический пейзаж.
ФОТО: компании-производители; Netzer Johannes, jonbilous, bbsferrari/Fotolia.com











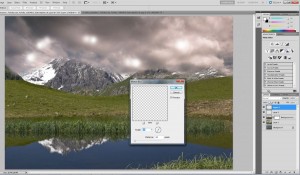



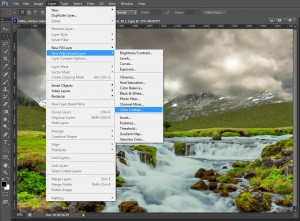
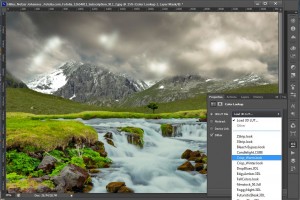









 Читайте нас в социальных сетях
Читайте нас в социальных сетях