Ускоряем Windows 7 вдвое
Запуск без задержек: благодаря целенаправленной оптимизации Windows 7 становится такой же быстрой и мощной, как и последняя версия ОС.

Запуск без задержек: благодаря целенаправленной оптимизации Windows 7 становится такой же быстрой и мощной, как и последняя версия ОС.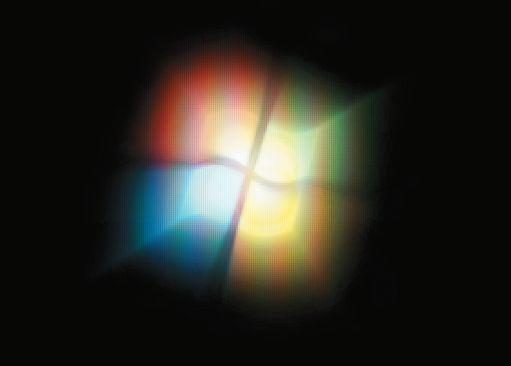 Без сомнения, выпущенная концерном Microsoft Windows 8 является самой быстрой и мощной операционной системой на сегодняшний день. При этом она отнюдь не дорогая. Однако многие пользователи пока не готовы перейти на плиточный интерфейс и смириться с отсутствием кнопки «Пуск», предпочитая пользоваться старой доброй «семеркой». Далее мы расскажем вам, как с помощью радикальной оптимизации ускорить эту ОС практически до показателей Windows 8. При этом вы целенаправленно избавитесь от всего лишнего, замедляющего процесс запуска, а также удалите тормозящие программы и службы. После этого придет очередь уборки цифрового «мусора» и очистки реестра. Все описанные в статье меры по оптимизации работают по простой схеме: в первую очередь вычисляется фактическое быстродействие Windows 7 и анализируются параметры, затем удаляются все найденные причины торможения. Все эти действия легко выполняются с помощью собственных средств Windows или утилит для оптимизации.
Без сомнения, выпущенная концерном Microsoft Windows 8 является самой быстрой и мощной операционной системой на сегодняшний день. При этом она отнюдь не дорогая. Однако многие пользователи пока не готовы перейти на плиточный интерфейс и смириться с отсутствием кнопки «Пуск», предпочитая пользоваться старой доброй «семеркой». Далее мы расскажем вам, как с помощью радикальной оптимизации ускорить эту ОС практически до показателей Windows 8. При этом вы целенаправленно избавитесь от всего лишнего, замедляющего процесс запуска, а также удалите тормозящие программы и службы. После этого придет очередь уборки цифрового «мусора» и очистки реестра. Все описанные в статье меры по оптимизации работают по простой схеме: в первую очередь вычисляется фактическое быстродействие Windows 7 и анализируются параметры, затем удаляются все найденные причины торможения. Все эти действия легко выполняются с помощью собственных средств Windows или утилит для оптимизации.
Аппаратная оптимизация Windows 7
Ни в коем случае не стоит обделять вниманием аппаратную оптимизацию, поскольку действительно ощутимое ускорение «семерка» способна получить благодаря установке твердотельного накопителя (SSD) и увеличения объема оперативной памяти.
Для оптимальной работы компонентов необходимо также подкрутить некоторые «винтики» в BIOS. Кроме того, все без исключения драйверы должны быть в актуальном состоянии. Только таким образом вы получите быструю и стабильную Windows 7, которая еще долго будет вас радовать.
Быстрый запуск: отпускаем тормоза
С помощью набора Windows Performance Toolkit и средства Autoruns вы уберете все лишнее из процесса запуска и максимально ускорите его.
1 ИЗМЕРЯЕМ ВРЕМЯ ЗАГРУЗКИ Насколько быстро стартует Windows 7, можно узнать в Журнале событий. Для этого в меню «Пуск» в строке поиска введите «eventvwr» (без кавычек) и щелкните по полученному результату. В дереве папок Журнала перейдите в разделе «Журналы приложений и служб | Microsoft | Windows | Diagnostics-Performance» к записи «Работает» и кликните по ней. Чтобы найти нужный протокол, нажмите в колонке «Действия» на команду «Фильтр текущего журнала». Теперь в списке «Источники событий» выберите запись «Diagnostics-Performance» и введите значение «100» в строке «Все коды событий». После нажатия на «ОК» вы увидите в поле «Windows: длительность загрузки» время запуска системы в миллисекундах. На нашем тестовом компьютере результат составил 45 769 мс. При этом Windows 8 запускается на той же машине всего за 21 488 мс.
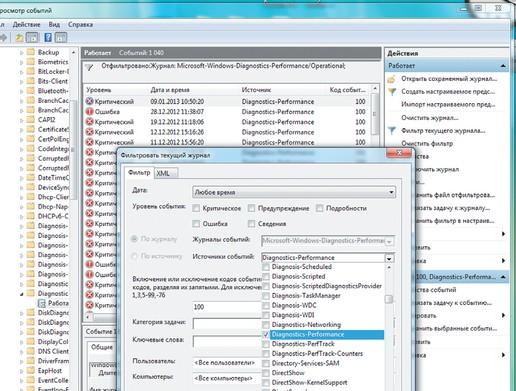 2 УСТАНАВЛИВАЕМ УТИЛИТУ ДЛЯ АНАЛИЗА На этом этапе нам потребуется пакет Windows 7 SDK (Software Development Kit) от Microsoft. Загрузите его с сайта компании по короткой ссылке u.to/1dC-Ag и запустите файл winsdk_web.exe. Следуйте указаниям мастера. В диалоговом окне «Installation Options» снимите отметки со всех элементов, кроме «Win32 Development Tools» — в противном случае мастер скачает с сайта Microsoft весь пакет объемом более 2,5 Гбайт. После завершения загрузки перейдите в «Пуск | Все программы | Microsoft Windows SDK v7.0 | Tools | Install Windows Performance Toolkit», чтобы установить программу, позволяющую провести точный анализ процесса загрузки. В мастере установки выберите вариант «Complete» для получения доступа ко всем необходимым компонентам.
2 УСТАНАВЛИВАЕМ УТИЛИТУ ДЛЯ АНАЛИЗА На этом этапе нам потребуется пакет Windows 7 SDK (Software Development Kit) от Microsoft. Загрузите его с сайта компании по короткой ссылке u.to/1dC-Ag и запустите файл winsdk_web.exe. Следуйте указаниям мастера. В диалоговом окне «Installation Options» снимите отметки со всех элементов, кроме «Win32 Development Tools» — в противном случае мастер скачает с сайта Microsoft весь пакет объемом более 2,5 Гбайт. После завершения загрузки перейдите в «Пуск | Все программы | Microsoft Windows SDK v7.0 | Tools | Install Windows Performance Toolkit», чтобы установить программу, позволяющую провести точный анализ процесса загрузки. В мастере установки выберите вариант «Complete» для получения доступа ко всем необходимым компонентам.
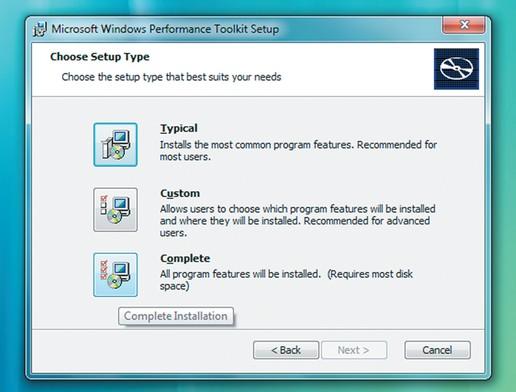 3 АНАЛИЗИРУЕМ ПОСЛЕДОВАТЕЛЬНОСТЬ ЗАГРУЗКИ Для оценки процесса загрузки потребуется перезапустить компьютер. Введите в меню «Пуск» в строке поиска «cmd» (без кавычек) и правой кнопкой мыши щелкните по результату «CMD Shell». Выберите вариант «Запуск от имени администратора». Введите в строке команду «xbootmgr -trace boot -resultpath C:» и дождитесь перезагрузки Windows. После завершения отсчета времени в диалоговом окне «Delaying for boot trace» закройте его, нажав на кнопку «Finish». Для анализа откройте на диске C: файл boot_BASE+CSWITCH_1.etl. В окне компонента Windows Performance Analyzer вы можете с помощью ползунка просмотреть различные графики. К примеру, «Process lifetimes» отображает время запуска процессов, а «Services» — все запущенные вместе с системой службы. Увидеть список программ, запускающихся до и после появления окна входа в ОС, вы сможете на графике «Winlogon».
3 АНАЛИЗИРУЕМ ПОСЛЕДОВАТЕЛЬНОСТЬ ЗАГРУЗКИ Для оценки процесса загрузки потребуется перезапустить компьютер. Введите в меню «Пуск» в строке поиска «cmd» (без кавычек) и правой кнопкой мыши щелкните по результату «CMD Shell». Выберите вариант «Запуск от имени администратора». Введите в строке команду «xbootmgr -trace boot -resultpath C:» и дождитесь перезагрузки Windows. После завершения отсчета времени в диалоговом окне «Delaying for boot trace» закройте его, нажав на кнопку «Finish». Для анализа откройте на диске C: файл boot_BASE+CSWITCH_1.etl. В окне компонента Windows Performance Analyzer вы можете с помощью ползунка просмотреть различные графики. К примеру, «Process lifetimes» отображает время запуска процессов, а «Services» — все запущенные вместе с системой службы. Увидеть список программ, запускающихся до и после появления окна входа в ОС, вы сможете на графике «Winlogon».
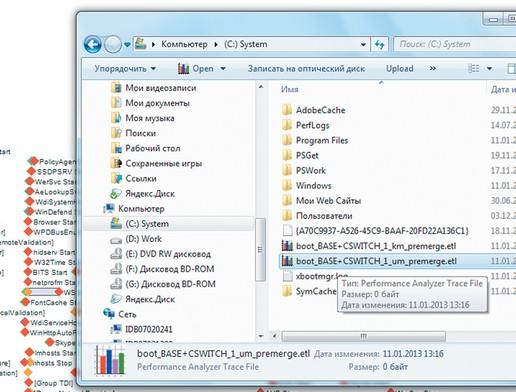 4 НАВОДИМ ПОРЯДОК В ПРОЦЕССЕ ЗАПУСКА Для удаления всех тормозящих элементов вам потребуется утилита Autoruns. На вкладке «Everything» можно целенаправленно найти такие процессы. Чтобы узнать, можно ли отключить какие-то из них, щелкните правой кнопкой мыши по названию. Теперь выберите пункт «Search online» для получения необходимой информации. На нашей системе продолжительность загрузки снизилась до 42 761 мс.
4 НАВОДИМ ПОРЯДОК В ПРОЦЕССЕ ЗАПУСКА Для удаления всех тормозящих элементов вам потребуется утилита Autoruns. На вкладке «Everything» можно целенаправленно найти такие процессы. Чтобы узнать, можно ли отключить какие-то из них, щелкните правой кнопкой мыши по названию. Теперь выберите пункт «Search online» для получения необходимой информации. На нашей системе продолжительность загрузки снизилась до 42 761 мс.
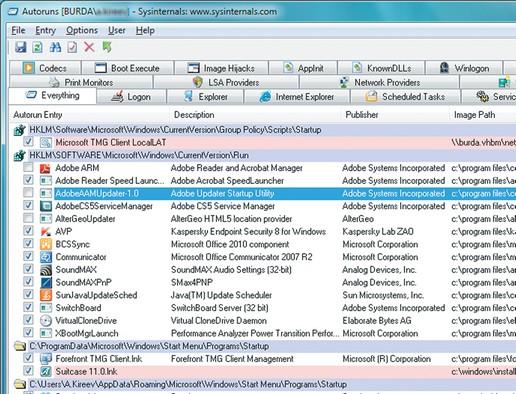 Шустрая система: ускорение работы
Шустрая система: ускорение работы
Системные журналы разоблачат медлительные приложения, драйверы и службы. Их можно будет заменить более быстрыми решениями.
1 ВЫЧИСЛЯЕМ ТОРМОЗЯЩИЕ ПРОЦЕССЫ Журнал событий не только сообщает время запуска системы, но и обнаруживает медлительные приложения, драйверы и службы. Запустите это средство Windows описанным на предыдущей странице способом и отсортируйте журналы по кодам событий «101» («Приложения/Процессы»), «102» («Драйверы») и «103» («Службы»). В журналах выясните, какие программы замедляют работу компьютера, чтобы на следующих этапах целенаправленно оптимизировать их или заменить на более легкие решения.
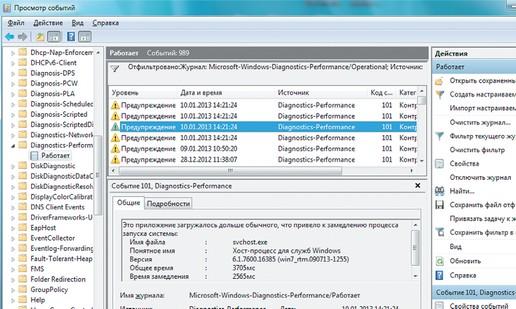 2 ЗАМЕНЯЕМ ПРИЛОЖЕНИЯ Раздутые антивирусные пакеты, программы для записи на диски и т. п. можно заменить на более быстрые бесплатные утилиты. К примеру, при использовании альтернативного просмотрщика PDF-документов Sumatra PDF (blog.kowalczyk.info) вместо Adobe Reader система Windows работает заметно быстрее, поскольку данная программа потребляет в два раза меньше системных ресурсов, чем продукт от Adobe.
2 ЗАМЕНЯЕМ ПРИЛОЖЕНИЯ Раздутые антивирусные пакеты, программы для записи на диски и т. п. можно заменить на более быстрые бесплатные утилиты. К примеру, при использовании альтернативного просмотрщика PDF-документов Sumatra PDF (blog.kowalczyk.info) вместо Adobe Reader система Windows работает заметно быстрее, поскольку данная программа потребляет в два раза меньше системных ресурсов, чем продукт от Adobe.
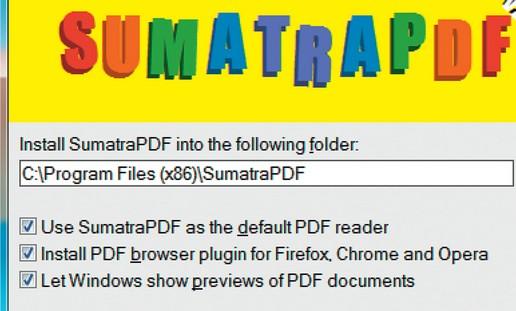 3 УДАЛЯЕМ ПРОГРАММЫ Если необходимость в приложении просто-напросто отпала, его следует удалить. Быстро и без остатков это сделает утилита Revo Uninstaller (revouninstaller.com,). Сразу после запуска она отобразит весь установленный софт. Выберите лишнее и щелкните по кнопке «Удалить», чтобы деинсталлировать ПО. Помимо этого вы можете, кликнув в верхнем меню по иконке «Инструменты», зайти в раздел «Менеджер автозапуска» и отключить или полностью удалить из списка приложений те компоненты, которые не используются в повседневности — например, программы для автообновления Adobe.
3 УДАЛЯЕМ ПРОГРАММЫ Если необходимость в приложении просто-напросто отпала, его следует удалить. Быстро и без остатков это сделает утилита Revo Uninstaller (revouninstaller.com,). Сразу после запуска она отобразит весь установленный софт. Выберите лишнее и щелкните по кнопке «Удалить», чтобы деинсталлировать ПО. Помимо этого вы можете, кликнув в верхнем меню по иконке «Инструменты», зайти в раздел «Менеджер автозапуска» и отключить или полностью удалить из списка приложений те компоненты, которые не используются в повседневности — например, программы для автообновления Adobe.
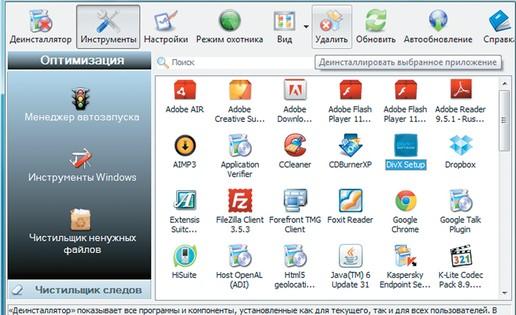 4 ОБНОВЛЯЕМ ДРАЙВЕРЫ Если Windows сообщает о замедленном запуске какого-либо драйвера, обновите его в Диспетчере устройств. Для этого в нем щелкните правой кнопкой мыши по устройству, к которому относится драйвер, и выберите пункт меню «Обновить драйверы». В появившемся диалоговом окне нажмите на вариант «Автоматический поиск обновленных драйверов» и дождитесь завершения обновления драйверов Мастером.
4 ОБНОВЛЯЕМ ДРАЙВЕРЫ Если Windows сообщает о замедленном запуске какого-либо драйвера, обновите его в Диспетчере устройств. Для этого в нем щелкните правой кнопкой мыши по устройству, к которому относится драйвер, и выберите пункт меню «Обновить драйверы». В появившемся диалоговом окне нажмите на вариант «Автоматический поиск обновленных драйверов» и дождитесь завершения обновления драйверов Мастером.
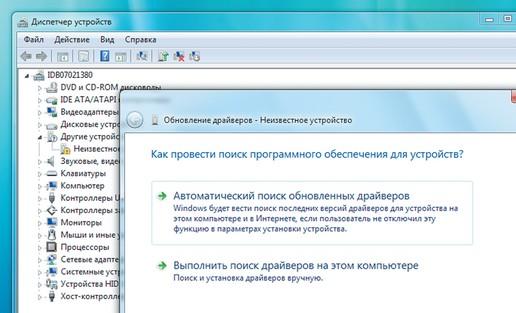 5 ОТКЛАДЫВАЕМ ЗАПУСК СЛУЖБ Напоследок займемся службами Windows. Если в журналах (см. п. 1) под кодом «103» вы наткнулись на тормозящие процессы, введите в меню «Пуск» слово «Службы» и нажмите на результат поиска. Правой кнопкой мыши щелкните по названию тормозящего элемента и выберите пункт «Свойства». Информация находится в поле «Описание». Так вы сможете узнать функции службы и ее важность для системы. Если речь идет о действительно необходимом компоненте (таким можно назвать, к примеру, отвечающую за воспроизведение аудиофайлов службу «audioendpointbuilder»), то его отключать не следует, ведь иначе ваш компьютер «онемеет». Во многих случаях вам поможет отложенный старт. Для этого в разделе «Тип запуска» выберите вариант «Автоматически (отложенный запуск)».
5 ОТКЛАДЫВАЕМ ЗАПУСК СЛУЖБ Напоследок займемся службами Windows. Если в журналах (см. п. 1) под кодом «103» вы наткнулись на тормозящие процессы, введите в меню «Пуск» слово «Службы» и нажмите на результат поиска. Правой кнопкой мыши щелкните по названию тормозящего элемента и выберите пункт «Свойства». Информация находится в поле «Описание». Так вы сможете узнать функции службы и ее важность для системы. Если речь идет о действительно необходимом компоненте (таким можно назвать, к примеру, отвечающую за воспроизведение аудиофайлов службу «audioendpointbuilder»), то его отключать не следует, ведь иначе ваш компьютер «онемеет». Во многих случаях вам поможет отложенный старт. Для этого в разделе «Тип запуска» выберите вариант «Автоматически (отложенный запуск)».
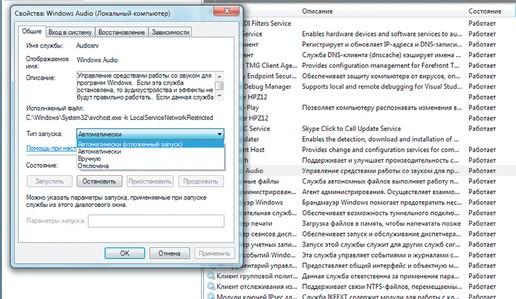 Мгновенное пробуждение
Мгновенное пробуждение
1 ИСПОЛЬЗУЕМ ФУНКЦИИ ЭНЕРГОСБЕРЕЖЕНИЯ На ноутбуках и планшетах со специальными аппаратными средствами Windows 8 запускается буквально за секунду. Эта возможность называется «Instant on». Для того чтобы «семерка» стартовала так же быстро, необходимо при выключении компьютера выбрать опцию «Завершение работы | Сон». Центральный процессор, жесткий диск и монитор при этом отключатся, а системное состояние будет записано в оперативную память. Из этого режима Windows проснется примерно за 5 с.
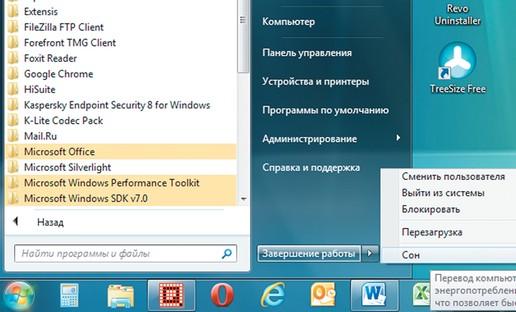 2 ПОКУПАЕМ ОБОРУДОВАНИЕ ДЛЯ МГНОВЕННОГО ВКЛЮЧЕНИЯ Такие Cache SSD, как накопители серии Corsair Accelerator (около 2100 руб.), сокращают время загрузки Windows почти до 11 с. Чтобы сделать этот процесс еще быстрее, советуем приобрести ультрабук с технологией Rapid Start от Intel (на устройствах ASUS она называется «SHE II»). Благодаря ей система запускается из спящего режима примерно за 2 с.
2 ПОКУПАЕМ ОБОРУДОВАНИЕ ДЛЯ МГНОВЕННОГО ВКЛЮЧЕНИЯ Такие Cache SSD, как накопители серии Corsair Accelerator (около 2100 руб.), сокращают время загрузки Windows почти до 11 с. Чтобы сделать этот процесс еще быстрее, советуем приобрести ультрабук с технологией Rapid Start от Intel (на устройствах ASUS она называется «SHE II»). Благодаря ей система запускается из спящего режима примерно за 2 с.
 ВНИМАНИЕ: в случае с твердотельными накопителями быстрый запуск отнимает пространство на диске.
ВНИМАНИЕ: в случае с твердотельными накопителями быстрый запуск отнимает пространство на диске.
Аппаратные средства: больше RAM и использование SSD
1 ДОБАВЛЯЕМ ОПЕРАТИВНУЮ ПАМЯТЬ При расширении оперативной памяти компьютера Windows получает возможность хранить там больше системных файлов. При этом число обращений к жесткому диску снижается, и операционная система работает быстрее. Однако переизбыток памяти не принесет никаких результатов. В 32-разрядной версии Windows 7 может использовать не более 4 Гбайт RAM, а 64-битный вариант позволяет применять до 192 Гбайт.
 2 УСТАНАВЛИВАЕМ НАКОПИТЕЛЬ SSD По сравнению с обычным жестким диском Windows 7 загружается с твердотельного накопителя почти в два раза быстрее. Диск Samsung 840 Pro (победитель теста в выпуске CHIP №12 2012) стоит около 9000 рублей и предлагает 256 Гбайт пространства, которых вполне достаточно для системы и программ. Между тем производители почти всех твердотельных накопителей оснастили свои продукты программным обеспечением для перехода, благодаря которому ваша система Windows 7 и все приложения будут перенесены на новый диск за одно мгновение. В некоторых случаях вам потребуется приобрести специальную утилиту — например, SSD Migration Kit от O&O (oo-software.com, около 1000 руб..). С диска Samsung SSD 830 MZ-7PC256 система Windows 7 запускается всего за 23 845 мс.
2 УСТАНАВЛИВАЕМ НАКОПИТЕЛЬ SSD По сравнению с обычным жестким диском Windows 7 загружается с твердотельного накопителя почти в два раза быстрее. Диск Samsung 840 Pro (победитель теста в выпуске CHIP №12 2012) стоит около 9000 рублей и предлагает 256 Гбайт пространства, которых вполне достаточно для системы и программ. Между тем производители почти всех твердотельных накопителей оснастили свои продукты программным обеспечением для перехода, благодаря которому ваша система Windows 7 и все приложения будут перенесены на новый диск за одно мгновение. В некоторых случаях вам потребуется приобрести специальную утилиту — например, SSD Migration Kit от O&O (oo-software.com, около 1000 руб..). С диска Samsung SSD 830 MZ-7PC256 система Windows 7 запускается всего за 23 845 мс.
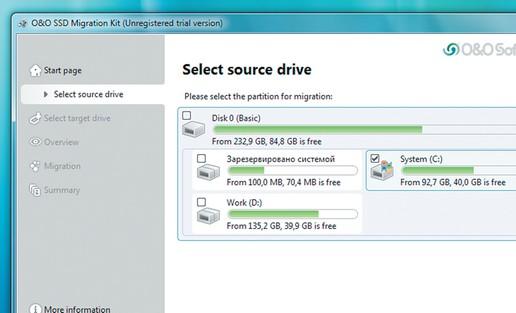 3 РАЗГРУЖАЕМ BIOS Чем меньше устройств необходимо инициализировать BIOS, тем быстрее запускается компьютер. Отключить ненужные интегрированные платы и слоты можно через «Integrated Peripherals» или другой соответствующий пункт меню. Перед оптимизацией советуем ознакомиться с информацией на сайте probios.ru.
3 РАЗГРУЖАЕМ BIOS Чем меньше устройств необходимо инициализировать BIOS, тем быстрее запускается компьютер. Отключить ненужные интегрированные платы и слоты можно через «Integrated Peripherals» или другой соответствующий пункт меню. Перед оптимизацией советуем ознакомиться с информацией на сайте probios.ru.
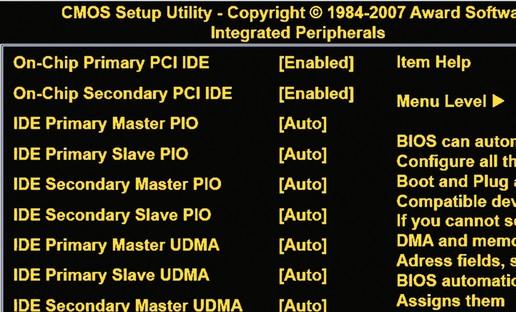 Стройная система: лучшие средства оптимизации
Стройная система: лучшие средства оптимизации
Дополнительного ускорения в работе Windows 7 можно добиться за счет дефрагментации жесткого диска и эффективного наведения порядка.
1 ДЕФРАГМЕНТИРУЕМ ВИНЧЕСТВЕР Пропустите этот этап, если ваша система загружается с твердотельного накопителя. В противном случае установите UltraDefrag (ultradefrag.sourceforge.net) и позвольте этой утилите рационально переупорядочить расположенные на жестком диске файлы. Чем больше файлов фрагментировано, тем выше будет скорость, которую вы вернете системе. В меню утилиты выберите пункт «Файл | Анализ» для просмотра степени фрагментации файлов. Вслед за этим через «Файл | Дефрагментация» выполните оптимизацию всех имеющихся дисков и разделов.
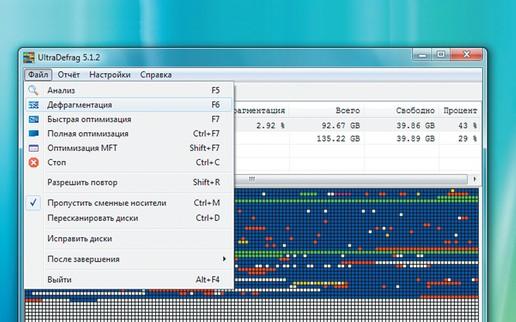 2 УДАЛЯЕМ ЦИФРОВОЙ «МУСОР» С помощью программы CCleaner (piriform.com) избавьтесь от временных файлов, следов, оставленных браузером, и другого цифрового «мусора». В итоге вы получите «похудевшую» систему и огромное количество свободного пространства на диске. После запуска утилиты выберите команду «Анализ». CCleaner сообщит, сколько места он может освободить. Нажатием на кнопку «Очистка» начните уборку в вашей системе.
2 УДАЛЯЕМ ЦИФРОВОЙ «МУСОР» С помощью программы CCleaner (piriform.com) избавьтесь от временных файлов, следов, оставленных браузером, и другого цифрового «мусора». В итоге вы получите «похудевшую» систему и огромное количество свободного пространства на диске. После запуска утилиты выберите команду «Анализ». CCleaner сообщит, сколько места он может освободить. Нажатием на кнопку «Очистка» начните уборку в вашей системе.
 3 ОТКЛЮЧАЕМ ЛИШНИЕ ФУНКЦИИ Программа Ultimate Windows Tweaker (thewindowsclub.com) выключит все ненужные функции за пару кликов. В разделе «System Performance» сначала нажмите на кнопку «Create Checkpoint». За счет этого вы в любой момент сможете отменить внесенные изменения. Поскольку нам неизвестно, какие возможности являются лишними конкретно для вас, мы не можем дать вам основных рекомендаций. Однако в любом случае вы можете перетянуть все три ползунка влево, в первую треть диапазона.
3 ОТКЛЮЧАЕМ ЛИШНИЕ ФУНКЦИИ Программа Ultimate Windows Tweaker (thewindowsclub.com) выключит все ненужные функции за пару кликов. В разделе «System Performance» сначала нажмите на кнопку «Create Checkpoint». За счет этого вы в любой момент сможете отменить внесенные изменения. Поскольку нам неизвестно, какие возможности являются лишними конкретно для вас, мы не можем дать вам основных рекомендаций. Однако в любом случае вы можете перетянуть все три ползунка влево, в первую треть диапазона.
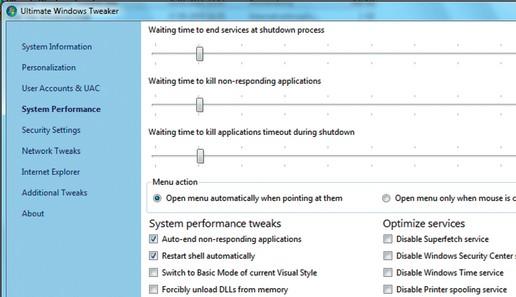 ПРИМЕЧАНИЕ В качестве альтернативы рекомендуем попробовать демоверсию программы TuneUp Utilities 2013.У нее почти такой же большой объем функций, при этом она полностью локализована.
ПРИМЕЧАНИЕ В качестве альтернативы рекомендуем попробовать демоверсию программы TuneUp Utilities 2013.У нее почти такой же большой объем функций, при этом она полностью локализована.
4 НАВОДИМ ПОРЯДОК В РЕЕСТРЕ Утилита Auslogics Registry Cleaner (auslogics.com) удалит бесполезные и поврежденные записи реестра. После запуска программы вы не увидите никаких загадочных шифров и веток, а лишь такие понятные записи, как «Шрифты» и «Расширения файлов». Поставьте перед всеми этими ключевыми словами флажки, а затем нажмите на «Сканировать». С помощью клика по кнопке «Исправить» вы удалите лишние записи из реестра.
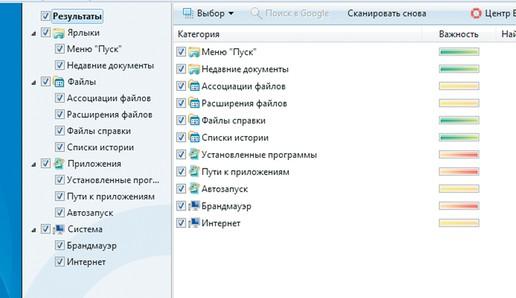 5 УМЕНЬШАЕМ РАЗМЕР РЕЕСТРА Обычные дефрагментаторы не имеют права доступа к реестру Windows 7, поскольку он защищен операционной системой. Для его дефрагментации и уменьшения размера воспользуйтесь программой Free Registry Defrag (registry-clean.net). В ней сначала выберите команду «Analyze Registry», а затем оптимизируйте базу данных реестра с помощью кнопки «Compact/Defrag Registry».
5 УМЕНЬШАЕМ РАЗМЕР РЕЕСТРА Обычные дефрагментаторы не имеют права доступа к реестру Windows 7, поскольку он защищен операционной системой. Для его дефрагментации и уменьшения размера воспользуйтесь программой Free Registry Defrag (registry-clean.net). В ней сначала выберите команду «Analyze Registry», а затем оптимизируйте базу данных реестра с помощью кнопки «Compact/Defrag Registry».
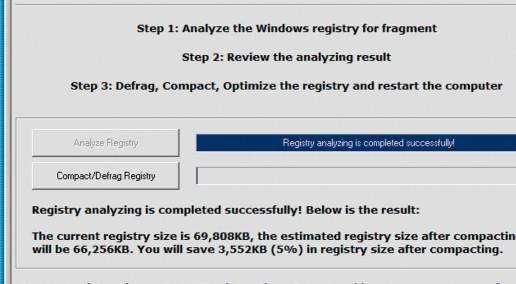













 Читайте нас в социальных сетях
Читайте нас в социальных сетях