SSD-ускорение ценой до 5000 рублей
CHIP представляет результаты теста 23 недорогих SSD-носителей емкостью 120 и 128 Гбайт, а также демонстрирует простоту их установки.

CHIP представляет результаты теста 23 недорогих SSD-носителей емкостью 120 и 128 Гбайт, а также демонстрирует простоту их установки. Стоимость SSD-накопителей неуклонно падает — в ряде случаев она уже дошла до отметки 40 рублей за гигабайт. Это позволяет нам внимательнее посмотреть в сторону твердотельных дисков емкостью 120 и 128 Гбайт: приобрести их можно по цене от 3000 рублей, а их емкости вполне достаточно для установки Windows и самых важных для повседневной работы программ. Кроме того, любому пользователю будет приятно за сравнительно небольшие деньги проапгрейдить свой ноутбук или десктопный ПК. Ведь на сегодняшний день одна только замена обычного HDD твердотельным накопителем в качестве системного диска способна дать ощутимый прирост производительности: время загрузки компьютера уменьшится в разы, программы начнут запускаться практически моментально, а установка тяжеловесных пакетов ПО будет происходить совершенно незаметно. А чтобы выбор в пользу новой технологии не слишком сильно ударил по вашему кошельку, для отбираемых на тестирование образцов мы установили ценовой предел в 5000 рублей. При этом некоторые модели просто удивляют своей дешевизной. Например, накопитель OCZ Petrol объемом 128 Гбайт можно найти всего за 3600 рублей, а диск емкостью 256 Гбайт стоит 6500 рублей. Правда, старшая модель не попала в число участников тестирования, так же как не прошедшие ценовой ценз представители последнего поколения SSD-носителей производства Intel и Plextor емкостью 120–128 Гбайт.
Стоимость SSD-накопителей неуклонно падает — в ряде случаев она уже дошла до отметки 40 рублей за гигабайт. Это позволяет нам внимательнее посмотреть в сторону твердотельных дисков емкостью 120 и 128 Гбайт: приобрести их можно по цене от 3000 рублей, а их емкости вполне достаточно для установки Windows и самых важных для повседневной работы программ. Кроме того, любому пользователю будет приятно за сравнительно небольшие деньги проапгрейдить свой ноутбук или десктопный ПК. Ведь на сегодняшний день одна только замена обычного HDD твердотельным накопителем в качестве системного диска способна дать ощутимый прирост производительности: время загрузки компьютера уменьшится в разы, программы начнут запускаться практически моментально, а установка тяжеловесных пакетов ПО будет происходить совершенно незаметно. А чтобы выбор в пользу новой технологии не слишком сильно ударил по вашему кошельку, для отбираемых на тестирование образцов мы установили ценовой предел в 5000 рублей. При этом некоторые модели просто удивляют своей дешевизной. Например, накопитель OCZ Petrol объемом 128 Гбайт можно найти всего за 3600 рублей, а диск емкостью 256 Гбайт стоит 6500 рублей. Правда, старшая модель не попала в число участников тестирования, так же как не прошедшие ценовой ценз представители последнего поколения SSD-носителей производства Intel и Plextor емкостью 120–128 Гбайт.
Тесты
Быстро, еще быстрее
Самое заметное преимущество SSD-накопителей — это высокая скорость чтения и записи. Так, скорость чтения у первых 13 моделей из нашей рейтинговой таблицы ограничена лишь пропускной способностью интерфейса SATA (для SATA 3.0 этот показатель составляет чуть более 500 Мбайт/с). Остальные модели продемонстрировали скорость в районе 250 Мбайт/с — это максимум пропускной способности для SATA 2.0. По скорости записи наблюдался более сильный разброс, особенно если речь шла о хорошо и плохо сжимаемых данных. В ходе тестирования накопители с новым контроллером SandForce SF-2281 (как у A-DATA S511) можно было распознать по тому, что несжимаемые данные у них записывались со скоростью 150 Мбайт/с. Аналогичный показатель для сжимаемых данных приближался к границе в 500 Мбайт/с. Другие модели высшего класса, например Samsung 830 и Vertex 4 от компании OCZ, демонстрировали одинаково высокую скорость записи — порядка 300 Мбайт/с как для сжимаемых, так и несжимаемых данных.
Что же касается времени доступа, то тут мы наблюдали еще более существенные различия. Так, у Samsung 830 измеренные показатели составили 0,076 мс при чтении и 0,031 мс при записи — это абсолютный рекорд. Основной конкурент — OCZ Vertex 4 — продемонстрировал еще более высокую скорость реакции на команды записи, однако при чтении оказался чуть медлительнее. Обе эти модели при измерении параметра IOPS (Input/Output Pro Second) показали наилучшие результаты, особенно при чтении: у OCZ Vertex 4 — 24 695 IOPS (с блоками по 4 кбайт), а у Samsung 830 — 21 409 IOPS. Это намного лучше, чем аналогичные показатели устройств с контроллером SandForce SF-2281, которые мы видим у A-Data S511 (6518 IOPS). Для сравнения, расположившийся на последней строчке нашей рейтинговой таблицы накопитель Kingston SSDNow V200 Upgrade Kit показал результат всего лишь 569 IOPS.
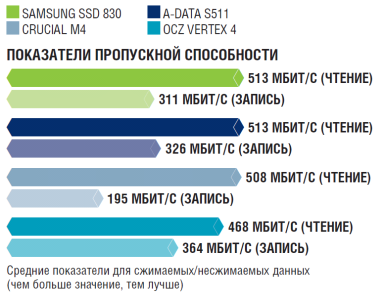 |
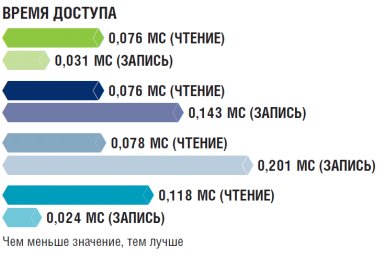 |
|
|
На практике различия уменьшаются
Вместе с тем опыт показывает, что для SSD-накопителей многозначные числа результатов синтетических тестов и полученные значения IOPS, демонстрирующие, казалось бы, разительное превосходство одних и недостатки других моделей, на практике мало что значат. При выполнении повседневных задач прежде бросавшиеся в глаза различия оказались сильно сглаженными. Например, результаты бенчмарка PCMark 07 демонстрируют: первые десять моделей SSD-дисков, представленные в нашей таблице, предлагают примерно одинаковую производительность (около 5300 баллов), и даже раскритикованный нами накопитель Kingston V200 Upgrade Kit заработал неплохие 3110 баллов — намного больше, чем классический винчестер.
Оценка в категории «энергоэффективность» имеет значение скорее для ноутбуков, чем для десктопов, так как в последнем случае характерные для всех SSD-накопителей показатели энергопотребления менее 2 Вт не играют существенной роли. Тем не менее лэптоп с Verbatim 2SSD128 Upgrade Kit (18 место) будет работать на несколько минут дольше, так как эта модель демонстрирует самое низкое энергопотребление — всего 0,27 Вт. А вот Kingston SDNow V200 Upgrade Kit, напротив, потребляет в среднем почти в десять раз больше энергии (2,33 Вт) из-за устаревшего контроллера JMicron. Самый быстрый по всем показателям диск — OCZ Vertex 4 — опустился на четвертое место исключительно из-за высокого энергопотребления в режиме ожидания.
 Комплектация: Samsung продает свои SSD-накопители 830-й серии либо с адаптером для уста- новки в ПК, либо с переходником USB-SATA Комплектация: Samsung продает свои SSD-накопители 830-й серии либо с адаптером для уста- новки в ПК, либо с переходником USB-SATA |
 Разная высота: модель Samsung 830 (вверху) благодаря высоте всего 7 мм (стандарт — 9,5 мм) подходит даже для самых тонких ноутбуков Разная высота: модель Samsung 830 (вверху) благодаря высоте всего 7 мм (стандарт — 9,5 мм) подходит даже для самых тонких ноутбуков |
SSD против HDD: намного дороже, но и во много раз быстрее
При равной цене (около 4000 рублей) HDD и SSD по главным показателям различаются в разы, а то и на порядки. Особенно наглядно это видно по таблице, в которой два представителя разных технологий сравниваются лицом к лицу.
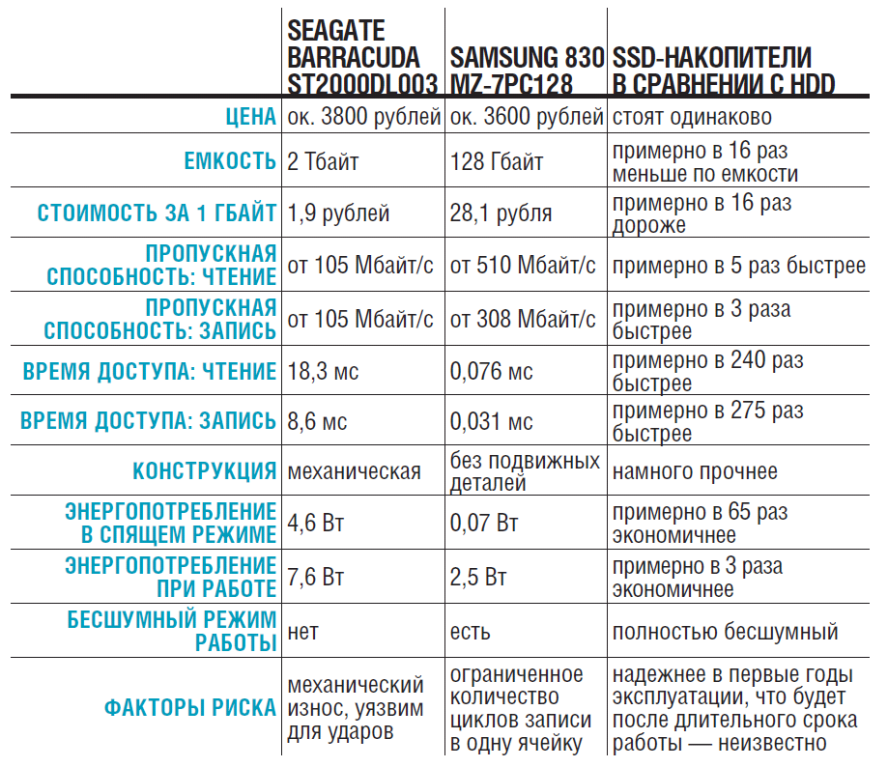
Windows лучше переустановить
Установка SSD-накопителя взамен HDD является самым простым, технически легко осуществимым и в то же время весьма эффективным вариантом апгрейда системы. В обязательном порядке следует воспользоваться случаем и произвести резервное копирование всех файлов, а также мы рекомендуем переустановить Windows.
Как CHIP тестирует SSD?
Скорость, скорость и и еще раз скорость — в первую очередь SSD-накопители должны работать очень быстро, вот почему 90% всех общих оценок так или иначе характеризуют быстродействие протестированных устройств. Оставшиеся 10% приходятся на энергопотребление.
СКОРОСТЬ ПЕРЕДАЧИ ДАННЫХ (40%) В этой дисциплине оценивается пропускную способность SSD-накопителей при записи и чтении (в Мбайт/с). В ходе тестирования используются как хорошо сжимаемые, так и практически не сжимаемые данные.
ВРЕМЯ ДОСТУПА/IOPS (25%) В этой категории измеряют время, которое требуется SSD для доступа к памяти в ходе той или иной операции. Кроме того, фиксируется количество возможных операций ввода/вывода за секунду (IOPS) при различных размерах блоков данных (4 и 512 кбайт).
ПРОИЗВОДИТЕЛЬНОСТЬ ПРИЛОЖЕНИЙ (25%) Реальная производительность SSD проверяется тестами PCMark 07.
ЭФФЕКТИВНОСТЬ ЭНЕРГОПОТРЕБЛЕНИЯ (10%) В данной категории специалисты оценивают потребляемую SSD-накопителями мощность (в ваттах) в трех состояниях: режимы чтения, записи и спящий. Удельный вес данных оценок распределяется в соотношении 3:1:6.
Результаты тестирования
1.
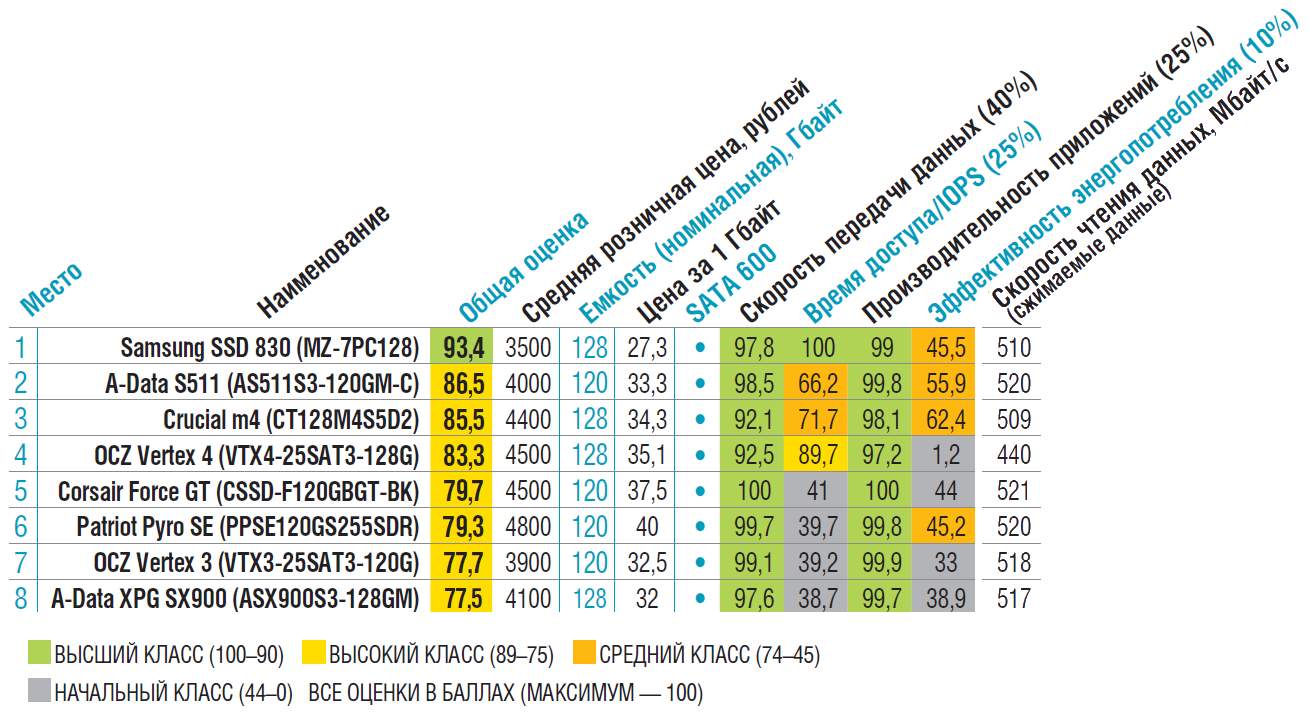
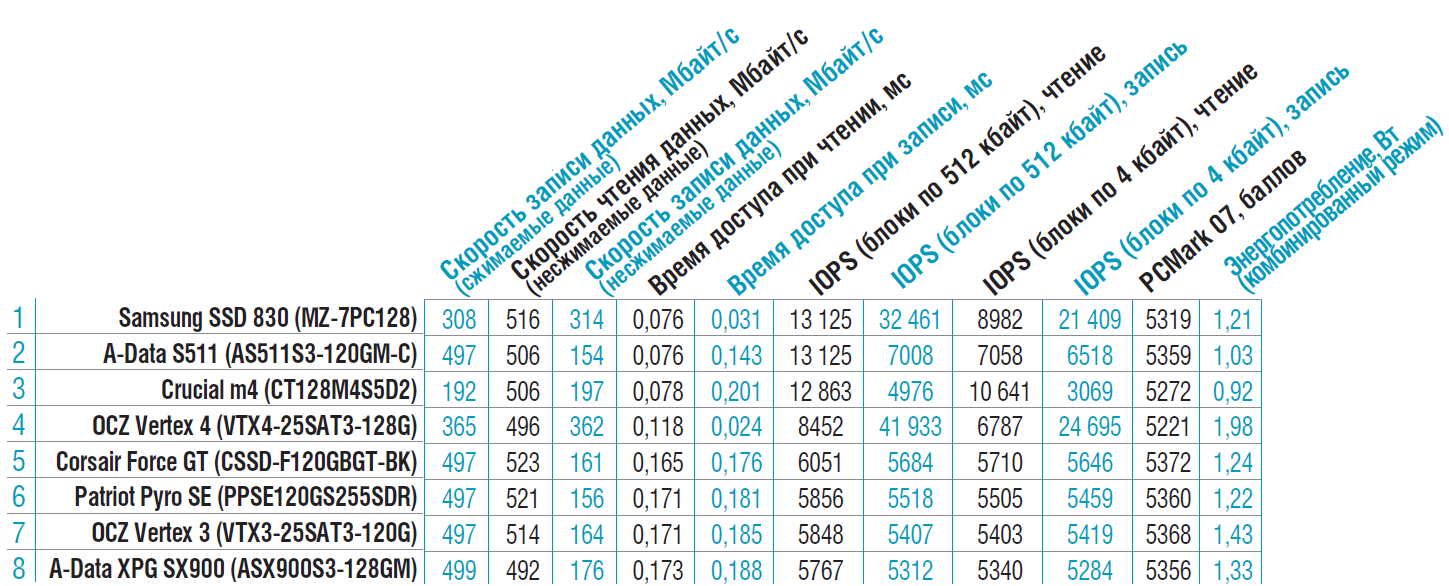 2.
2.
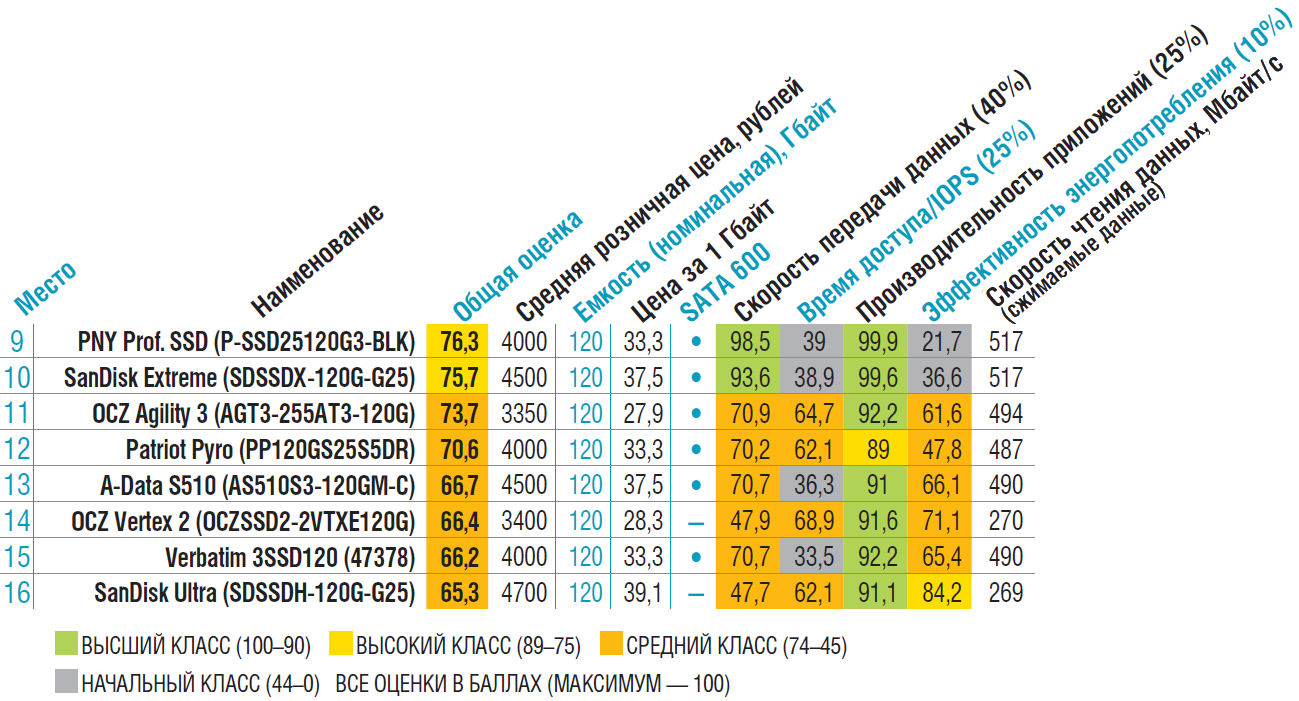
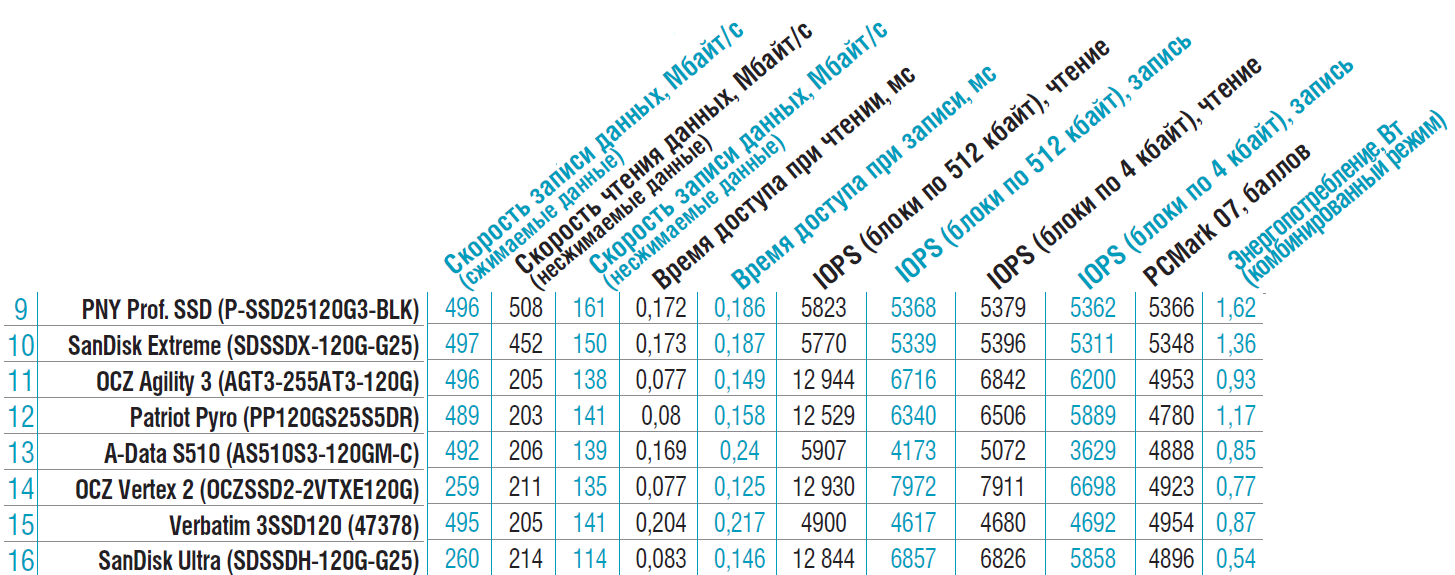 3.
3.
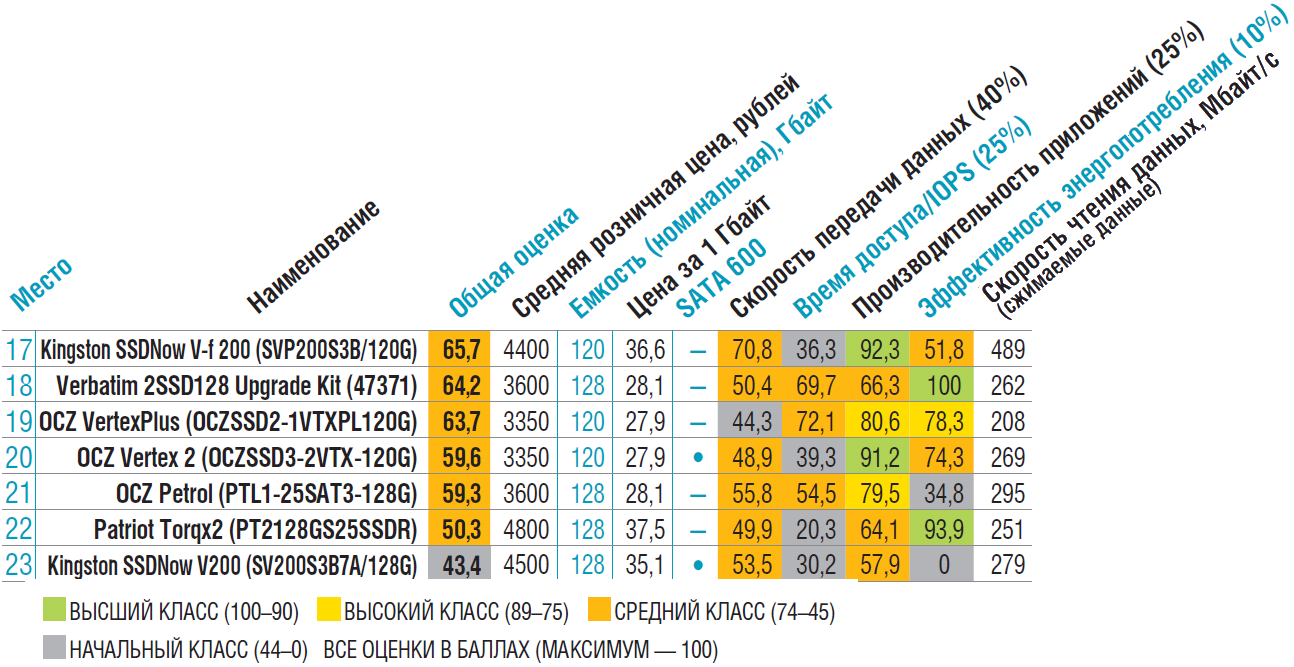
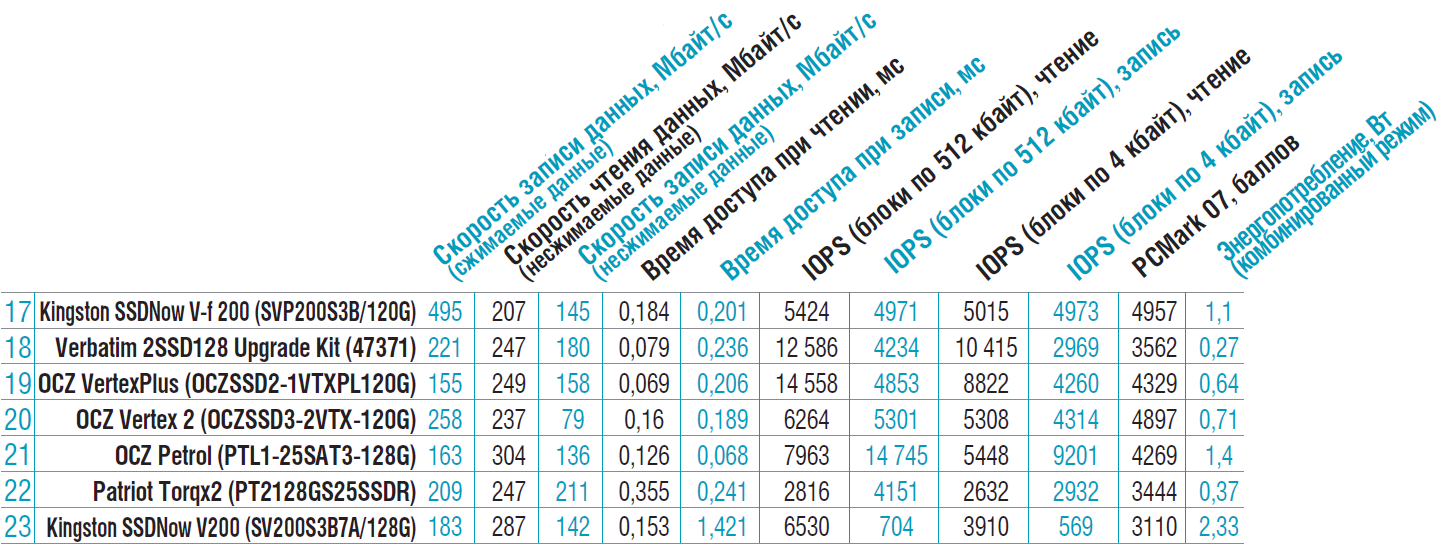 ЛУЧШИЙ ПРОДУКТ Среди твердотельных дисков в ценовом сегменте до 5000 рублейлучшей оказалась 128-гигабайтная модель Samsung 830 стоимостью всего 3500 рублей. Высокая скорость, малое время доступа, а также надежность в повседневной работе позволяют ей уверенно занять высшую ступеньку нашего пьедестала почета. При покупке этого накопителя может возникнуть некоторая путаница из-за наличия трех модификаций 830-й серии твердотельных дисков Samsung: версия для ноутбуков (MZ-7PC128N с удобным в использовании адаптером USB-SATA), десктопный вариант (MZ-7PC128D с шасси для установки в корпус) и «базовая» конфигурация (MZ-7PC128B, не имеющая никаких «добавок» к комплектации). CHIP рекомендует выбирать версию N, которая стоит дешевле, чем даже вариант B.
ЛУЧШИЙ ПРОДУКТ Среди твердотельных дисков в ценовом сегменте до 5000 рублейлучшей оказалась 128-гигабайтная модель Samsung 830 стоимостью всего 3500 рублей. Высокая скорость, малое время доступа, а также надежность в повседневной работе позволяют ей уверенно занять высшую ступеньку нашего пьедестала почета. При покупке этого накопителя может возникнуть некоторая путаница из-за наличия трех модификаций 830-й серии твердотельных дисков Samsung: версия для ноутбуков (MZ-7PC128N с удобным в использовании адаптером USB-SATA), десктопный вариант (MZ-7PC128D с шасси для установки в корпус) и «базовая» конфигурация (MZ-7PC128B, не имеющая никаких «добавок» к комплектации). CHIP рекомендует выбирать версию N, которая стоит дешевле, чем даже вариант B.
ОПТИМАЛЬНЫЙ ВЫБОР В данном ценовом сегменте на сегодняшний день этого звания удостоились сразу три модели твердотельных накопителей: 120-гигабайтный A-DATA S511 (с контроллером SandForce-SF2281), 128-гигабайтный вариант популярной модели Crucial M4 (с новой прошивкой), а также OCZ Vertex 4 на базе нового высокопроизводительного контроллера Indilinx.
Устанавливаем твердотельный накопитель
Установка SSD в ноутбук
1 КОПИРОВАНИЕ ДАННЫХ Большинство ноутбуков имеют всего один отсек для установки 2,5-дюймового диска. Вот почему необходимо вначале сделать копию имеющихся на вашем лэптопе файлов. Осуществить это лучше до начала демонтажа старого HDD-накопителя. Удобнее всего воспользоваться внешним корпусом с USB-интерфейсом и адаптером USB-SATA, который предлагает компания Samsung в комплекте Notebook Upgrade Kits (см.фото). Все это позволяет скопировать файлы на новый SSD напрямую, не прибегая к помощи внешних USB-накопителей. Рекомендуем также использовать (при наличии) программы, поставляющиеся в комплекте с новым носителем.
 2 ИЗВЛЕЧЕНИЕ СТАРОГО НАКОПИТЕЛЯ После того как вы сохраните данные, можно демонтировать старый HDD. Как правило, доступ к нему достаточно прост: нужно открутить пару винтов на нижней части корпуса и потом аккуратно отсоединить шлейф SATA. В более старых моделях ноутбуков накопитель может находиться в специальном отсеке сбоку. Открыв его крышку, вы достаточно просто извлечете диск.
2 ИЗВЛЕЧЕНИЕ СТАРОГО НАКОПИТЕЛЯ После того как вы сохраните данные, можно демонтировать старый HDD. Как правило, доступ к нему достаточно прост: нужно открутить пару винтов на нижней части корпуса и потом аккуратно отсоединить шлейф SATA. В более старых моделях ноутбуков накопитель может находиться в специальном отсеке сбоку. Открыв его крышку, вы достаточно просто извлечете диск.
 3 УСТАНОВКА SSD Новый твердотельный накопитель крепится в ноутбуке теми же самыми винтами, что и старый (в ряде случаев используется имеющееся в комплекте металлическое шасси). Обратите внимание: иногда штекер интерфейса SATA нельзя подключить к привинченному диску, поэтому следует соединить его с SSD-носителем до установки последнего в ноутбук.
3 УСТАНОВКА SSD Новый твердотельный накопитель крепится в ноутбуке теми же самыми винтами, что и старый (в ряде случаев используется имеющееся в комплекте металлическое шасси). Обратите внимание: иногда штекер интерфейса SATA нельзя подключить к привинченному диску, поэтому следует соединить его с SSD-носителем до установки последнего в ноутбук.

Подключение к ПК
1 УСТАНОВКА SSD В НАСТОЛЬНЫЙ ПК В системных блоках домашних компьютеров, как правило, много свободных мест для накопителей. Но корзина для 3,5-дюймовых дисков довольно широкая и не подходит для установки 2,5-дюймового SSD. Решить эту проблему помогут специальные контейнеры для накопителей и мобильные шасси, которые позволяют закрепить SSD в корзине системного блока или установить его в один из пустующих слотов для 2,5-дюймовых дисковых приводов. Если вы решите установить накопитель в корзину, вам потребуется всего лишь закрепить его двумя винтами в специальном контейнере и зафиксировать непосредственно в корзине для дисков компьютерного корпуса. К счастью, твердотельные носители лишены механических деталей и не вибрируют во время работы. К тому же повредить SSD внешним воздействием гораздо труднее, чем HDD. Поэтому вовсе не обязательно фиксировать их в корзине «намертво», как традиционные винчестеры.
 2 ВЫБЕРИТЕ ПОРТ ПОДКЛЮЧЕНИЯ Подсоедините накопитель к ближайшему свободному порту SATA на материнской плате. В нашем примере разъем SATA 3.0 серого цвета. Если на вашей плате нет интерфейсов данного стандарта, вы можете подключить SSD к порту SATA версии 2.0, но при этом вы потеряете в быстродействии.
2 ВЫБЕРИТЕ ПОРТ ПОДКЛЮЧЕНИЯ Подсоедините накопитель к ближайшему свободному порту SATA на материнской плате. В нашем примере разъем SATA 3.0 серого цвета. Если на вашей плате нет интерфейсов данного стандарта, вы можете подключить SSD к порту SATA версии 2.0, но при этом вы потеряете в быстродействии.

Перенос данных
1 ВЫБЕРИТЕ AHCI Перед первым запуском нового SSD-накопителя необходимо убедиться, что в настройках BIOS/UEFI вашего компьютера в качестве режима работы интерфейса SATA установлен AHCI (Advanced Host Controller Interface). Режим IDE эмулирует устаревший PATA и сильно тормозит функционирование нового твердотельного диска.
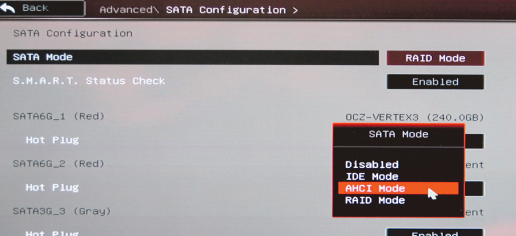 2 УСТАНОВИТЕ САМУЮ СВЕЖУЮ ПРОШИВКУ Обновление программной оболочки SSD-накопителя у многих производителей — это деструктивный шаг, ведущий к уничтожению всех данных на носителе. Вот почему мы рекомендуем обновить прошивку сразу после покупки нового диска. Для этого зайдите на страничку производителя, скачайте оттуда самое последнее обновление для вашей модели, перепрошейте ее при помощи загрузочного диска (CD или USB) и только потом начинайте инсталлировать операционную систему.
2 УСТАНОВИТЕ САМУЮ СВЕЖУЮ ПРОШИВКУ Обновление программной оболочки SSD-накопителя у многих производителей — это деструктивный шаг, ведущий к уничтожению всех данных на носителе. Вот почему мы рекомендуем обновить прошивку сразу после покупки нового диска. Для этого зайдите на страничку производителя, скачайте оттуда самое последнее обновление для вашей модели, перепрошейте ее при помощи загрузочного диска (CD или USB) и только потом начинайте инсталлировать операционную систему.
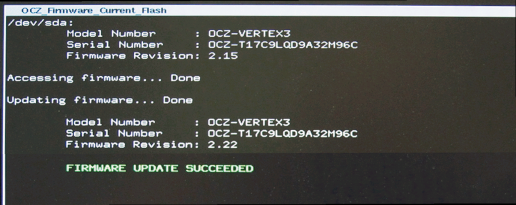 3 ИНСТАЛЛИРУЙТЕ ИЛИ КЛОНИРУЙТЕ WINDOWS После включения правильного режима работы SATA и раскрытия потенциала SSD-накопителя с помощью новейшей версией прошивки вам предстоит установить на него операционную систему. Мы рекомендуем не клонировать с помощью различных утилит имеющуюся на старом жестком диске ОС, а установить ее заново. Инсталляция Windows 7 предпочтительна хотя бы из-за необходимости внесения соответствующих настроек для нового диска (см. п. 5). Имейте в виду, что предварительно следует установить самую последнюю версию драйверов чипсета и контроллера SATA (для продуктов Intel соответствующие программы вы найдете на страничке Intel Chipset Software Installation Utility и Intel Rapid Storage Technology).
3 ИНСТАЛЛИРУЙТЕ ИЛИ КЛОНИРУЙТЕ WINDOWS После включения правильного режима работы SATA и раскрытия потенциала SSD-накопителя с помощью новейшей версией прошивки вам предстоит установить на него операционную систему. Мы рекомендуем не клонировать с помощью различных утилит имеющуюся на старом жестком диске ОС, а установить ее заново. Инсталляция Windows 7 предпочтительна хотя бы из-за необходимости внесения соответствующих настроек для нового диска (см. п. 5). Имейте в виду, что предварительно следует установить самую последнюю версию драйверов чипсета и контроллера SATA (для продуктов Intel соответствующие программы вы найдете на страничке Intel Chipset Software Installation Utility и Intel Rapid Storage Technology).
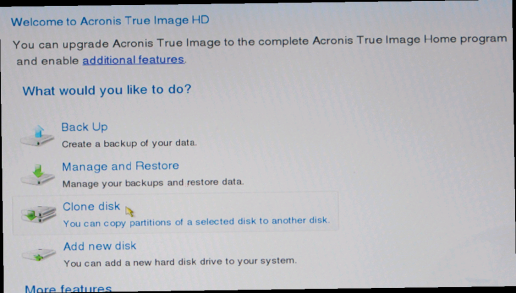 4 ОПТИМИЗИРУЙТЕ ОПЕРАЦИОННУЮ СИСТЕМУ Если производитель вашего SSD-накопителя предлагает специализированную утилиту настройки, обязательно установите ее. Лучше всего скачать самую последнюю версию такой программы из Интернета (у компании Samsung, например, она называется SSD Magician Tool — см. скриншот). С ее помощью вы сможете оптимизировать работу SSD либо проверить корректность настроек операционной системы. Такие утилиты помогают деактивировать ненужные при работе твердотельного диска функции ОС (Superfetch, включая и ReadyBoost, автоматическую дефрагментацию, а также службу индексации). Альтернативным способом отключения указанных функций является программа SSD Tweaker.
4 ОПТИМИЗИРУЙТЕ ОПЕРАЦИОННУЮ СИСТЕМУ Если производитель вашего SSD-накопителя предлагает специализированную утилиту настройки, обязательно установите ее. Лучше всего скачать самую последнюю версию такой программы из Интернета (у компании Samsung, например, она называется SSD Magician Tool — см. скриншот). С ее помощью вы сможете оптимизировать работу SSD либо проверить корректность настроек операционной системы. Такие утилиты помогают деактивировать ненужные при работе твердотельного диска функции ОС (Superfetch, включая и ReadyBoost, автоматическую дефрагментацию, а также службу индексации). Альтернативным способом отключения указанных функций является программа SSD Tweaker.
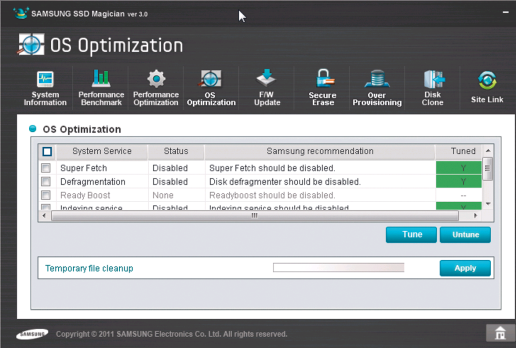 5 ПОЛУЧИТЕ ОПТИМАЛЬНУЮ ПРОИЗВОДИТЕЛЬНОСТЬ SSD Напоследок вам наверняка захочется убедиться в том, что ваш новенький накопитель работает с максимальной эффективностью. В этом вам поможет бенчмарк AS SSD. В левом верхнем углу программы (см. скриншот) можно проверить соответствие настроек операционной системы требованиям технологии SSD. Если вы устанавливали Windows 7 на новый накопитель, то система самостоятельно настроилась на его использование. Буквы «ОК» зеленого цвета подтверждают, что каждый физический сектор SSD соответствует логическому сектору файловой системы. Если вы видите слово «Bad» красного цвета — это уже повод для беспокойства: ваш твердотельный диск будет подтормаживать из-за чрезмерного количества операций записи, и срок его жизни будет намного короче. В этом случае лучше приобрести программу Paragon Alignment Tool 3.0 (использовать различные утилиты на базе Linux мы не советуем без достаточного опыта). Однако самым лучшим вариантом все же будет просто переустановить Windows 7.
5 ПОЛУЧИТЕ ОПТИМАЛЬНУЮ ПРОИЗВОДИТЕЛЬНОСТЬ SSD Напоследок вам наверняка захочется убедиться в том, что ваш новенький накопитель работает с максимальной эффективностью. В этом вам поможет бенчмарк AS SSD. В левом верхнем углу программы (см. скриншот) можно проверить соответствие настроек операционной системы требованиям технологии SSD. Если вы устанавливали Windows 7 на новый накопитель, то система самостоятельно настроилась на его использование. Буквы «ОК» зеленого цвета подтверждают, что каждый физический сектор SSD соответствует логическому сектору файловой системы. Если вы видите слово «Bad» красного цвета — это уже повод для беспокойства: ваш твердотельный диск будет подтормаживать из-за чрезмерного количества операций записи, и срок его жизни будет намного короче. В этом случае лучше приобрести программу Paragon Alignment Tool 3.0 (использовать различные утилиты на базе Linux мы не советуем без достаточного опыта). Однако самым лучшим вариантом все же будет просто переустановить Windows 7.
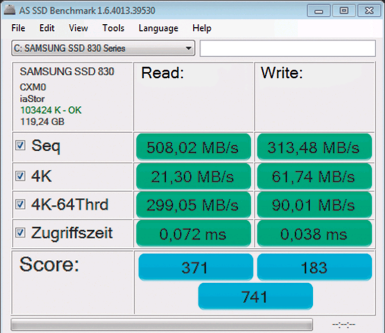













 Читайте нас в социальных сетях
Читайте нас в социальных сетях