Создаем установочный диск Windows с полезными функциями
В предустановленных версиях «семерки» часто не хватает многих возможностей. Дополнить ими свою систему можно с помощью полноценного инсталляционного диска.

В предустановленных версиях «семерки» часто не хватает многих возможностей. Дополнить ими свою систему можно с помощью полноценного инсталляционного диска.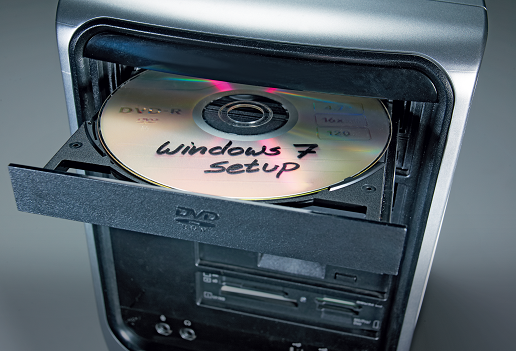 При отказе ОС от Microsoft перед владельцами версий OEM и Recovery встает серьезная проблема: эти урезанные варианты, как правило, не оснащены инструментами для восстановления, которые предлагает полноценная Windows 7 в разделе «Параметры восстановления системы». Вместо этого продавцы компьютеров создают скрытый раздел Recovery, из которого можно восстановить заводские настройки. При этом, однако, вы не только потеряете все свои данные, но и должны будете снова чистить ПК от предустановленных пробных версий ПО. Гораздо удобнее было бы иметь под рукой полноценную Windows вместе с аварийной системой, позволяющей, к примеру, восстановить загрузочный сектор на HDD без внешних утилит.
При отказе ОС от Microsoft перед владельцами версий OEM и Recovery встает серьезная проблема: эти урезанные варианты, как правило, не оснащены инструментами для восстановления, которые предлагает полноценная Windows 7 в разделе «Параметры восстановления системы». Вместо этого продавцы компьютеров создают скрытый раздел Recovery, из которого можно восстановить заводские настройки. При этом, однако, вы не только потеряете все свои данные, но и должны будете снова чистить ПК от предустановленных пробных версий ПО. Гораздо удобнее было бы иметь под рукой полноценную Windows вместе с аварийной системой, позволяющей, к примеру, восстановить загрузочный сектор на HDD без внешних утилит.
С помощью подготовленного компанией Microsoft файла ISO и подобранных специалистами CHIP программ вы совершенно бесплатно и легально сможете сконструировать загрузочный диск Windows 7, гарантированно обеспечивающий все возможности. Обратите внимание: для создания такого DVD вам потребуется действующий лицензионный ключ. После запуска этот диск предложит выбрать любую из известных редакций Windows 7 для установки. Если в комплекте с вашим компьютером шла OEM-версия системы «Домашняя расширенная», вы можете установить только ее. Но вы в праве поставить любую другую версию без ключа и пользоваться ею в течение 30 дней. Среда Windows PE, готовая к эксплуатации еще до собственно инсталляции системы, не так придирчива: с помощью своего диска вы сможете восстановить раздел Windows 7 и на компьютере своего друга.
Что делать, если Windows не загружается
Для запуска переставшей работать операционной системы загрузите соответствующий компьютер с помощью созданного вами установочного диска и выберите пункт «Параметры восстановления системы». Здесь вам на выбор будут предложены различные инструменты для реанимации данных, такие, например, как «Восстановление запуска» или откат в предыдущее состояние («Восстановление системы»). Все возможности из этого меню полностью отсутствуют в большинстве версий OEM и Recovery.
Если же вы хотите переустановить Windows, воспользуйтесь этой возможностью, чтобы попрощаться со ставшим ненужным разделом Recovery и за счет этого выиграть 10 Гбайт дискового пространства.
Разумеется, у вас должен быть под рукой заранее подготовленный установочный диск Windows. Создать его не так уж сложно — в данном руководстве мы пошагово опишем весь процесс.
Загрузка из Сети и подготовка: файл-образ Windows
В основе установочного диска будет лежать файл ISO, загруженный с сайта Microsoft. Вам будут доступны все версии «семерки».
1 СКАЧИВАЕМ WINDOWS БЕСПЛАТНО В целях ознакомления с продукцией компании Microsoft на странице answers.microsoft.com/ru-ru можно найти ссылки на бесплатное скачивание образов различных версий Windows 7. Введите в поисковой строке сервиса ключевые слова «Образ Windows 7». В полученных результатах вы найдете информацию о том, где можно скачать различные версии ОС. Кроме того, официальные образы системы, причем в разных редакциях — от «Домашней расширенной» до «Максимальной», можно получить, перейдя по короткой ссылке b23.ru/p9kf. Единственный недостаток — здесь представлены версии только на английском языке. Скачать файл локализации можно отдельно. Вы можете загрузить какой угодно вариант ОС, поскольку нужный для нашего установочного диска файл install.wim позволит инсталлировать любую версию, если внести небольшие изменения (см. этап 4). При выборе файла для скачивания обратите внимание на язык и разрядность (32 или 64 бита) . В целях безопасности настоятельно рекомендуем загрузить вариант со встроенным пакетом обновлений (Service Pack 1).
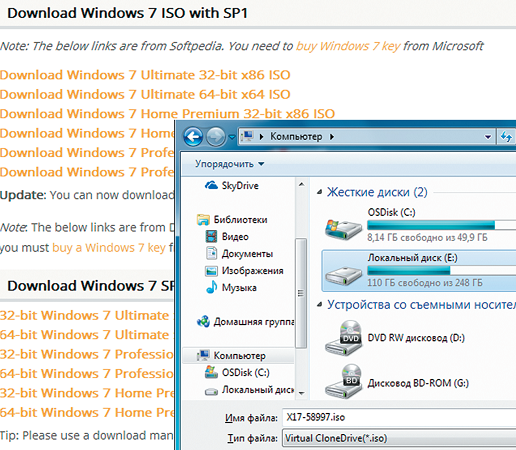 2 СОЗДАЕМ РАБОЧУЮ ПАПКУ Теперь необходимо создать две директории. В первой (назовите ее просто «Win7») будут затем сохранены установочные файлы Windows, вторая нужна для утилиты командной строки — dism.exe. Присвойте второй папке имя «mount». Чтобы следующие этапы процесса прошли быстро и легко, у вас должно быть не менее 10 Гбайт свободного места на жестком диске. Рекомендуем выполнять следующие действия от имени администратора — так вас не будут раздражать сообщения службы UAC.
2 СОЗДАЕМ РАБОЧУЮ ПАПКУ Теперь необходимо создать две директории. В первой (назовите ее просто «Win7») будут затем сохранены установочные файлы Windows, вторая нужна для утилиты командной строки — dism.exe. Присвойте второй папке имя «mount». Чтобы следующие этапы процесса прошли быстро и легко, у вас должно быть не менее 10 Гбайт свободного места на жестком диске. Рекомендуем выполнять следующие действия от имени администратора — так вас не будут раздражать сообщения службы UAC.
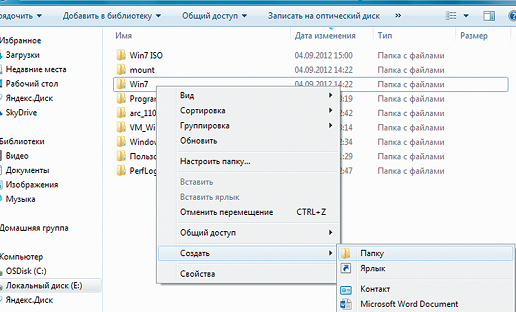 3 РАСПАКОВЫВАЕМ WINDOWS Установите программу 7-Zip и с ее помощью разархивируйте скачанный файл с образом Windows 7 в папку Win7. Для этого нужно просто выбрать в контекстном меню «7-Zip | Extract files», а затем в поле «Распаковать в…» указать эту папку.
3 РАСПАКОВЫВАЕМ WINDOWS Установите программу 7-Zip и с ее помощью разархивируйте скачанный файл с образом Windows 7 в папку Win7. Для этого нужно просто выбрать в контекстном меню «7-Zip | Extract files», а затем в поле «Распаковать в…» указать эту папку.
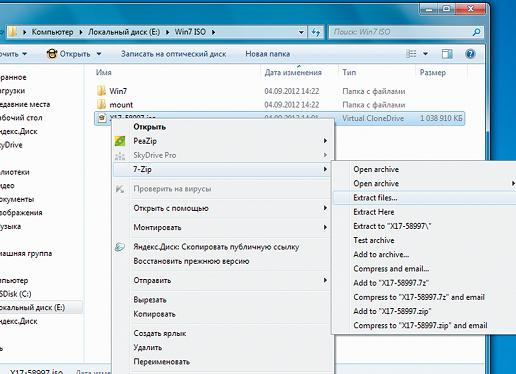 Примечание. При проверке мы сначала попробовали распаковать 64-битную версию Home Premium без пакета обновлений (X15-65741.iso). Программе 7-Zip не понравилось наличие файла UDF, и она отказалась работать. Вторая же попытка с файлом X17-58997.iso (Home Premium с Service Pack 1) прошла успешно. Поэтому мы можем смело рекомендовать вам воспользоваться именно этой версией.
Примечание. При проверке мы сначала попробовали распаковать 64-битную версию Home Premium без пакета обновлений (X15-65741.iso). Программе 7-Zip не понравилось наличие файла UDF, и она отказалась работать. Вторая же попытка с файлом X17-58997.iso (Home Premium с Service Pack 1) прошла успешно. Поэтому мы можем смело рекомендовать вам воспользоваться именно этой версией.
4 УДАЛЯЕМ ФАЙЛ КОНФИГУРАЦИИ Владельцам версии «Windows 7 Максимальная» теперь необходимо открыть в Проводнике папку Win7sources и удалить из нее файл ei.cfg. Благодаря этому в мастере установки станет доступна для выбора и эта система. Если у вас другая версия, данный этап можно пропустить. От этого файла следует избавиться также в том случае, если вы планируете впоследствии перейти на другой вариант Windows. Тогда вам не нужно выполнять пункт 7 («Ввод ключа и активация»), чтобы иметь возможность ввести свежеприобретенный ключ. Также файл конфигурации следует удалить тем, кто собирается помогать знакомым с отладкой Windows.
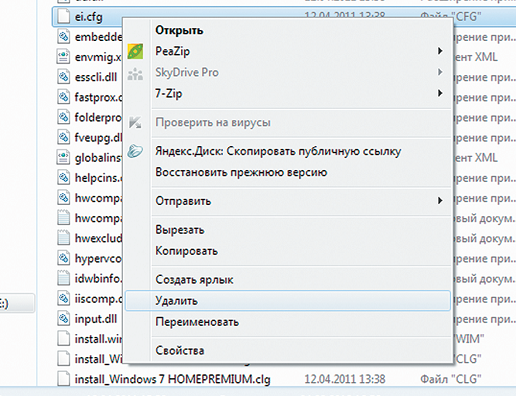
Создание мультиустановочного файла
Утилита командной строки прочитает файл установки Windows, и вы сможете создать диск, отвечающий вашим потребностям.
5 СЧИТЫВАЕМ ИНДЕКС Все необходимые для установки Windows данные компания Microsoft поместила в файл install.wim. С помощью утилиты командной строки dism.exe его можно открыть и изменить, однако для этого обязательно нужно знать индекс вашей версии Windows. Для того чтобы выяснить его, запустите командную строку от имени администратора и введите команду: dism•/get-wiminfo•/wimfile:X:win7sourcesinstall.wim Здесь вместо параметра «X:» укажите букву диска, на котором расположена папка Win7. Отметьте для себя номер версии Windows, которой вы хотите пользоваться — к примеру, для варианта «Домашняя расширенная» это «2».
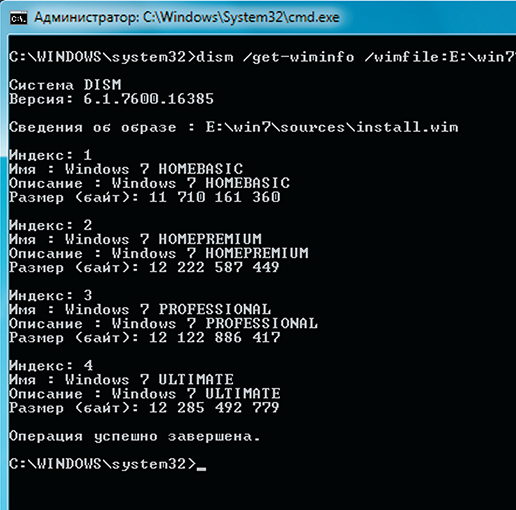 6 МОНТИРУЕМ УСТАНОВОЧНЫЙ ФАЙЛ Для изменения файла install.wim его необходимо подключить (монтировать) к системе. Введите команду: dism•/mount-wim•/wimfile:X:win7sourcesinstall.wim•/index:2•/mountdir:X:mount Если вы хотите выбрать другую версию системы, после параметра «index:» укажите соответствующее значение. Затем имеющаяся в составе Windows утилита dism.exe займется распаковкой файла install.wim, что может занять некоторое время. На нашем тестовом компьютере для завершения процесса потребовалось около десяти минут.
6 МОНТИРУЕМ УСТАНОВОЧНЫЙ ФАЙЛ Для изменения файла install.wim его необходимо подключить (монтировать) к системе. Введите команду: dism•/mount-wim•/wimfile:X:win7sourcesinstall.wim•/index:2•/mountdir:X:mount Если вы хотите выбрать другую версию системы, после параметра «index:» укажите соответствующее значение. Затем имеющаяся в составе Windows утилита dism.exe займется распаковкой файла install.wim, что может занять некоторое время. На нашем тестовом компьютере для завершения процесса потребовалось около десяти минут.
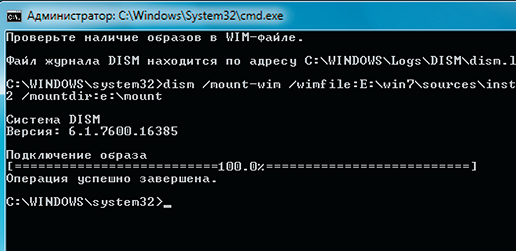 7 ВВОДИМ КЛЮЧ ПРОДУКТА Для того чтобы диск автоматически указал лицензионный ключ при установке, запустите программу Magical Jelly Bean Keyfinder и считайте с помощью нее ключ установленной у вас версии Windows.
7 ВВОДИМ КЛЮЧ ПРОДУКТА Для того чтобы диск автоматически указал лицензионный ключ при установке, запустите программу Magical Jelly Bean Keyfinder и считайте с помощью нее ключ установленной у вас версии Windows.
Внимание! Эта программа обозначает лицензионный ключ как «CD Key». В командной строке введите строку: dism•/image:X:mount•/set-productkey:лицензионный ключ Вместо параметра «лицензионный ключ» укажите считанный программой Keyfinder ключ продукта. Отметим, что в случае с корпоративной версией его получение может не удаться — тогда программа выдаст символы «B».
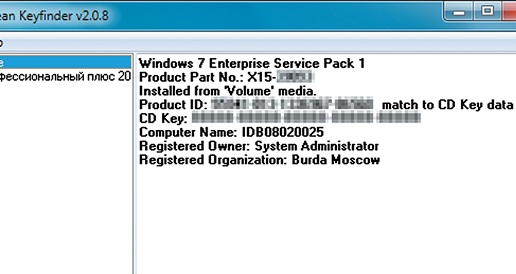 Примечание. Если вы собираетесь затем перейти на другую версию Windows 7 или планируете помогать друзьям с наладкой операционной системы, пропустите этот этап.
Примечание. Если вы собираетесь затем перейти на другую версию Windows 7 или планируете помогать друзьям с наладкой операционной системы, пропустите этот этап.
8 СОХРАНЯЕМ ИЗМЕНЕНИЯ Напоследок запишите измененный файл install.wim в папку mount. Причем для этого опять придется воспользоваться окном командной строки. Запустите ее от имени администратора и введите: dism•/unmount-wim•/mountdir:X:mount•/commit Кроме того, команда «unmount» отключит (размонтирует) установочный файл от системы. После этого можно смело приступать к записи образа на DVD-носитель.
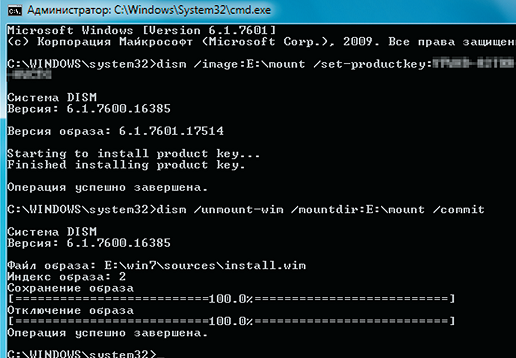
Запись DVD: правильный формат
Казалось бы, образ установочного диска с Windows готов, и вам остается только вставить DVD-«болванку», запустить утилиту для записи, выбрать нужный образ и начать процедуру прожига. К сожалению, не все так просто — сначала придется заняться настройкой.
9 АКТИВИРУЕМ ФАЙЛОВУЮ СИСТЕМУ UDF Для записи диска рекомендуем воспользоваться бесплатной утилитой ImgBurn. Ее можно скачать с официального сайта imgburn.com. Не забудьте также распаковать в соответствующую папку программы файл локализации. Вставьте пустой DVD в привод, запустите ImgBurn и выберите в настройках русский язык. Затем кликните по большой кнопке «Записать файлы/папки на диск». На вкладке «Опции» в строке «Файловая система» установите «UDF» или «ISO 9660 + UDF». Второй вариант подходит тем, кто хочет создать установочный диск в устаревшей Windows, например XP. Во время нашей проверки оба варианта сработали без каких-либо проблем. Кроме того, отметьте флажками параметры «Включая скрытые файлы» и «Включая системные файлы».
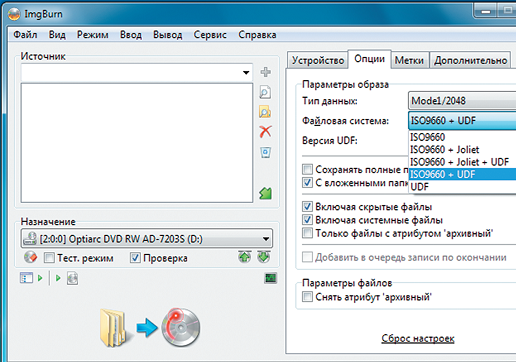 10 СОХРАНЯЕМ СТРУКТУРУ Чтобы при записи установочного диска учитывались все уровни папок, необходимо убедиться, что на вкладке «Дополнительно — Ограничения» в разделе «Длина имен папок/файлов» выбран вариант «Уровень Х: 219 символов». В качестве параметра «Набор символов» укажите «DOS». Кроме того, поставьте флажки перед пунктами «Более 8 уровней вложенности папок», «Не ограничивать размер файлов» и «Не добавлять к файлам номер версии ‘;1’».
10 СОХРАНЯЕМ СТРУКТУРУ Чтобы при записи установочного диска учитывались все уровни папок, необходимо убедиться, что на вкладке «Дополнительно — Ограничения» в разделе «Длина имен папок/файлов» выбран вариант «Уровень Х: 219 символов». В качестве параметра «Набор символов» укажите «DOS». Кроме того, поставьте флажки перед пунктами «Более 8 уровней вложенности папок», «Не ограничивать размер файлов» и «Не добавлять к файлам номер версии ‘;1’».
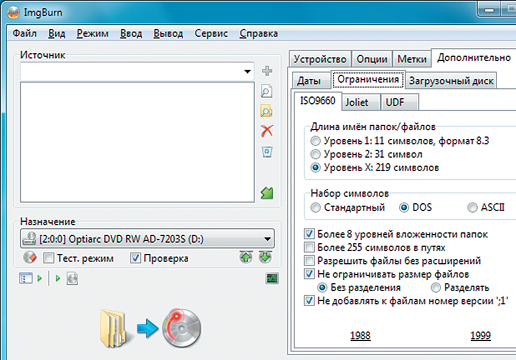 11 СНАБЖАЕМ DVD СПОСОБНОСТЬЮ К САМОЗАГРУЗКЕ На вкладке «Загрузочный диск» отметьте галочкой опцию «Сделать образ загрузочным». Нажмите на иконку рядом со строкой «Загрузочный образ», перейдите к папке Win7boot и выберите в ней файл etfsboot.com. Он содержит загрузочный сектор для DVD-носителя, а при запуске установочного диска Windows начнется его автоматический поиск.
11 СНАБЖАЕМ DVD СПОСОБНОСТЬЮ К САМОЗАГРУЗКЕ На вкладке «Загрузочный диск» отметьте галочкой опцию «Сделать образ загрузочным». Нажмите на иконку рядом со строкой «Загрузочный образ», перейдите к папке Win7boot и выберите в ней файл etfsboot.com. Он содержит загрузочный сектор для DVD-носителя, а при запуске установочного диска Windows начнется его автоматический поиск.
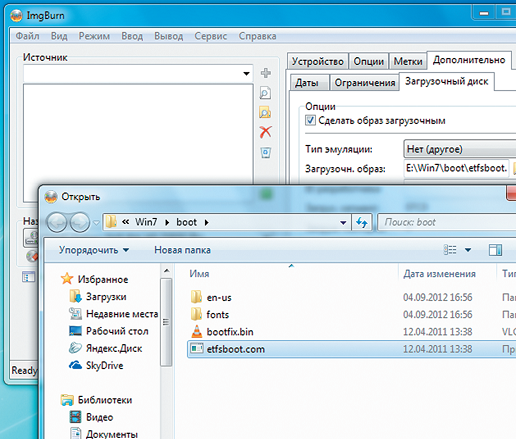 Примечание. Как правило, на новых материнских платах с интерфейсом EFI и компьютерах от компании Apple файл etfsboot.com не может обнаружить Менеджер загрузки (setupldr.bin). Данную ошибку исправляет выбранная на этапе 10 опция «Не добавлять к файлам номер версии ‘;1’». Именно из-за этой возможности мы выбрали программу ImgBurn для записи нашего диска.
Примечание. Как правило, на новых материнских платах с интерфейсом EFI и компьютерах от компании Apple файл etfsboot.com не может обнаружить Менеджер загрузки (setupldr.bin). Данную ошибку исправляет выбранная на этапе 10 опция «Не добавлять к файлам номер версии ‘;1’». Именно из-за этой возможности мы выбрали программу ImgBurn для записи нашего диска.
12 ЗАПИСЫВАЕМ УСТАНОВОЧНЫЙ ДИСК Убедитесь, что в строке «Загруз. сегмент» стоит шестнадцатеричное значение «07C0». Если нет, введите этот параметр. Увеличьте количество загружаемых секторов до восьми, а затем в Проводнике Windows откройте директорию Win7. Выберите в ней все файлы и папки, и с помощью мыши перетяните их в поле «Источник» программы ImgBurn. Для записи данных на диск осталось только щелкнуть по соответствующей иконке. Перед тем, как удалить созданные вами папки mount и Win7 убедитесь в работоспособности нашего новенького установочного диска. Для этого в BIOS в качестве «First Boot Device» выберите привод DVD и перезагрузите компьютер. Если все удалось, вы увидите на мониторе диалоговое окно установки Windows. Теперь при сбое системы вы сможете ее восстановить, выбрав пункт «Параметры восстановления системы».
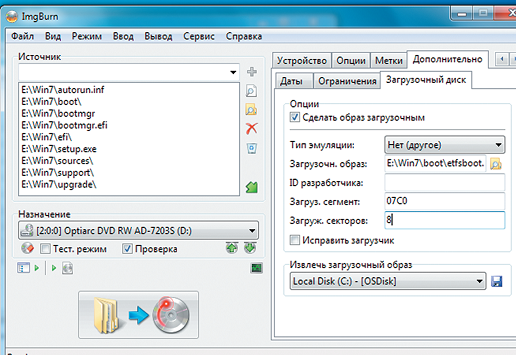













 Читайте нас в социальных сетях
Читайте нас в социальных сетях