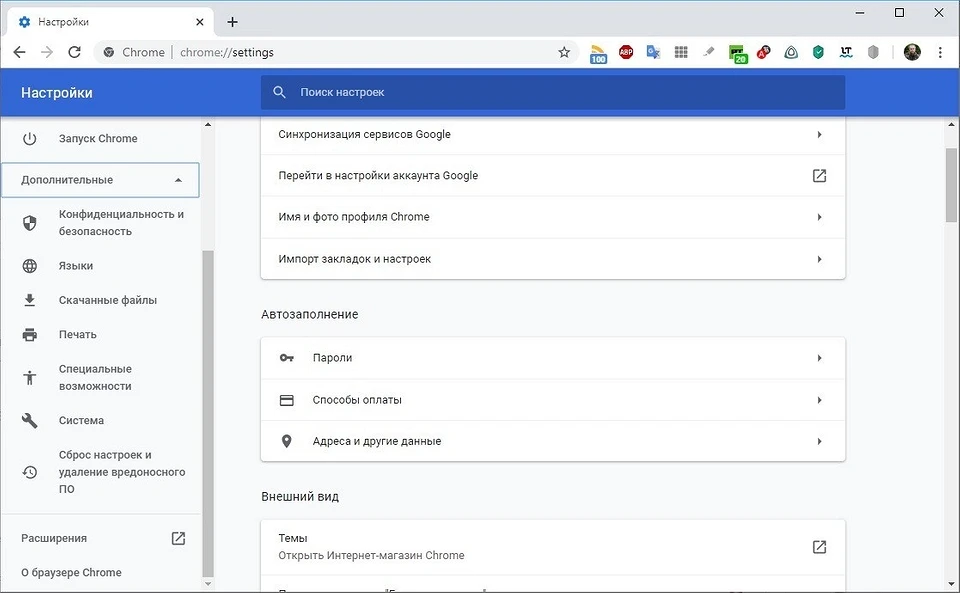Как настроить любой браузер на автоматическую очистку от личных данных и мусора
Большинство современных браузеров имеют встроенные функции очистки сохраненных пользовательских данных, таких как история просмотра, кэшированные изображения, пароли и файлы cookie. Мы расскажем, как настроить их на автоматическую очистку.

Сохраненные на жестком диске данные, загруженные браузером, позволяют быстрее открывать часто посещаемые страницы в Интернете и даже сократить время для входа в различные аккаунты. Безусловно, преимущества хранения данных на устройстве очевидны с точки зрения удобства использования, но есть люди, которые предпочли бы, чтобы все эти данные удалялись автоматически с компьютера при каждом закрытии браузера. Это действительно можно сделать, но в некоторых случаях лишь частично.
Технически, почти каждый браузер имеет опцию для удаления данных в кэше, и для запуска удаления данных при закрытии приложения разработчики даже добавили специальную кнопку. Эта операция совершенно несложная, а наоборот — удобная функция для пользователей, которые заинтересованы в таких возможностях. Ниже мы по шагам расскажем, как можно выполнить очистку данных для трех основных браузеров: Google Chrome, Mozilla Firefox и Microsoft Edge, а отметим различия, с которыми можно столкнуться в этом процессе.
Очистка от мусора и личных данных браузера Google Chrome
В браузере Google не предусмотрено автоматическое удаление всех просмотренных данных при закрытии. Но вы можете настроить браузер на автоматическое удаление файлов cookie при каждом выходе из приложения. Для этого откройте браузер и следуйте по следующему пути:
В адресной строке наберите chrome://settings и в открывшихся настройках перейдите к разделу Дополнительные и в подразделе Конфиденциальность и безопасность найдите Очистить историю.
Кликните по этой строке и в новом окне вам откроются параметры очистки. Вам нужно поставить галочку напротив параметра Файлы cookies и другие файлы, сохраненные в кэше, после чего нажать кнопку Удалить данные.
Если вы хотите, чтобы эта операция осуществлялась после каждого закрытия браузера, то для этих целей существуют специальные расширения. Кроме того, чтобы защититься от утечки личных данных, можно использовать расширение Ghostery.
Очистка от мусора и личных данных браузера Microsoft Edge
Поскольку Microsoft Edge основан на движке Chromium, то, как и в браузере Google Chrome, нужно выполнить аналогичные шаги по его настройке. Но есть и существенное отличие, которое заключается в том, что в Microsoft Edge есть возможность удалять практически все загруженные данные при закрытии браузера. Для активации этой функции выполните следующие шаги:
Откройте браузер Microsoft Edge, кликните по кнопке с тремя точками в правом верхнем углу окна браузера и нажмите внизу на строку Параметры. В открывшемся меню в левой колонке перейдите в раздел Конфиденциальность и безопасность, нажмите на эту строку.
Справа откроется еще одно меню, где нужно нажать на серую кнопку Выберите, что нужно очистить. В следующем окне откроются параметры, где галочками отмечены типы данных, подлежащие удалению. Чтобы очистка осуществлялась автоматически после каждого сеанса работы в браузере, в нижней части меню активируйте переключатель Всегда удалять при закрытии браузера.
Вы можете выбирать между несколькими элементами, включая историю просмотров, историю загрузок, файлы cookie и другие побочные данные, кэшированные изображения и файлы, пароли, данные форм автозаполнения, разрешения сайта и данные размещенного приложения. Просто нажмите на переключатель, чтобы активировать их. Теперь удаление пользовательских данных будет выполняться автоматически.
Очистка от мусора и личных данных браузера Firefox
В отличие от Microsoft Edge, Firefox обладает меньшим количеством опций в том, что касается параметров автоматической очистки данных. Но вы можете удалить куки и кэш сайтов при закрытии браузера. Очистка других элементов не предусмотрена. Однако вы можете удалить все вручную. Для этого выполните следующие шаги:
Запустите Firefox, наберите в адресной строке about:preferences и нажмите Enter. Либо кликните в правом верхнем углу по кнопке с тремя полосками Открыть меню и там перейдите в раздел Настройки.
Откроется окно браузера с параметрами, где в левом столбце меню нужно нажать на строку Приватность и Защита. Промотайте ленту меню вниз до раздела Куки и данные сайтов. Здесь нужно отметить галочкой чекбокс Удалять куки и данные сайтов при закрытии Firefox. Теперь вся очистка будет выполняться автоматически.
Профессиональные чистильщики мусора
Существуют также бесплатные сторонние приложения для Windows, которые можно найти на просторах Интернета, но мы бы рекомендовали пользоваться проверенным надежным средством — CCleaner. С его помощью вы безопасно выполните не только очистку браузера, но и всего диска от ненужных файлов, а также сможете оптимизировать систему, а также деинсталлировать старые ненужные программы.
Читайте также: