Новая жизнь старого сканера
Ваш сканер не работает со свежей версией операционной системы? Не спешите бежать в магазин за новым: CHIP предложит универсальное бесплатное решение для любых устройств.

Ваш сканер не работает со свежей версией операционной системы? Не спешите бежать в магазин за новым: CHIP предложит универсальное бесплатное решение для любых устройств. CHIP расскажет, как с помощью программы VueScan использовать несовременный сканер для работы с новой ОС Проблемы с использованием устаревших сканеров зачастую связаны с отсутствием последних версий соответствующих драйверов как в Windows, так и у производителей. Однако в большинстве случаев разрешение и качество таких аппаратов еще вполне приемлемое. Конечно, вы можете создать вторую виртуальную ОС и запускать сканирование из нее, но программа VueScan предлагает более практичное решение. Бесплатная базовая версия этого ПО с ограниченной функциональностью позволяет вернуть в строй старый сканер для использования при необходимости. При этом даже стандартная и профессиональная версии этой утилиты стоимостью около 1200 и 2500 рублей соответственно с дополнительными профессиональными возможностями, такими, например, как калибровка, обойдутся вам дешевле, чем новый сканер от известного бренда.
CHIP расскажет, как с помощью программы VueScan использовать несовременный сканер для работы с новой ОС Проблемы с использованием устаревших сканеров зачастую связаны с отсутствием последних версий соответствующих драйверов как в Windows, так и у производителей. Однако в большинстве случаев разрешение и качество таких аппаратов еще вполне приемлемое. Конечно, вы можете создать вторую виртуальную ОС и запускать сканирование из нее, но программа VueScan предлагает более практичное решение. Бесплатная базовая версия этого ПО с ограниченной функциональностью позволяет вернуть в строй старый сканер для использования при необходимости. При этом даже стандартная и профессиональная версии этой утилиты стоимостью около 1200 и 2500 рублей соответственно с дополнительными профессиональными возможностями, такими, например, как калибровка, обойдутся вам дешевле, чем новый сканер от известного бренда.
В любом случае попытаться стоит. Для начала убедитесь, что приложение VueScan поддерживает модель вашего сканера. Список устройств вы найдете на сайте программы (короткая ссылка: b23.ru/hc4t). Страница для конкретной модели содержит сведения о поддерживаемых функциях и особенностях. Здесь даже находится ссылка для загрузки последней версии программы. Поскольку часто существуют небольшие исправления, рекомендуем загружать VueScan непосредственно со страницы hamrick.com/#download. Разница в версиях будет заметна впоследствии, в зависимости от того, есть ли у вас лицензионный ключ. Купить программу можно в любой момент, однако все описанные ниже
действия доступны и в базовой версии.
VueScan автоматически распознает работающий сканер и воспользуется имеющимся драйвером. Если устройство еще не функционирует, нажмите комбинацию клавиш «Win+Pause» и запустите Диспетчер устройств. В нем найдите свой сканер в категории «Устройства обработки изображений». Щелкните по нему правой кнопкой мыши и запустите команду «Обновить драйверы». Теперь необходимо выбрать вариант «Выполнить поиск драйверов на этом компьютере». В качестве места расположения задайте «C:VueScan» и нажмите на «Далее». Таким образом можно даже заменить драйвер: сначала удалите старый, перезапустите Windows и подключите драйвер VueScan.
На этапах 2 и 3 в пошаговом руководстве ниже вы увидите, насколько легко и быстро осуществляется сканирование в VueScan по настроенной процедуре. Созданные файлы приличного качества не будут содержать водяных знаков. Помимо этого программа позволит выбрать разрешение сканируемого снимка, тип (расширение) сохраняемого файла, а также заранее задать баланс белого. Вы также можете вручную подправить цвета, подробно оценив их на гистограмме кривых, и сразу улучшить цветопередачу. Кроме того, впоследствии вы сможете настроить яркость, контраст и цвета в графическом редакторе.
Как это сделать?
1 НОВЫЙ ДРАЙВЕР VueScan работает с тысячей даже устаревших моделей сканеров, при необходимости используя собственные драйверы, и позволяет за несколько кликов получить результат благодаря стандартным опциям. Интерфейс программы полностью локализован.
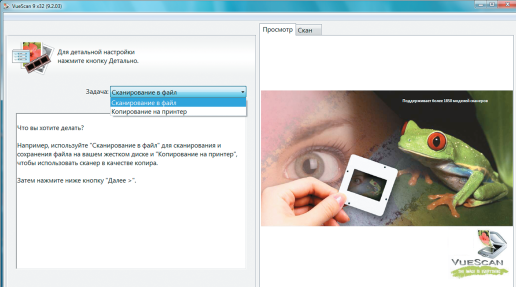 2 БЫСТРОЕ НАЧАЛО РАБОТЫ Выберите в пункте «Задача» значение «Сканирование в файл», задайте «Носитель» — например, «Изображение» — и качество сканирования (типы «Для редактирования» и «Для архива» имеют наивысшее качество). Результатом варианта «Для печати» станут файлы в формате JPEG, а при указании качества «Для редактирования» вы получите TIFF-изображения.
2 БЫСТРОЕ НАЧАЛО РАБОТЫ Выберите в пункте «Задача» значение «Сканирование в файл», задайте «Носитель» — например, «Изображение» — и качество сканирования (типы «Для редактирования» и «Для архива» имеют наивысшее качество). Результатом варианта «Для печати» станут файлы в формате JPEG, а при указании качества «Для редактирования» вы получите TIFF-изображения.
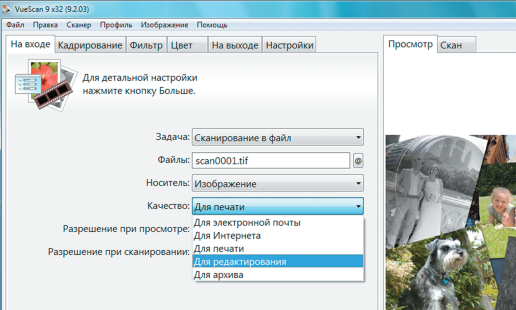 3 ГИБКОЕ КАДРИРОВАНИЕ В режиме просмотра вы можете задать на вкладке «Кадрирование» для рамки автоматический режим с применением многочисленных форматов по умолчанию или же ручной — «Установка пользователем».
3 ГИБКОЕ КАДРИРОВАНИЕ В режиме просмотра вы можете задать на вкладке «Кадрирование» для рамки автоматический режим с применением многочисленных форматов по умолчанию или же ручной — «Установка пользователем».
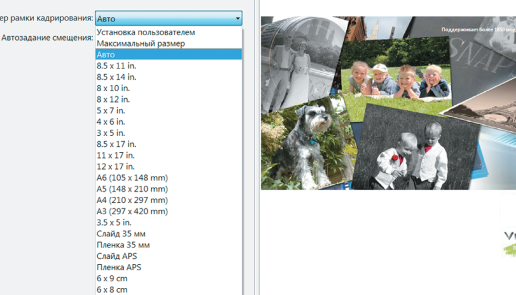 4 РАСШИРЕННЫЕ ВОЗМОЖНОСТИ НАСТРОЙКИ Нажмите в нижнем меню кнопку «Больше». Перед вами откроются дополнительные возможности настройки сканирования.
4 РАСШИРЕННЫЕ ВОЗМОЖНОСТИ НАСТРОЙКИ Нажмите в нижнем меню кнопку «Больше». Перед вами откроются дополнительные возможности настройки сканирования.
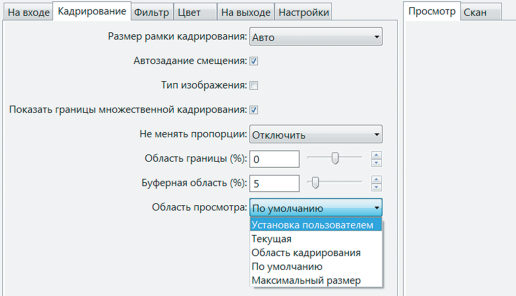 5 ВКЛАДКА «НА ВЫХОДЕ» Здесь вы выбираете место сохранения, тип файла (например, TIFF, PDF, текстовый OCR или RAW), а также дополнительные возможности сохранения. Файл OCR работает даже в базовой версии программы.
5 ВКЛАДКА «НА ВЫХОДЕ» Здесь вы выбираете место сохранения, тип файла (например, TIFF, PDF, текстовый OCR или RAW), а также дополнительные возможности сохранения. Файл OCR работает даже в базовой версии программы.
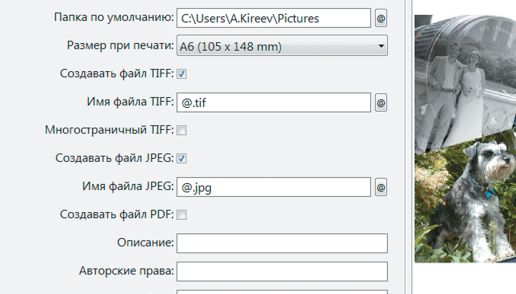 6 ЦВЕТОВАЯ НАСТРОЙКА На вкладке «Цвет» вы можете изменить «Цветовой баланс» с варианта «Баланс белого» на «Лампы накаливания» или «Люминисцентные лампы». При оптимизации помогут настройки точки черного, белого, кривой и яркости, которые вы увидите, нажав кнопку «Больше».
6 ЦВЕТОВАЯ НАСТРОЙКА На вкладке «Цвет» вы можете изменить «Цветовой баланс» с варианта «Баланс белого» на «Лампы накаливания» или «Люминисцентные лампы». При оптимизации помогут настройки точки черного, белого, кривой и яркости, которые вы увидите, нажав кнопку «Больше».
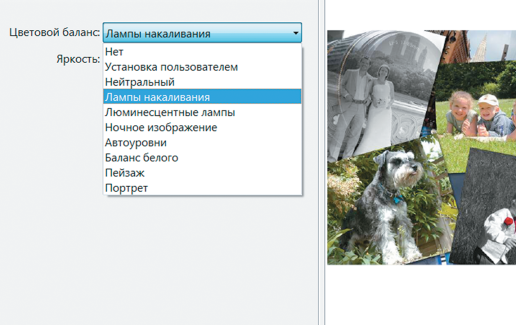 7 РАБОТА С КРИВЫМИ В меню «Изображение» выберите пункт «График изображения» для просмотра анализа картинки и воздействия внесенных изменений. Это очень полезно при тонкой настройке.
7 РАБОТА С КРИВЫМИ В меню «Изображение» выберите пункт «График изображения» для просмотра анализа картинки и воздействия внесенных изменений. Это очень полезно при тонкой настройке.
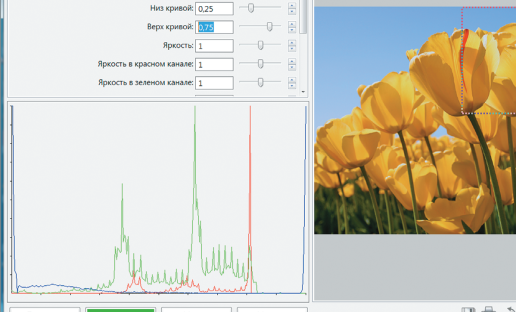 8 БЕСПРОВОДНОЕ СОЕДИНЕНИЕ Владельцы сетевых сканеров с помощью приложения VueScan Mobile могут сканировать изображения непосредственно на свой iPad или iPhone. Коммерческая версия настольной программы предлагает еще больше вариантов настроек и форматов, а также возможность прямой отправки результатов по электронной почте.
8 БЕСПРОВОДНОЕ СОЕДИНЕНИЕ Владельцы сетевых сканеров с помощью приложения VueScan Mobile могут сканировать изображения непосредственно на свой iPad или iPhone. Коммерческая версия настольной программы предлагает еще больше вариантов настроек и форматов, а также возможность прямой отправки результатов по электронной почте.














 Читайте нас в социальных сетях
Читайте нас в социальных сетях