Настраиваем принтер для печати в домашней сети
Печатать через сеть очень удобно. Проделав несложную последовательность шагов, можно сделать общим практически любой принтер.

Печатать через сеть очень удобно. Проделав несложную последовательность шагов, можно сделать общим практически любой принтер. Вы хотели бы иметь доступ к принтеру в домашней сети с ноутбука или второго ПК, но, если речь не идет о специальном сетевом печатающем устройстве, для этого необходимо запустить конфигурацию на различных компьютерах одной сети, что может привести к некоторым трудностям. Кроме того, в любом случае придется запускать главный ПК с подключенным принтером. В настроенной же сети вы сможете попробовать найти принтер и автоматически подключить его через компьютер-клиент. Для этого в меню «Пуск» откройте категорию «Устройства и принтеры» и нажмите на ссылку «Установка принтера». Теперь выберите вариант «Добавить сетевой, беспроводной или Bluetooth-принтер» и щелкните по «Далее». Если общий доступ к сети и принтеру уже предоставлен, найдите нужное устройство, отметьте его и нажмите на кнопку «Далее». Windows попытается установить соединение и автоматически начнет поиск драйвера.
Вы хотели бы иметь доступ к принтеру в домашней сети с ноутбука или второго ПК, но, если речь не идет о специальном сетевом печатающем устройстве, для этого необходимо запустить конфигурацию на различных компьютерах одной сети, что может привести к некоторым трудностям. Кроме того, в любом случае придется запускать главный ПК с подключенным принтером. В настроенной же сети вы сможете попробовать найти принтер и автоматически подключить его через компьютер-клиент. Для этого в меню «Пуск» откройте категорию «Устройства и принтеры» и нажмите на ссылку «Установка принтера». Теперь выберите вариант «Добавить сетевой, беспроводной или Bluetooth-принтер» и щелкните по «Далее». Если общий доступ к сети и принтеру уже предоставлен, найдите нужное устройство, отметьте его и нажмите на кнопку «Далее». Windows попытается установить соединение и автоматически начнет поиск драйвера.
Использование драйвера принтера
Однако подобное простое конфигурирование через сеть не всегда удается осуществить. Предположим, что вы хотите использовать для своего современного принтера драйвер производителя, потому что он обеспечивает цветному лазерному устройству больше возможностей по сравнению с драйвером из базы Windows. В этом случае вам придется полностью установить ПО и на компьютер-клиент. При необходимости на время подключите принтер непосредственно к клиентскому ПК, а затем верните его к главному компьютеру и измените порт принтера в соответствии с указаниями 1–4.
Доступ в сложных случаях
И все же не всегда получается отправлять документы на печать с клиентского ПК через сеть. Возникновение этой проблемы в конечном итоге зависит от принтера, драйвера и его настроек. Для начала последуйте рекомендации в диалоговом окне и проверьте в Центре управления сетями и общим доступом, открыт ли в принципе ваш принтер для общего использования. Проблема возникает, когда задание на печать, отправленное компьютером клиентом, должно попасть в очередь ожидания на главном компьютере, однако у клиента нет прав на запись туда данных через сеть. Для решения проблемы вам, с одной стороны, нужно сделать папку Диспетчера очереди печати общедоступной, а с другой — выдать клиентскому ПК необходимые права. На уровне файловой системы NTFS необходимо дать право записи, и только затем можно использовать сетевой путь. Принцип действия показан на этапах 5–8.
Как это сделать?
1 ВЫБИРАЕМ ПРИНТЕР На компьютере-клиенте в меню «Пуск» откройте категорию «Устройства и принтеры», в ней щелкните по установленному принтеру и в контекстном меню выберите пункт «Свойства принтера».
 2 ДОБАВЛЯЕМ ПОРТ На вкладке «Порты» найдите существующий порт принтера, например USB001. Однако вам нужен сетевой порт, поэтому щелкните по «Добавить порт».
2 ДОБАВЛЯЕМ ПОРТ На вкладке «Порты» найдите существующий порт принтера, например USB001. Однако вам нужен сетевой порт, поэтому щелкните по «Добавить порт».
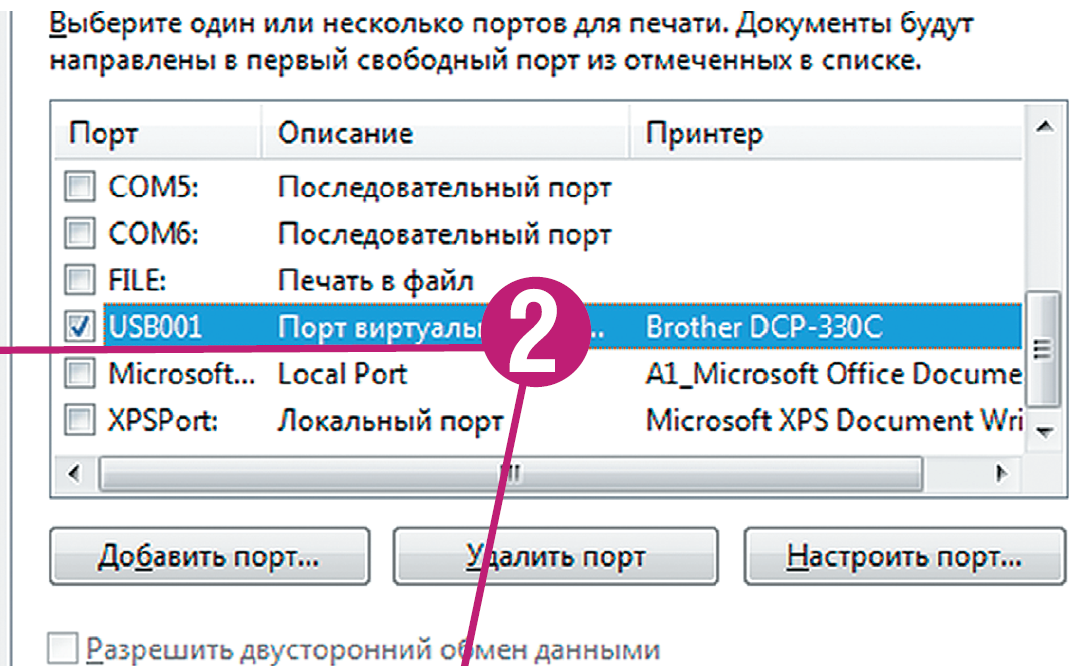 3 ПРИСВАИВАЕМ ПОРТ Выделите вариант «Local Port» и нажмите на кнопку «Новый порт». В качестве имени следует ввести путь в формате «Имя компьютераИмя принтера» и кликнуть по «ОК».
3 ПРИСВАИВАЕМ ПОРТ Выделите вариант «Local Port» и нажмите на кнопку «Новый порт». В качестве имени следует ввести путь в формате «Имя компьютераИмя принтера» и кликнуть по «ОК».
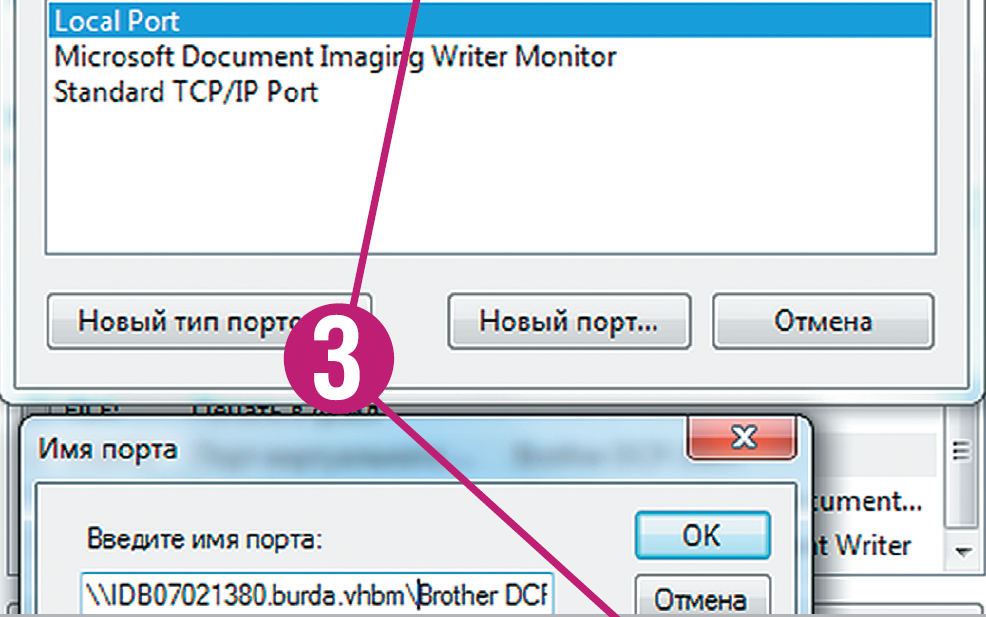 4 ИСПОЛЬЗУЕМ НОВЫЙ СЕТЕВОЙ ПОРТ В окне распределения портов убедитесь, что выбран только что настроенный сетевой порт, и подтвердите переход на него, нажав на кнопку «Применить», а затем — на «ОК».
4 ИСПОЛЬЗУЕМ НОВЫЙ СЕТЕВОЙ ПОРТ В окне распределения портов убедитесь, что выбран только что настроенный сетевой порт, и подтвердите переход на него, нажав на кнопку «Применить», а затем — на «ОК».
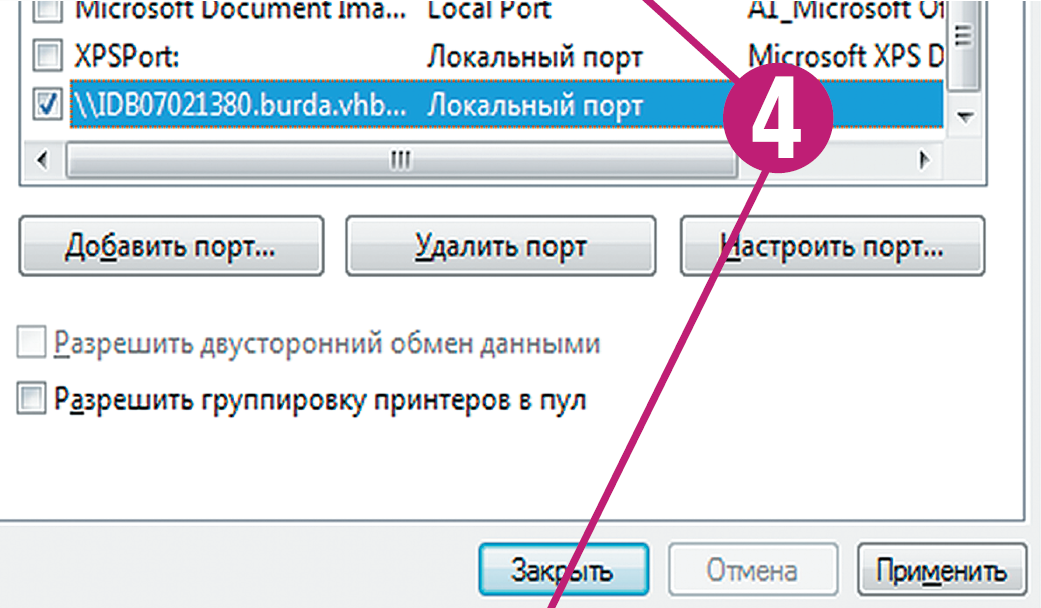 5 ИЩЕМ ПАПКУ ДИСПЕТЧЕРА ОЧЕРЕДИ ПЕЧАТИ В Проводнике Windows перейдите к папке C:Windowssystem32spoolPRINTERS. Щелкните по ней правой клавишей мыши, выберите пункт меню «Свойства», а затем на вкладке «Доступ» нажмите на кнопку «Расширенная настройка».
5 ИЩЕМ ПАПКУ ДИСПЕТЧЕРА ОЧЕРЕДИ ПЕЧАТИ В Проводнике Windows перейдите к папке C:Windowssystem32spoolPRINTERS. Щелкните по ней правой клавишей мыши, выберите пункт меню «Свойства», а затем на вкладке «Доступ» нажмите на кнопку «Расширенная настройка».
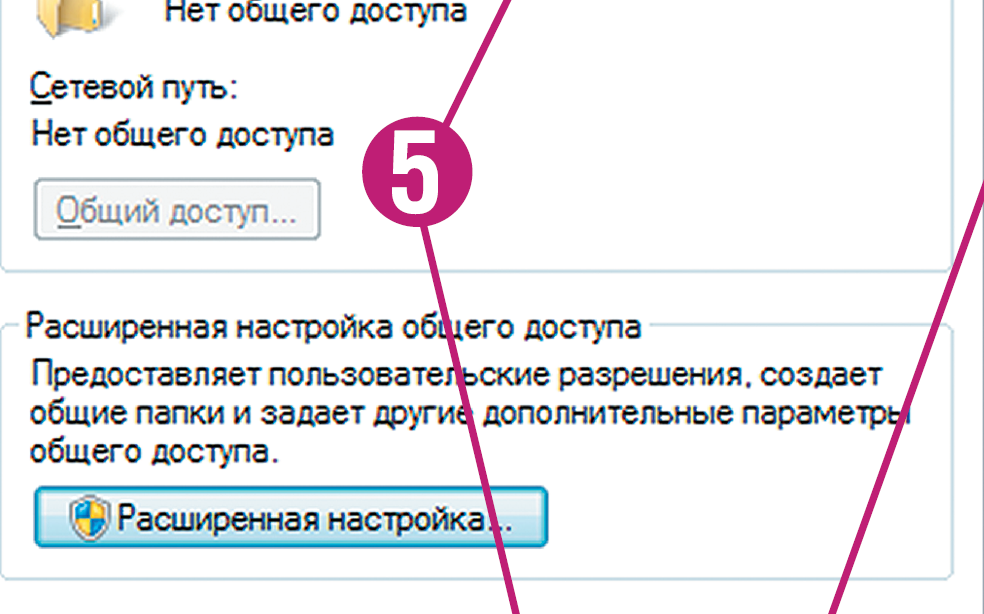 6 РАЗРЕШАЕМ ДОСТУП В ПРЕДЕЛАХ СЕТИ Теперь необходимо поставить флажок перед пунктом «Открыть общий доступ к этой папке», нажать на кнопку «Разрешения», а затем на «Добавить». После этого напечатайте слово «all» и сохраните изменения, щелкнув по «ОК». Выберите вариант «Полный доступ», нажмите на «Применить» и еще раз на «ОК».
6 РАЗРЕШАЕМ ДОСТУП В ПРЕДЕЛАХ СЕТИ Теперь необходимо поставить флажок перед пунктом «Открыть общий доступ к этой папке», нажать на кнопку «Разрешения», а затем на «Добавить». После этого напечатайте слово «all» и сохраните изменения, щелкнув по «ОК». Выберите вариант «Полный доступ», нажмите на «Применить» и еще раз на «ОК».
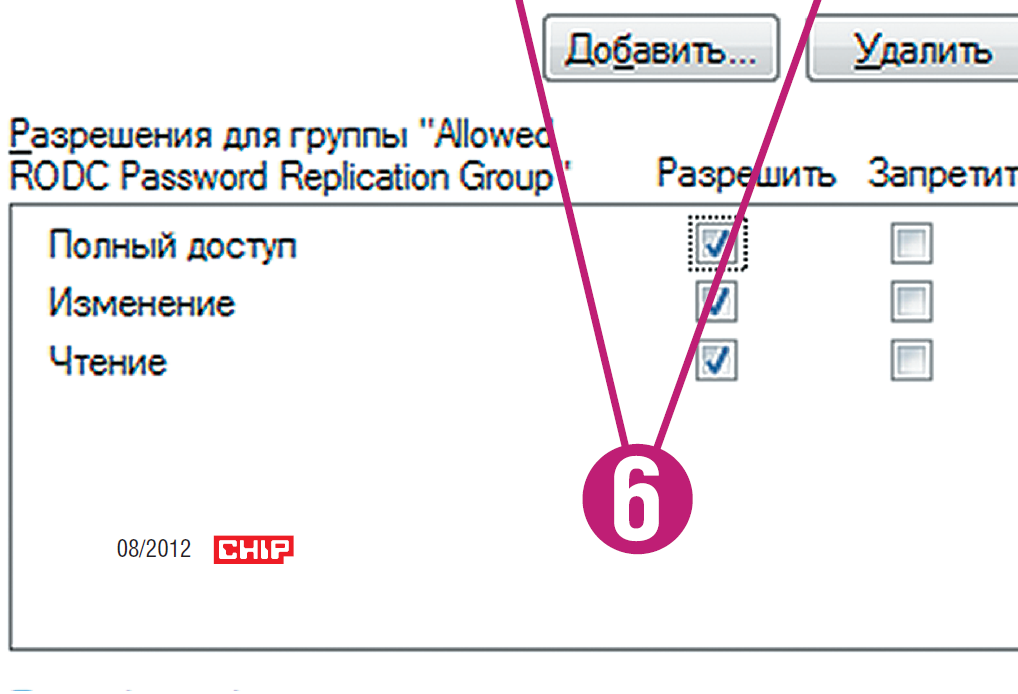 7 ДОБАВЛЯЕМ ПРАВА NTFS Кликните в верхнем меню по кнопке «Просмотр очереди печати», откройте «Принтер | Свойства» и перейдите на вкладку «Безопасность». Здесь нужно нажать на «Изменить», а затем — на «Добавить».
7 ДОБАВЛЯЕМ ПРАВА NTFS Кликните в верхнем меню по кнопке «Просмотр очереди печати», откройте «Принтер | Свойства» и перейдите на вкладку «Безопасность». Здесь нужно нажать на «Изменить», а затем — на «Добавить».
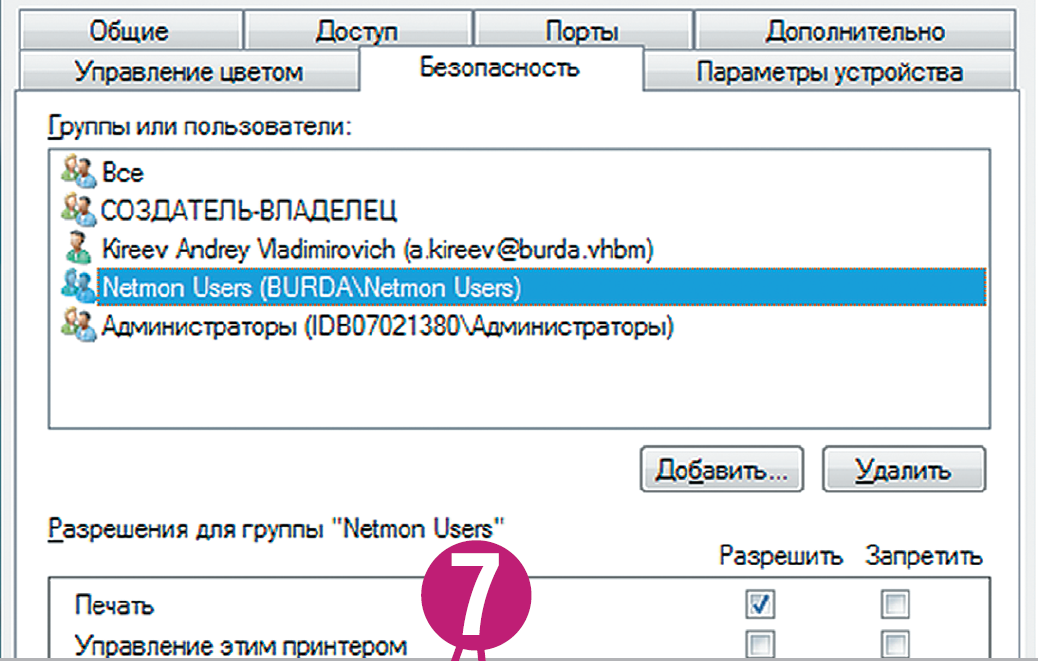 8 ПРЕДОСТАВЛЯЕМ СЕТИ ДОСТУП Введите слово «net» и кликните по «ОК». Предоставьте новому пользователю под именем Netmon Users полный доступ и подтвердите внесение изменений, нажав на «ОК».
8 ПРЕДОСТАВЛЯЕМ СЕТИ ДОСТУП Введите слово «net» и кликните по «ОК». Предоставьте новому пользователю под именем Netmon Users полный доступ и подтвердите внесение изменений, нажав на «ОК».
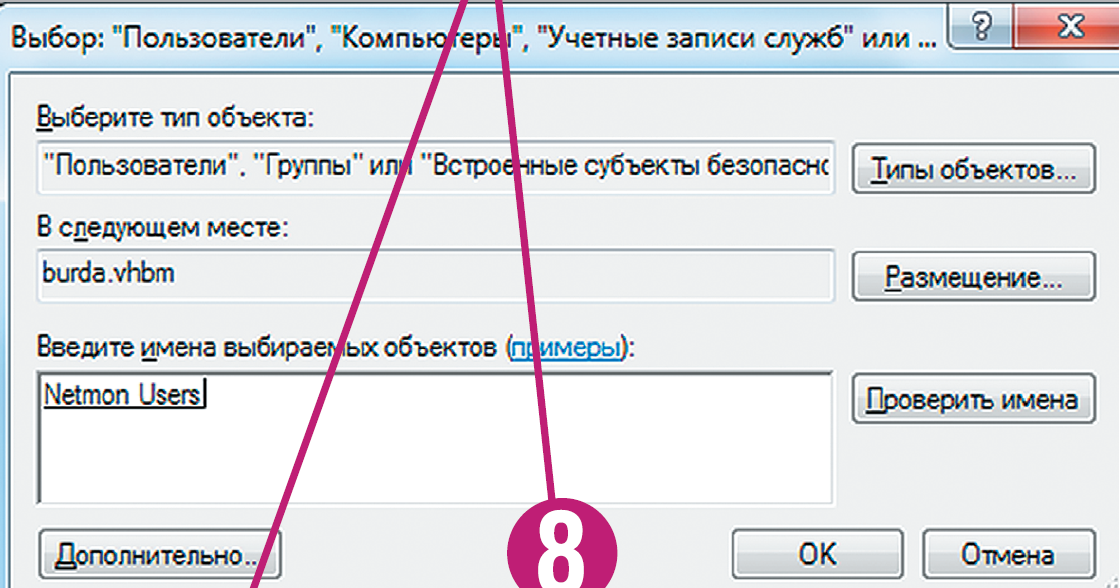













 Читайте нас в социальных сетях
Читайте нас в социальных сетях