Как правильно провести upgrade ноутбука?
При современных темпах развития технологий мобильные компьютеры, не успев устареть физически, устаревают морально. CHIP расскажет, как грамотно обновить конфигурацию лэптопа, чтобы избежать покупки нового.

При современных темпах развития технологий мобильные компьютеры, не успев устареть физически, устаревают морально. CHIP расскажет, как грамотно обновить конфигурацию лэптопа, чтобы избежать покупки нового. Upgrade ноутбука не настолько трудоемкая задача, как думают многие пользователи. В данной статье мы расскажем, как заставить лэптоп двухлетней давности работать быстрее некоторых современных моделей. С технической точки зрения мобильный ПК практически не отличается от настольного, просто его компоненты размещаются в более компактном корпусе. Однако множество комплектующих ноутбука можно заменить, не разбирая его полностью.
Upgrade ноутбука не настолько трудоемкая задача, как думают многие пользователи. В данной статье мы расскажем, как заставить лэптоп двухлетней давности работать быстрее некоторых современных моделей. С технической точки зрения мобильный ПК практически не отличается от настольного, просто его компоненты размещаются в более компактном корпусе. Однако множество комплектующих ноутбука можно заменить, не разбирая его полностью.
Наибольший прирост производительности старому мобильному ПК дает установка SSD-накопителя в сочетании с увеличением объема оперативной памяти, что обеспечивает более быструю работу системы. Также одной из проблем не самых новых лэптопов является недостаток производительности для плавного воспроизведения видео высокой четкости. В этой ситуации поможет специальный аппаратный декодер, который можно установить в слот Mini PCI-E. Вопреки общепринятым заблуждениям, вы сможете заменить даже оптический привод мобильного компьютера, если он вышел из строя или вы хотите установить современную Blu-ray-модель. Зачастую неудобства доставляет и глянцевый дисплей, блики которого мешают нормальному восприятию информации. Специальная матовая пленка полностью решит эту проблему. Кроме того, несколько несложных действий помогут оснастить лэптоп UMTS-модулем для доступа в Интернет и GPS-навигации.
Более современные мобильные ПК после нашей доработки будут способны транслировать по беспроводной связи видео и изображения на телевизор. А ноутбукам старше двух лет пойдет на пользу тщательная чистка всех компонентов от пыли: повышение эффективности охлаждения обеспечит бесперебойную и тихую работу вашего устройства.
Увеличиваем объем оперативной памяти
1 ВЫБОР МОДУЛЕЙ ОЗУ Если у ноутбука, работающего под управлением ОС Windows Vista или 7, менее 2 Гбайт оперативной памяти, ее объем необходимо увеличить. Определить ее тип для вашего лэптопа вы сможете, запустив утилиту CrucialScan, доступную на сайте http://crucial.com/systemscanner. Для установки нового модуля памяти откройте соответствующую крышку на тыльной стороне ноутбука.
 2 ИЗВЛЕЧЕНИЕ СТАРЫХ КОМПЛЕКТУЮЩИХ Отожмите в стороны два фиксатора для отсоединения модуля ОЗУ. Если занят только один слот, установите рядом модуль такого же объема для обеспечения работы оперативной памяти в двухканальном режиме.
2 ИЗВЛЕЧЕНИЕ СТАРЫХ КОМПЛЕКТУЮЩИХ Отожмите в стороны два фиксатора для отсоединения модуля ОЗУ. Если занят только один слот, установите рядом модуль такого же объема для обеспечения работы оперативной памяти в двухканальном режиме.
 3 УСТАНОВКА МОДУЛЕЙ ПАМЯТИ Поместите новый модуль в слот, надавите до упора и прижмите его вниз, чтобы защелкнулись фиксаторы. Убедитесь, что комплектующие корректно определились операционной системой. Для этого откройте свойства ОС, нажав сочетание клавиш «Win+Pause», и в разделе «Система» найдите нужную информацию об оперативной памяти.
3 УСТАНОВКА МОДУЛЕЙ ПАМЯТИ Поместите новый модуль в слот, надавите до упора и прижмите его вниз, чтобы защелкнулись фиксаторы. Убедитесь, что комплектующие корректно определились операционной системой. Для этого откройте свойства ОС, нажав сочетание клавиш «Win+Pause», и в разделе «Система» найдите нужную информацию об оперативной памяти.

Устанавливаем SSD-накопитель
1 СОЗДАНИЕ РЕЗЕРВНОЙ КОПИИ ОС Перед установкой SSD-накопителя создайте образ своей операционной системы и сохраните его на внешнем жестком диске. Для этого откройте Панель управления (в Windows Vista или 7), щелкните по пункту «Архивация и восстановление», а затем в левой колонке нажмите на «Создание образа системы». Выберите жесткий диск, на котором будет сохранен образ, а также разделы, которые будут в него включены.
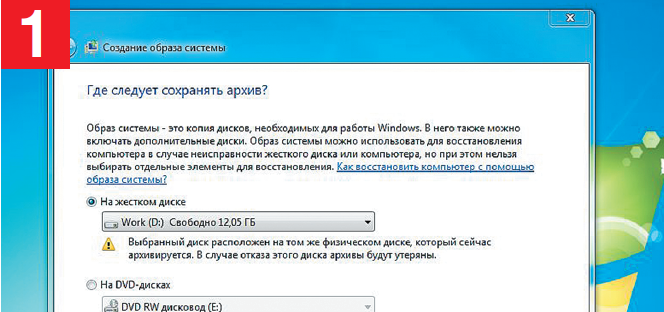 2 УДАЛЕНИЕ ЖЕСТКОГО ДИСКА В случае с нашим ноутбуком от компании Lenovo винчестер расположен сбоку. Чтобы заменить его, необходимо открыть крышку, извлечь HDD и снять резиновые демпферы и контейнер. В лэптопах других производителей жесткий диск находится в отсеке, закрытом отдельной крышкой. В таком случае сначала нужно отвернуть крепежные винты, а затем достать HDD.
2 УДАЛЕНИЕ ЖЕСТКОГО ДИСКА В случае с нашим ноутбуком от компании Lenovo винчестер расположен сбоку. Чтобы заменить его, необходимо открыть крышку, извлечь HDD и снять резиновые демпферы и контейнер. В лэптопах других производителей жесткий диск находится в отсеке, закрытом отдельной крышкой. В таком случае сначала нужно отвернуть крепежные винты, а затем достать HDD.
 3 МОНТАЖ ТВЕРДОТЕЛЬНОГО ДИСКА Закрепите резиновый демпфер, поместите в контейнер SSD-накопитель и установите его на место. Далее загрузите ноутбук с созданного ранее диска аварийного восстановления, запустите мастер восстановления системы и в качестве источника выберите образ вашей ОС, предварительно сохраненный на внешнем винчестере.
3 МОНТАЖ ТВЕРДОТЕЛЬНОГО ДИСКА Закрепите резиновый демпфер, поместите в контейнер SSD-накопитель и установите его на место. Далее загрузите ноутбук с созданного ранее диска аварийного восстановления, запустите мастер восстановления системы и в качестве источника выберите образ вашей ОС, предварительно сохраненный на внешнем винчестере.
 Устанавливаем декодер
Устанавливаем декодер
1 ДОСТУП К СЛОТУ MINI PCI-E Если ваш лэптоп оснащен дополнительным слотом Mini PCI Express (первый занят модулем беспроводной связи), то его можно использовать для установки аппаратного видеоакселератора Broadcom Crystal HD, который снимет с центрального процессора нагрузку, связанную с декодированием видео высокой четкости. В нашем случае сначала необходимо открутить на нижней стороне корпуса винты крепления клавиатуры, а затем освободить ее пружинные зажимы. Затем нужно отсоединить клавиатуру, чтобы получить доступ к двум слотам Mini PCI-Е.
 2 УСТАНОВКА МОДУЛЯ Слот, в который устанавливается HD-декодер, изначально предназначен для UMTS-модуля и располагается под штекерами его антенны. Вставьте чип Broadcom Crystal HD (на интернет-аукционе eBay он стоит около 1600 рублей) в слот и зафиксируйте его.
2 УСТАНОВКА МОДУЛЯ Слот, в который устанавливается HD-декодер, изначально предназначен для UMTS-модуля и располагается под штекерами его антенны. Вставьте чип Broadcom Crystal HD (на интернет-аукционе eBay он стоит около 1600 рублей) в слот и зафиксируйте его.
 3 АКТИВАЦИЯ АППАРАТНОГО УСКОРЕНИЯ Установите драйверы для Crystal HD с сайта http://broadcom.com. После этого стандартный проигрыватель Windows Media Player в операционных системах Windows Vista и 7 будет автоматически использовать видеоакселератор. Это относится и к последней версии Adobe Flash Player. Теперь даже слабый ноутбук сможет воспроизводить видео высокого разрешения, не перегружая центральный процессор.
3 АКТИВАЦИЯ АППАРАТНОГО УСКОРЕНИЯ Установите драйверы для Crystal HD с сайта http://broadcom.com. После этого стандартный проигрыватель Windows Media Player в операционных системах Windows Vista и 7 будет автоматически использовать видеоакселератор. Это относится и к последней версии Adobe Flash Player. Теперь даже слабый ноутбук сможет воспроизводить видео высокого разрешения, не перегружая центральный процессор.
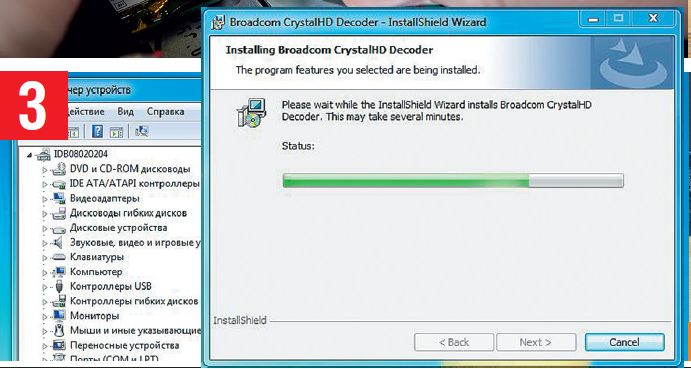
Устанавливаем Blu-Ray-привод
1 ДЕМОНТАЖ ОПТИЧЕСКОГО ПРИВОДА Чтобы добраться до этого компонента, открутите крепежный винт, который у большинства ноутбуков находится под клавиатурой или на задней крышке. В первом случае извлеките клавиатуру, сдвинув назад зажимы у верхнего края и подняв ее вверх. После этого открутите винт и достаньте привод.
 2 ПЕРЕНОС ЛИЦЕВОЙ ПАНЕЛИ Зачастую бывает довольно проблематично найти комплектующие, совместимые именно с вашей моделью мобильного компьютера. Поэтому лучшим решением будет использовать тонкий комбопривод Blu-ray от производителя вашего ноутбука. Открыв лоток (для этого необходимо вставить разогнутую скрепку в отверстие на лицевой панели оптического привода), аккуратно освободите защелки лицевой панели и закрепите ее на новом компоненте.
2 ПЕРЕНОС ЛИЦЕВОЙ ПАНЕЛИ Зачастую бывает довольно проблематично найти комплектующие, совместимые именно с вашей моделью мобильного компьютера. Поэтому лучшим решением будет использовать тонкий комбопривод Blu-ray от производителя вашего ноутбука. Открыв лоток (для этого необходимо вставить разогнутую скрепку в отверстие на лицевой панели оптического привода), аккуратно освободите защелки лицевой панели и закрепите ее на новом компоненте.
 3 УСТАНОВКА ПРИВОДА Используемая для крепления скоба также является деталью ноутбука, поэтому снимите ее со старого привода и установите на новый. Теперь остается только поместить новый оптический привод в отсек и защелкнуть клавиатуру, после чего закрепить ее винтами.
3 УСТАНОВКА ПРИВОДА Используемая для крепления скоба также является деталью ноутбука, поэтому снимите ее со старого привода и установите на новый. Теперь остается только поместить новый оптический привод в отсек и защелкнуть клавиатуру, после чего закрепить ее винтами.
 Устраняем блики на глянцевом дисплее
Устраняем блики на глянцевом дисплее
1 ОЧИСТКА ДИСПЛЕЯ Перед нанесением антибликовой пленки экран ноутбука необходимо тщательно очистить. Для этого распылите на его поверхность специальное средство для чистки дисплеев и протрите безворсовой салфеткой из микрофибры.
 2 НАКЛЕИВАНИЕ ПЛЕНКИ Размер матовой пленки должен точно соответствовать габаритам дисплея ноутбука. Чтобы нанести ее на экран, установите лэптоп на ровной поверхности крышкой вниз. Отделите пленку от основы с одной стороны, затем выровняйте ее и наклейте на дисплей, постепенно двигаясь от одного края к другому. Чтобы избежать образования воздушных пузырей, воспользуйтесь для разглаживания пленки пластиковой картой, обернутой в бумажную салфетку.
2 НАКЛЕИВАНИЕ ПЛЕНКИ Размер матовой пленки должен точно соответствовать габаритам дисплея ноутбука. Чтобы нанести ее на экран, установите лэптоп на ровной поверхности крышкой вниз. Отделите пленку от основы с одной стороны, затем выровняйте ее и наклейте на дисплей, постепенно двигаясь от одного края к другому. Чтобы избежать образования воздушных пузырей, воспользуйтесь для разглаживания пленки пластиковой картой, обернутой в бумажную салфетку.
 3 СРАВНЕНИЕ РЕЗУЛЬТАТА Глянцевый дисплей в изначальном состоянии (слева) на первый взгляд демонстрирует более насыщенный черный цвет, однако в обычной обстановке на нем часто появляются блики — например, от светлых объектов на заднем плане. Экран с матовой пленкой (справа), напротив, рассеивает все отражения и показывает более четкую картинку.
3 СРАВНЕНИЕ РЕЗУЛЬТАТА Глянцевый дисплей в изначальном состоянии (слева) на первый взгляд демонстрирует более насыщенный черный цвет, однако в обычной обстановке на нем часто появляются блики — например, от светлых объектов на заднем плане. Экран с матовой пленкой (справа), напротив, рассеивает все отражения и показывает более четкую картинку.
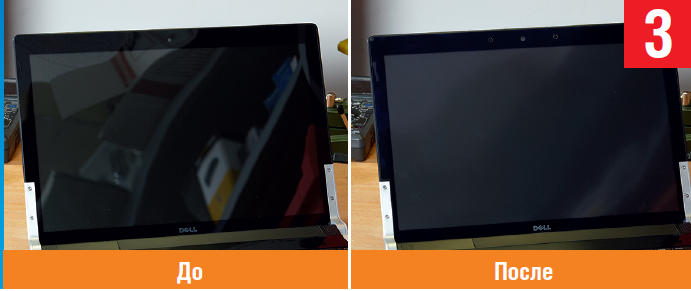
Upgrade ноутбука: добавляем поддержку UMTS и GPS
1 ПОДКЛЮЧЕНИЕ АНТЕНН Для решения данной задачи потребуется свободный слот Mini PCI-E, антенны UMTS и слот для установки SIM-карты. В нашем ноутбуке работают только фирменные UMTS-модули, рекомендованные компанией Lenovo. Антенны UMTS лучше подключить к модулю перед его установкой — для этого подведите штекер под углом, а затем прижмите его с другой стороны.
 2 УСТАНОВКА UMTS-МОДУЛЯ Чтобы разместить модуль, освободите доступ к дополнительному слоту Mini PCI-E, как это описано на предыдущей странице. При этом расположите антенны таким образом, чтобы случайно не раздавить их при сборке корпуса.
2 УСТАНОВКА UMTS-МОДУЛЯ Чтобы разместить модуль, освободите доступ к дополнительному слоту Mini PCI-E, как это описано на предыдущей странице. При этом расположите антенны таким образом, чтобы случайно не раздавить их при сборке корпуса.
 3 ИСПОЛЬЗОВАНИЕ UMTS-СЕТИ И GPS-НАВИГАЦИИ Далее необходимо инсталлировать соответствующие драйверы и вставить SIM-карту, после чего модуль будет полностью готов к работе. Теперь веб-серфинг на вашем лэптопе возможен в любом месте, где есть покрытие сети UMTS. Наряду с ее поддержкой модули обеспечивают прием сигнала GPS.
3 ИСПОЛЬЗОВАНИЕ UMTS-СЕТИ И GPS-НАВИГАЦИИ Далее необходимо инсталлировать соответствующие драйверы и вставить SIM-карту, после чего модуль будет полностью готов к работе. Теперь веб-серфинг на вашем лэптопе возможен в любом месте, где есть покрытие сети UMTS. Наряду с ее поддержкой модули обеспечивают прием сигнала GPS.
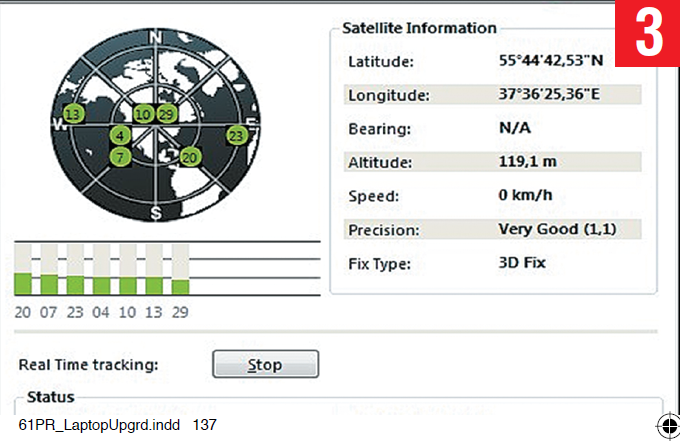 Мы продолжим публиковать советы специалистов CHIP по модернизации ноутбука в следующую сессию сайта CHIP Online Россия. Разговор пойдет о том, как тщательно очистить ноутбук и подключить его к телевизору по беспроводной сети.
Мы продолжим публиковать советы специалистов CHIP по модернизации ноутбука в следующую сессию сайта CHIP Online Россия. Разговор пойдет о том, как тщательно очистить ноутбук и подключить его к телевизору по беспроводной сети.













 Читайте нас в социальных сетях
Читайте нас в социальных сетях