Как правильно использовать макросы и обмениваться ими?
Многие пользователи, открывая чужие документы с макросами, деактивируют встроенную защиту офисного пакета. Это очень опасно!

Многие пользователи, открывая чужие документы с макросами, деактивируют встроенную защиту офисного пакета. Это очень опасно!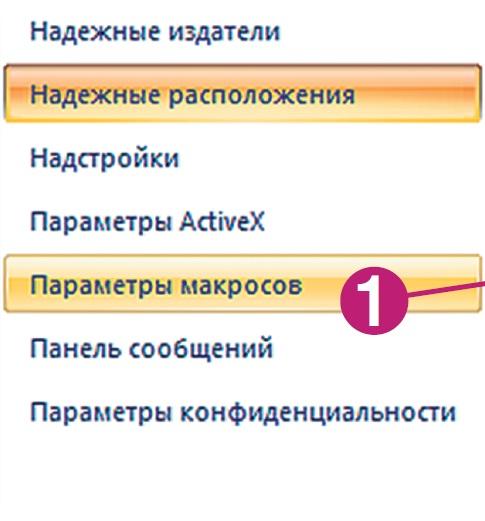
Забота о безопасности
Для начала необходимо проверить текущие установки и при необходимости внести в них изменения. Для этого откройте пункт меню «Файл | Параметры», выберите «Центр управления безопасностью» и щелкните по кнопке «Параметры Центра управления безопасностью…». В левой колонке откройте «Параметры макросов» и поставьте флажок перед вариантом «Отключить все макросы, кроме макросов с цифровой подписью». Опцию «Включить все макросы» можно выбрать лишь в качестве вынужденной меры на короткое время, а затем сразу изменить на другой вариант. Необходимую цифровую подпись придется создать самому (с ограничениями) или же получить за деньги в центре сертификации.
ВНИМАНИЕ. Следующая опция — «Доверять доступ к объектной модели проектов VBA» — не означает, что разработанный вами код будет открыт и разрешен другим. Это вариант для разработчиков, предназначенный для доступа текущего кода к объектной модели и позволяющий создать новый код. Впрочем, он используется очень редко. Для создания макроса в Центре управления безопасностью нужно задать «Надежные расположения». Для этого щелкните по кнопке «Добавить новое расположение», полностью укажите путь, при необходимости поставьте флажок перед опцией «Доверять вложенным папкам» и нажмите на «ОК». Эти файлы будут без проверки открываться с включенными макросами. То есть вам нужно выбрать папки с данными или загрузками в качестве надежного источника.
Работа с сертификатами
Сертификат для использования на своем компьютере можно получить с помощью встроенной утилиты SelfCert.exe. Пункты 2–7 нашей инструкции помогут создать сертификаты и покажут, где они используются. Сертифицированный макрос работает на ПК без ограничений и запросов. При открытии документа не из «Надежного расположения» появится сообщение о защите от макроса. В этом случае перейдите к пункту 8. После включения сертифицированных макросов они будут работать в дальнейшем без предупреждения во всех файлах с этим сертификатом. Посторонние сертификаты вы можете просто взять из соответствующего документа (если вы классифицировали его как надежный) или установить непосредственно распакованный сертификат.
Порядок действий
1. НАСТРАИВАЕМ ЗАЩИТУ В Центре управления безопасностью пакета Microsoft Office измените параметры макросов и задайте надежные расположения.