Быстрая очистка HDD от «мусора»
Со временем на дисках накапливается много ненужных файлов, которые не только «съедают» пространство, но и снижают быстродействие системы. CHIP расскажет, как оперативно навести порядок в системе и оптимизировать работу HDD.

Со временем на дисках накапливается много ненужных файлов, которые не только «съедают» пространство, но и снижают быстродействие системы. CHIP расскажет, как оперативно навести порядок в системе и оптимизировать работу HDD.  Всего за несколько месяцев работы на компьютере может накопиться немало цифрового «мусора»: временные файлы, дубликаты, оставшиеся после удаления приложений ключи реестра и ярлыки. А ведь многие пользователи не занимаются уборкой с момента покупки ПК, и можно себе представить, с каким трудом дисковой системе удается работать среди накопленного «хлама». Ведь программный «мусор», как правило, представляет собой большое число файлов различного размера, расположенных в разных частях диска. Чтобы найти среди них нужные данные, требуется время, и чем выше уровень фрагментированности диска, тем ниже быстродействие дисковой подсистемы. CHIP расскажет, как за пару кликов провести уборку дисков и сделать их работу быстрее.
Всего за несколько месяцев работы на компьютере может накопиться немало цифрового «мусора»: временные файлы, дубликаты, оставшиеся после удаления приложений ключи реестра и ярлыки. А ведь многие пользователи не занимаются уборкой с момента покупки ПК, и можно себе представить, с каким трудом дисковой системе удается работать среди накопленного «хлама». Ведь программный «мусор», как правило, представляет собой большое число файлов различного размера, расположенных в разных частях диска. Чтобы найти среди них нужные данные, требуется время, и чем выше уровень фрагментированности диска, тем ниже быстродействие дисковой подсистемы. CHIP расскажет, как за пару кликов провести уборку дисков и сделать их работу быстрее.
ДЕЛИКАТНАЯ УБОРКА
System Cleaner 5.95
Сайт: www.pointstone.com Цена, руб.: 1100 На фоне огромного количества программ по оптимизации дисков — как бесплатных, так и коммерческих — System Cleaner привлек нас богатым набором функций, среди которых оказались и инструменты для бэкапа и восстановления. Они могут пригодиться тем пользователям, которые предпочитают подстраховаться даже при уничтожении ненужных данных.
УДАЛЕНИЕ «МУСОРА». Функция резервного копирования стираемых файлов и ключей реестра активирована по умолчанию. Чтобы восстановить удаленные данные, нужно зайти в меню «Rescue Manager» и нажать на «Undo». По умолчанию копии хранятся две недели, после чего перемещаются в Корзину Windows. При желании этот срок можно увеличить в меню «Help | Settings | Rescue Manager | Delete backups automate».
ЧИСТКА РЕЕСТРА. Кроме уже привычного инструмента для поиска ошибок в системном реестре в System Cleaner встроен еще и его дефрагментатор. Принято считать, что его использование позволяет повысить скорость обращения программ к ключам реестра. Правда, Microsoft опровергает этот миф: со времен Windows XP проблемы фрагментации не существует.
ШРЕДЕР. Еще один полезный инструмент, имеющийся в System Cleaner, предназначен для безвозвратного удаления данных — это так называемый шредер. Чтобы затереть личные данные (например, директорию с настройками веб-браузера, где могут храниться пароли), достаточно в меню «Privacy & Security | Shredder» указать нужную папку.
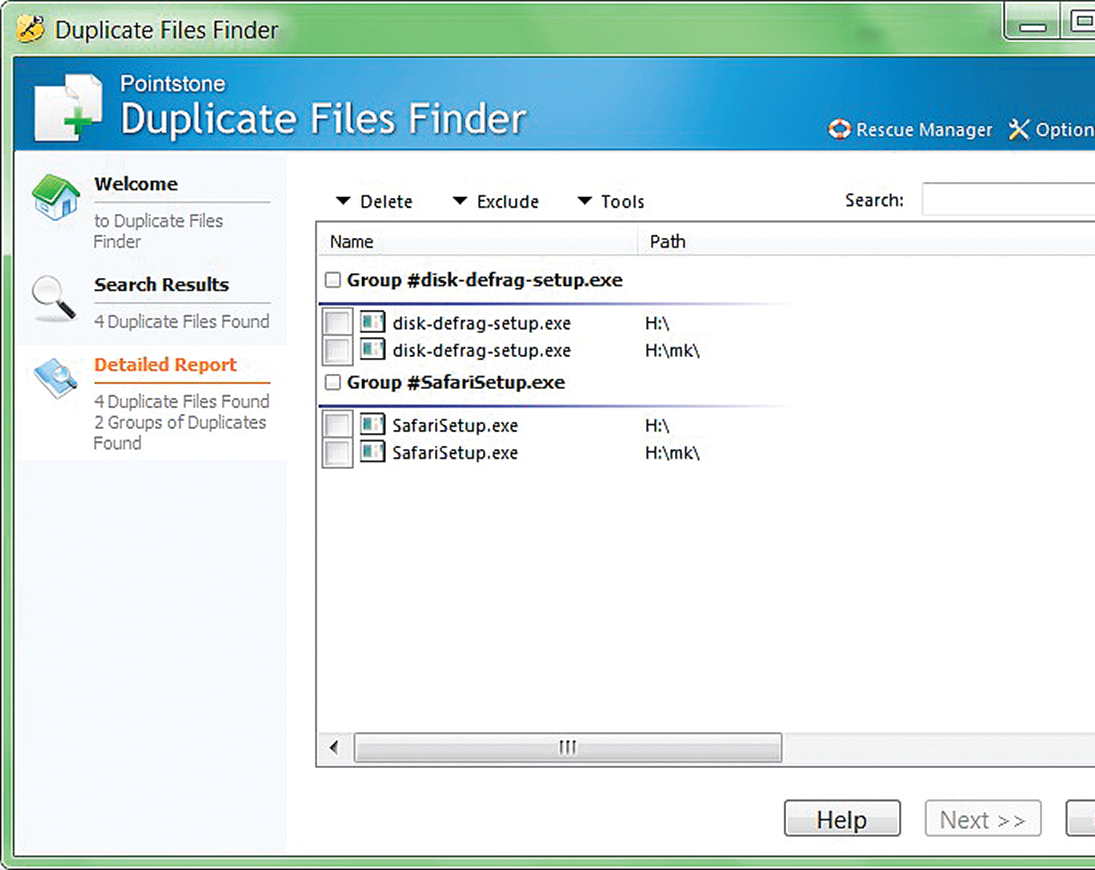 Поиск дубликатов в System Cleaner поможет существенно увеличить свободное место на жестком диске УДАЛЕНИЕ ДУБЛИКАТОВ. С точки зрения очистки диска вам наверняка пригодится инструмент для поиска ненужных копий файлов. Его можно найти в меню «Optimize & Improve | Duplicate Files». При использовании данной функции для начала лучше установить стандартный режим сканирования «Specific File Types». В этом случае во внимание принимаются только исполняемые файлы, архивы, фотографии, музыка, видео, документы и сохраненные веб-страницы. Чтобы выбрать область поиска дубликатов, перейдите в меню «Duplicate Files Finder Options | Duplicate Files | Drives» и укажите разделы жесткого диска, которые нужно просканировать. По завершении этой операции программа выдаст отчет и предложит отметить флажком копии, которые следует удалить. Подтвердите свое решение, выбрав «Delete | Delete all checked files…».
Поиск дубликатов в System Cleaner поможет существенно увеличить свободное место на жестком диске УДАЛЕНИЕ ДУБЛИКАТОВ. С точки зрения очистки диска вам наверняка пригодится инструмент для поиска ненужных копий файлов. Его можно найти в меню «Optimize & Improve | Duplicate Files». При использовании данной функции для начала лучше установить стандартный режим сканирования «Specific File Types». В этом случае во внимание принимаются только исполняемые файлы, архивы, фотографии, музыка, видео, документы и сохраненные веб-страницы. Чтобы выбрать область поиска дубликатов, перейдите в меню «Duplicate Files Finder Options | Duplicate Files | Drives» и укажите разделы жесткого диска, которые нужно просканировать. По завершении этой операции программа выдаст отчет и предложит отметить флажком копии, которые следует удалить. Подтвердите свое решение, выбрав «Delete | Delete all checked files…».
БЕСПЛАТНЫЕ АЛЬТЕРНАТИВЫ
CCleaner 3.13
Сайт: www.piriform.com Хорошей альтернативой предыдущему инструменту является бесплатная утилита CCleaner. Эту программу можно сравнить с мягкой щеточкой для смахивания пыли: алгоритм ее работы довольно деликатен, а потому убирается она весьма поверхностно. Тем не менее мы рекомендуем ее в качестве регулярно применяемого бесплатного «пылесоса» для системы. С ее помощью вы сможете постоянно поддерживать относительную чистоту на системном диске и в реестре Windows, затрачивая буквально несколько кликов. Процесс работы CCleaner можно условно разделить на очистку Windows от временных файлов, удаление «хвостов» от работы программ и исправление ошибок реестра.
Перед запуском сканирования системы рекомендуем заглянуть в меню «Настройки» (кстати, приятно, что программа полностью локализована). В разделе «Файлы cookie» можно защитить от удаления пользовательские данные для авторизации на веб-сайтах, а в разделе «Исключения» — целую папку, раздел диска или ветвь реестра. В разделе «Включения» вы можете, напротив, добавить папки, информация в которых будет удаляться при каждом запуске процесса очистки. Таким способом удобно наводить порядок, к примеру, в папке загрузок веб-браузера после того, как за компьютером поработали друзья или родственники.
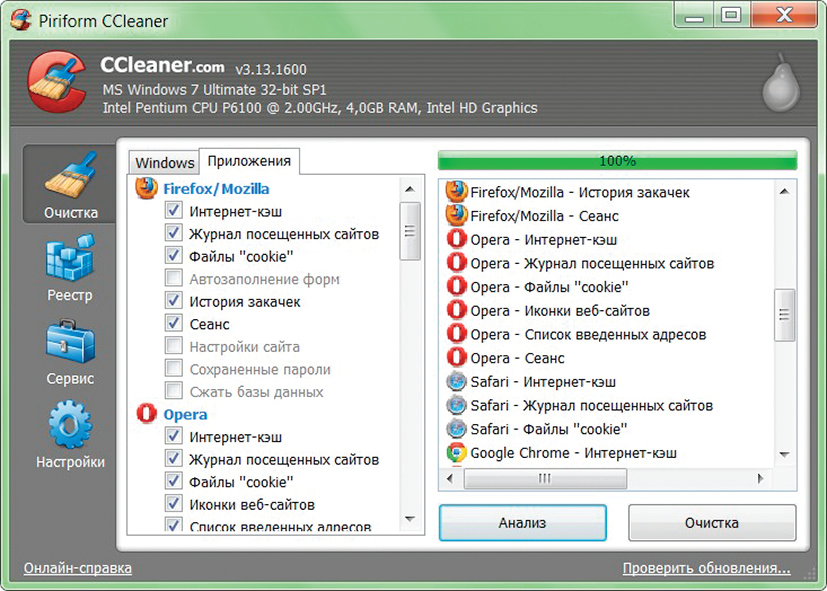 CCleaner очистит кеш браузеров как самое часто пополняемое хранилище «мусорных» файлов Большое внимание в CCleaner уделяется удалению следов деятельности веб-обозревателей — в кеше и журнале посещенных веб-сайтов. CCleaner отлично информирован, где хранят свои данные браузеры «большой пятерки»: Internet Explorer, Mozilla Firefox, Google Chrome, Apple Safari и Opera.
CCleaner очистит кеш браузеров как самое часто пополняемое хранилище «мусорных» файлов Большое внимание в CCleaner уделяется удалению следов деятельности веб-обозревателей — в кеше и журнале посещенных веб-сайтов. CCleaner отлично информирован, где хранят свои данные браузеры «большой пятерки»: Internet Explorer, Mozilla Firefox, Google Chrome, Apple Safari и Opera.
Очистку реестра CCleaner производит крайне деликатно, по принципу «не уверен — не трогай», в отличие от многих аналогичных программ, деятельность которых зачастую приводит к частичной или полной неработоспособности операционной системы. Именно этим и хорош CCleaner. Кстати, если вы заботитесь о чистке и оптимизации, вам также стоит заглянуть в раздел «Сервис | Автозагрузка». Здесь вы найдете список программ, стартующих вместе с Windows. Отключите утилиты, которые явно не связаны с вашей работой — например, различные сервисные помощники от Adobe, Skype и Java. Так вы освободите оперативнуюпамять и ускорите загрузку ПК.
Slim Computer 1.3
Сайт: http://slimcomputer.com Основное предназначение данной программы — избавить компьютер пользователя от ненужных приложений, например ознакомительных версий, рекламного ПО, панелей инструментов в браузере и других компонентов, предустановленных производителем ПК. Утилита произведет сканирование системы на наличие такого мусора, сравнит его с новейшими базами из своего «облака» и предложит его деактивировать или удалить вовсе. При этом, в программе имеется возможность восстановить все проведенные изменения в системе.
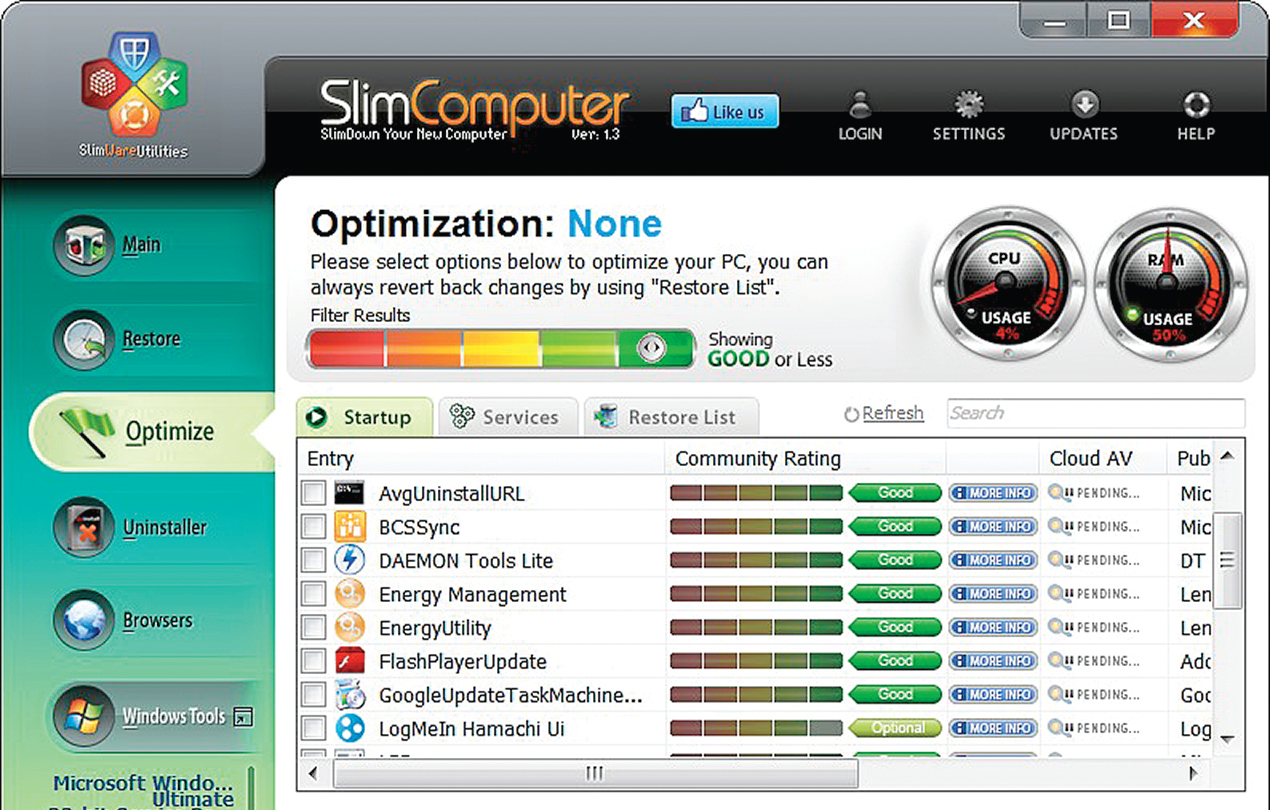 Рейтинговая система Slim Computer поможет быстро найти в автозагрузке программы, замедляющие систему В отношении чистки пунктов автозагрузки Slim Computer наиболее наглядна. В меню «Optimize | Startup» выводится список автоматически загружающихся программ, где в пункте «Browsers» видны установленные надстройки для веб-браузеров. Здесь новичкам не придется гадать, что из представленно полезное, а что вредное и замедляет систему. Slim Computer присваивает каждой программе и дополнению для веб-браузера оценку — «Good», «Optional» или «Unwanted». Она вполне объективна: к примеру, приложение для создания виртуальных сетей LogMeIn Hamachi было охарактеризовано как «Optional» (средний уровень медлительности). Действительно, из-за активной работы с сетевыми интерфейсами программа немного замедляет загрузку операционной системы. Кроме того, нажав кнопку «MORE INFO», можно получить больше информации о каждом компоненте. Если же какойто программы или надстройки для веб-браузера нет в базе данных Slim Computer, можно отправить запрос, нажав на «Be first to Rate this!».
Рейтинговая система Slim Computer поможет быстро найти в автозагрузке программы, замедляющие систему В отношении чистки пунктов автозагрузки Slim Computer наиболее наглядна. В меню «Optimize | Startup» выводится список автоматически загружающихся программ, где в пункте «Browsers» видны установленные надстройки для веб-браузеров. Здесь новичкам не придется гадать, что из представленно полезное, а что вредное и замедляет систему. Slim Computer присваивает каждой программе и дополнению для веб-браузера оценку — «Good», «Optional» или «Unwanted». Она вполне объективна: к примеру, приложение для создания виртуальных сетей LogMeIn Hamachi было охарактеризовано как «Optional» (средний уровень медлительности). Действительно, из-за активной работы с сетевыми интерфейсами программа немного замедляет загрузку операционной системы. Кроме того, нажав кнопку «MORE INFO», можно получить больше информации о каждом компоненте. Если же какойто программы или надстройки для веб-браузера нет в базе данных Slim Computer, можно отправить запрос, нажав на «Be first to Rate this!».
ВСЕ ДАННЫЕ — В ПРАВИЛЬНОМ ПОРЯДКЕ
UltimateDefrag 3
Сайт: www.disktrix.com Цена, руб.: 950 После того как вы удалите с жесткого диска весь программный «мусор», стоит подумать об оптимизации расположения данных на нем — иными словами, о дефрагментации. Конечно же, для этой цели можно прибегнуть к стандартным инструментам Windows. Пользователям Windows XP потребуется включить и настроить эту функцию вручную. В Windows 7 автодефрагментация по умолчанию назначена на ночные часы, но установки можно изменить на более удобные, зайдя в «Пуск | Все программы | Стандартные | Служебные | Дефрагментация диска». Если же вы намерены задействовать стороннюю программу, лучше и вовсе отключить эту опцию. Так, мы рекомендуем попробовать более эффективное средство — UltimateDefrag.
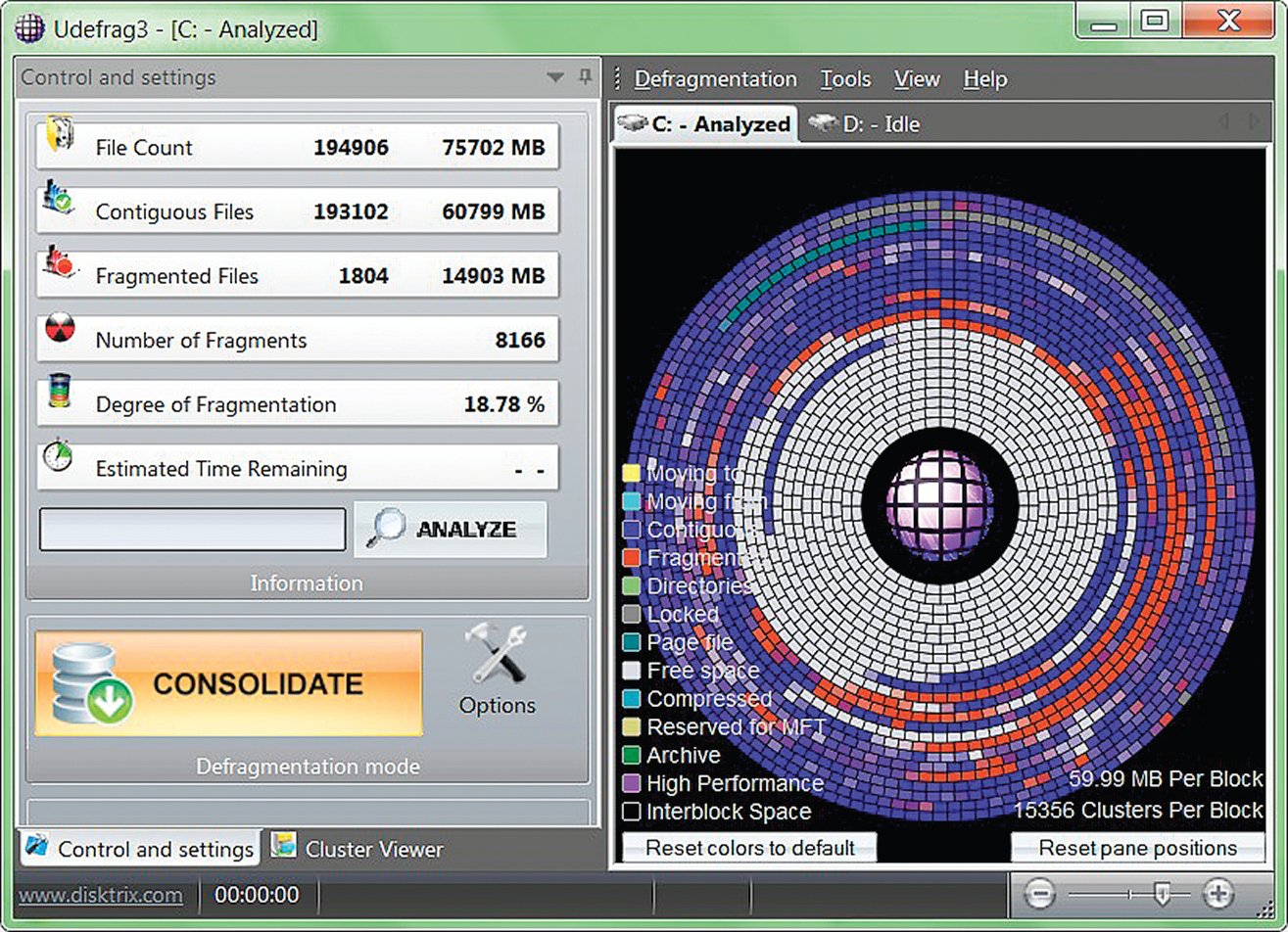 UltimateDefrag сгруппирует файлы в нужном порядке, обеспечив повышение производительности дисковой подсистемы Данная утилита использует особенности скорости доступа к данным жесткого диска и позволяет перемещать наиболее востребованные файлы на внешние секторы, где скорость чтения и записи выше, а редко считываемые — на внутренние. Благодаря этому производительность системы может возрасти на 30%. Чтобы включить эту функцию, зайдите в меню программы и выберите метод дефрагментации «CONSOLIDATE», а в меню настроек «Options» установите флажки напротив пунктов «Put directories close to MFT», «Respect high performance» (ближе к краям диска) и «Respect archive» (ближе к центру). Затем нужно указать приоритет для отдельных папок в меню «Tools | Settings | Include files by wildcard | Add…». Логичнее всего пойти следующим путем: системным папкам вроде Windows, Program Files и Users присвоить приоритет «High Performance» (размещать ближе к началу диска), а для менее важных каталогов, к примеру коллекции фотографий и музыки, выбрать вариант «Archive» (ближе к концу диска). После этого остается лишь запустить процесс дефрагментации — «Defragmentation | Defragment | Consolidate».
UltimateDefrag сгруппирует файлы в нужном порядке, обеспечив повышение производительности дисковой подсистемы Данная утилита использует особенности скорости доступа к данным жесткого диска и позволяет перемещать наиболее востребованные файлы на внешние секторы, где скорость чтения и записи выше, а редко считываемые — на внутренние. Благодаря этому производительность системы может возрасти на 30%. Чтобы включить эту функцию, зайдите в меню программы и выберите метод дефрагментации «CONSOLIDATE», а в меню настроек «Options» установите флажки напротив пунктов «Put directories close to MFT», «Respect high performance» (ближе к краям диска) и «Respect archive» (ближе к центру). Затем нужно указать приоритет для отдельных папок в меню «Tools | Settings | Include files by wildcard | Add…». Логичнее всего пойти следующим путем: системным папкам вроде Windows, Program Files и Users присвоить приоритет «High Performance» (размещать ближе к началу диска), а для менее важных каталогов, к примеру коллекции фотографий и музыки, выбрать вариант «Archive» (ближе к концу диска). После этого остается лишь запустить процесс дефрагментации — «Defragmentation | Defragment | Consolidate».
БЕСПЛАТНАЯ АЛЬТЕРНАТИВА
Auslogics Disk Defrag 3.3.0.2
Сайт: www.auslogics.com Auslogics Disk Defrag является отличной бесплатной альтернативой UltimateDefrag. У нее тоже есть свои преимущества. С этим инструментом можно значительно сэкономить время и осуществлять дефрагментацию не всей дисковой партиции, а только самых проблемных файлов, разбитых на большое число частей. Для этого сначала произведите сканирование диска, выбрав в меню «Действие | Анализ выбранного», а затем перейдите на вкладку «Файлы» и отсортируйте список по числу фрагментов. Чтобы выбрать несколько файлов для последующей дефрагментации, удерживайте клавишу «Ctrl». Эту операцию с данными, хранящимися на системном диске, рекомендуется выполнять примерно раз в неделю. Чтобы не тратить время на ручное выполнение процедуры, есть возможность ее автоматизировать: в меню «Настройки | Планировщик» укажите день недели и время выполнения дефрагментации.
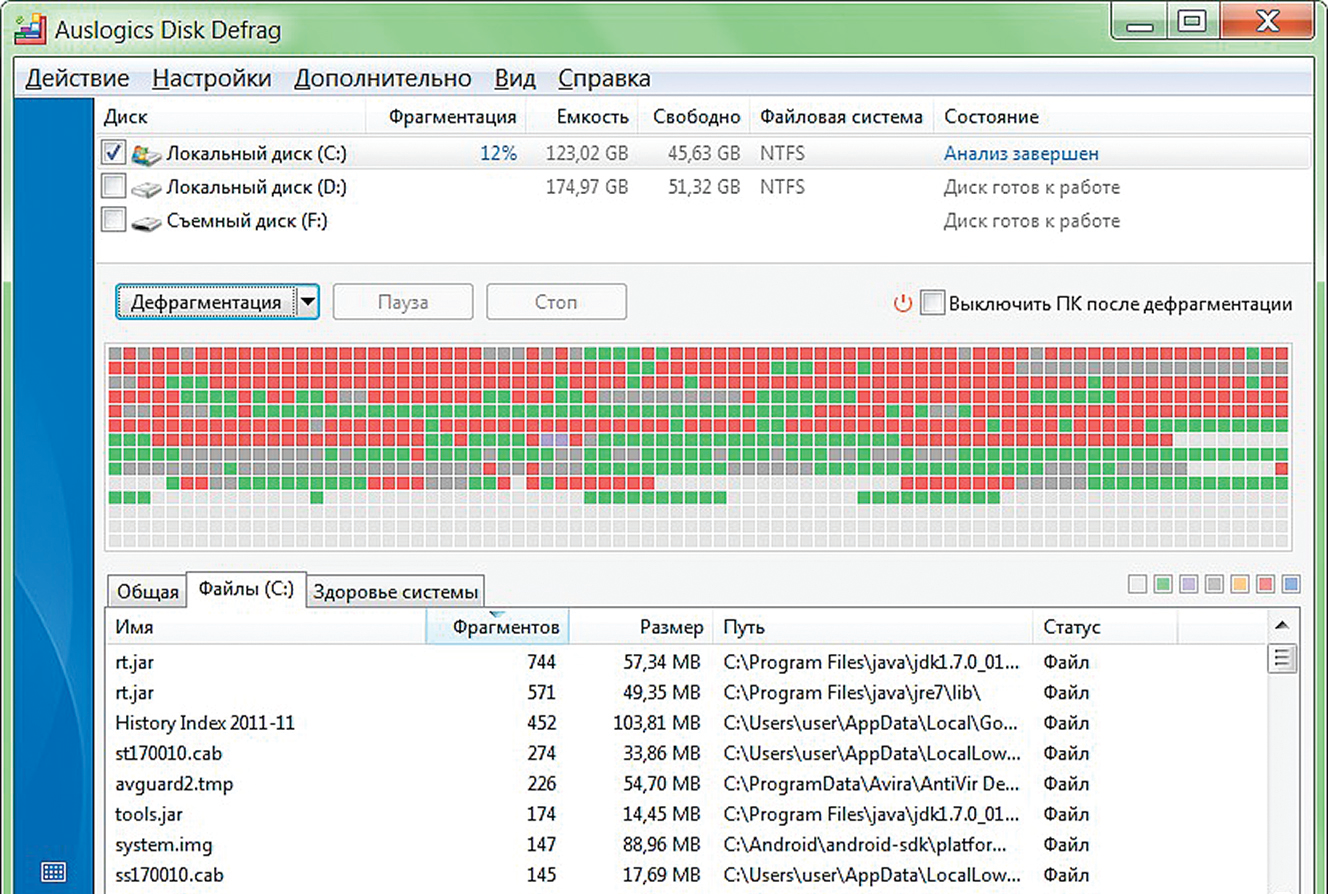 AuslogicsDiskDefrag позволяет сэкономить время, проведя дефрагментацию только самых проблемных файлов «Заморозка» системы
AuslogicsDiskDefrag позволяет сэкономить время, проведя дефрагментацию только самых проблемных файлов «Заморозка» системы
Больше всего от «замусоривания» жесткого диска страдают компьютеры в интернет-кафе, ведь на протяжении одного дня за ними успевают поработать десятки людей. В случае с домашним ПК существует еще и опасность выхода системы из строя, когда за него садятся дети или гости. Решить эту проблему позволяет программа для «заморозки» изначального состояния ОС — Deep Freeze Standard (www.faronics.com/standard/deep-freeze-2) стоимостью 1100 рублей. Чтобы в конце рабочего дня снова сделать Windows такой, какой она была утром, достаточно перезагрузить компьютер. После этого Deep Freeze Standard отменит все изменения: сбросит настройки системы и сторонних приложений по умолчанию, сотрет созданные файлы и восстановит удаленные. Чтобы зайти в меню настроек программы, необходимо, удерживая нажатой клавишу «Shift», дважды кликнуть по иконке Deep Freeze Standard в системном трее. Здесь можно отключить эффект «заморозки», выбрав «Status on Next Boot | Boot Thawed». Использовать эту программу на домашнем или рабочем компьютере нужно с умом, ведь после очередной перезагрузки системы можно, к примеру, лишиться написанного студенческого реферата, случайно оставленного на Рабочем столе.
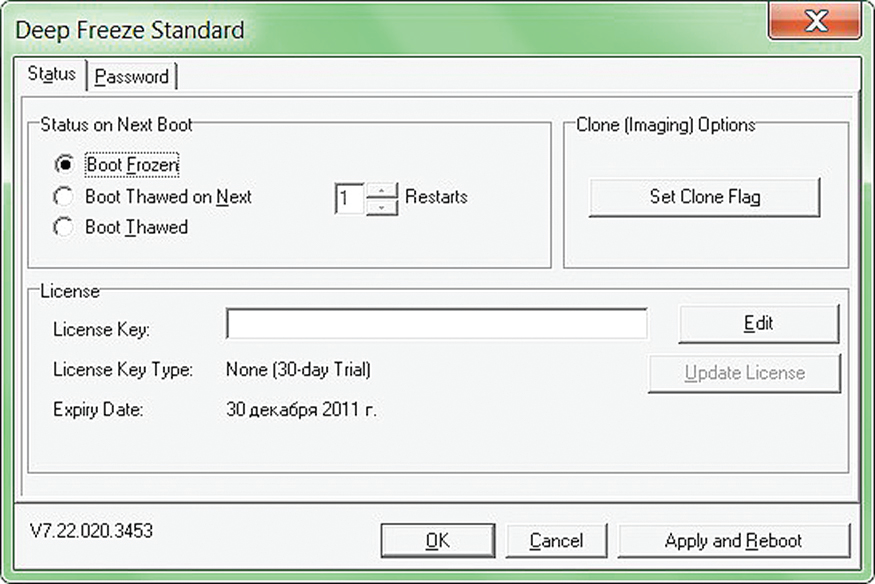 Deep Freeze Standard запоминает изначальное состо- яние операционной системы, чтобы к нему можно было вернуться в нужный момент СОВЕТ Можно обойтись и без сторонней утилиты. Для этого необходимо перед приходом гостей или допуском детей к ПК создать точку восстановления ОС: зайдите в «Панель управления | Система и безопасность | Система» и выберите в левом меню «Защита системы».
Deep Freeze Standard запоминает изначальное состо- яние операционной системы, чтобы к нему можно было вернуться в нужный момент СОВЕТ Можно обойтись и без сторонней утилиты. Для этого необходимо перед приходом гостей или допуском детей к ПК создать точку восстановления ОС: зайдите в «Панель управления | Система и безопасность | Система» и выберите в левом меню «Защита системы».













 Читайте нас в социальных сетях
Читайте нас в социальных сетях